
Tabla de contenido:
- Autor John Day [email protected].
- Public 2024-01-30 08:43.
- Última modificación 2025-01-23 14:40.
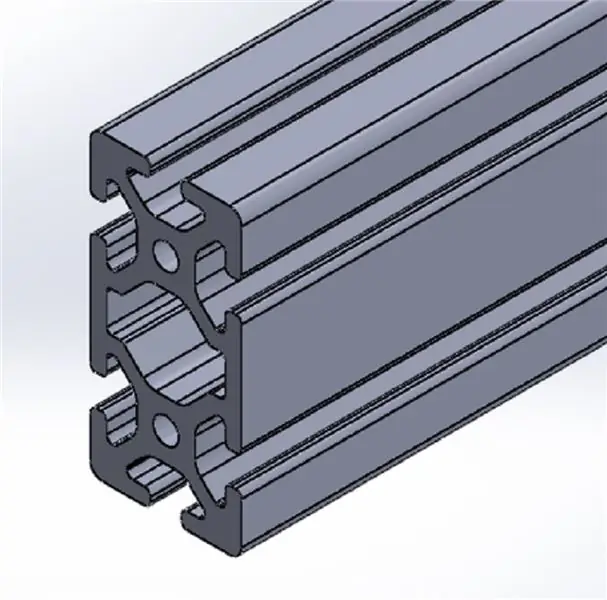
Este tutorial se ha creado para informar a los usuarios de Windows SolidWorks cómo utilizar perfiles personalizados en el complemento Piezas soldadas. El complemento Piezas soldadas es una sólida extensión de SolidWorks que se puede utilizar para crear estructuras complejas, marcos y cerchas combinando dos elementos: (1) el perfil 2D y (2) una ruta de boceto 2D o 3D. Este complemento también se puede utilizar para agilizar el modelado del proceso y detallar las piezas que están destinadas a soldarse entre sí. Sin embargo, este tutorial solo se enfocará en brindar suficiente información sobre cómo importar perfiles personalizados y simplemente ubicarlos en trazados de bocetos.
** Divulgación completa: no he recibido compensación por promocionar ninguna empresa que aparece en este tutorial **
Paso 1: creación o descarga de bocetos disponibles
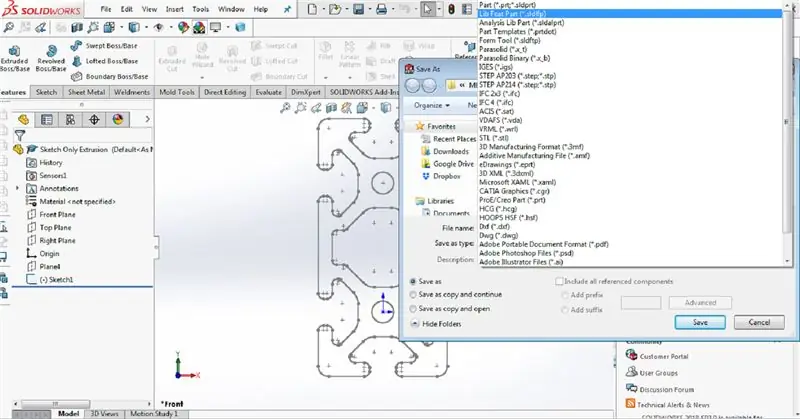
Puede crear un boceto 2D usted mismo en un archivo de pieza de Solidworks o puede descargar una pieza de un repositorio en línea (por ejemplo: GrabCAD, Thingiverse). Otra opción es navegar por el sitio web de los proveedores de tuberías / extrusión industriales y descargar datos CAD de sus productos. Independientemente de cómo se creen los archivos, el archivo de pieza debe reducirse a un solo boceto (ver imagen, por ejemplo) y luego guardarse como un archivo de pieza de entidad de biblioteca (.sldlfp).
Paso 2: estructura del archivo
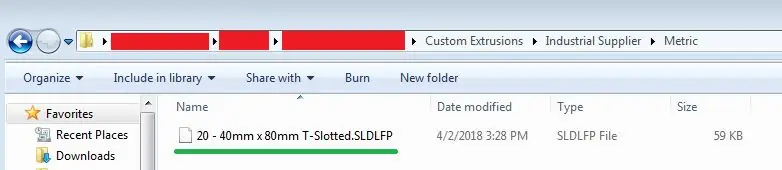
Para que SolidWorks reconozca el perfil que acaba de crear, debe seguir la estructura de archivo específica. Cree una carpeta llamada "Extrusiones personalizadas". Dentro de esa carpeta, cree una carpeta llamada "Proveedor industrial". Dentro de esa carpeta, cree una carpeta llamada "Inglés" o "Métrico", dependiendo de las unidades en las que tenga el boceto. Ahora, mueva o guarde la Parte de entidad de la biblioteca en la carpeta Inglés o Métrico.
Nota: En este ejemplo, he optado por descargar el perfil ranurado en T de 40 mm x 80 mm del sitio web de 80/20.
Paso 3: Creación de una ruta para el complemento de pieza soldada
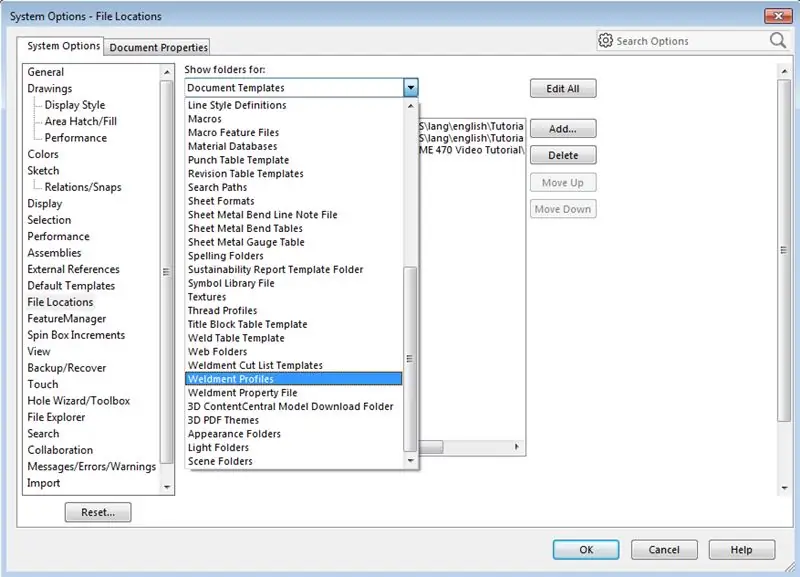
Seleccione Opciones de sistema en SolidWorks (indicado por el icono de engranaje redondo en la parte superior). Vaya a Opciones del sistema> Ubicaciones de archivos. En el menú desplegable, seleccione Perfiles de piezas soldadas. Luego seleccione agregar, busque la carpeta "Extrusiones personalizadas" creada anteriormente y seleccione esa carpeta. Ha agregado esta ruta para que el complemento de pieza soldada lo reconozca. Haga clic en Aceptar y otorgue permiso a SolidWorks para crear la ruta si se le solicita.
Nota: Es importante saber que los nombres de los archivos son arbitrarios, pero la convención de nomenclatura discutida en el paso anterior le permite comprender mejor. Por ejemplo, la primera carpeta corresponde a "Estándar", la segunda carpeta corresponde a "Tipo" y la tercera carpeta corresponde a "Tamaño".
Paso 4: Aplicación de la pieza soldada al camino
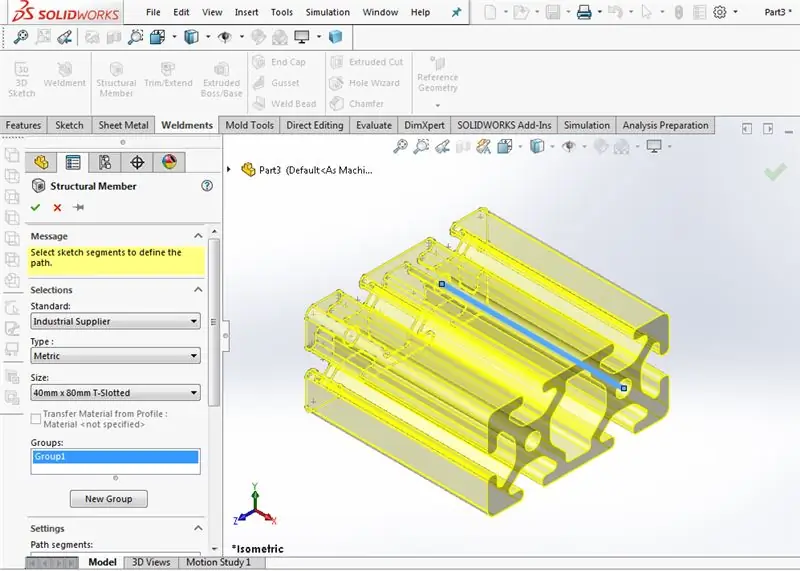
Ahora, cree un boceto 2D o 3D en un archivo de pieza completamente nuevo y habilite la cinta del complemento Pieza soldada. IMPORTANTE: ASEGÚRESE DE HACER CLIC EN EL BOTÓN DE SOLDADURA ANTES DE HACER CUALQUIER CARACTERÍSTICA DE SOLDADURA. Se agregó la función de pieza soldada de la cinta de pieza soldada que permitirá que se calculen los miembros. A lo largo de las líneas del boceto.
A continuación, seleccione "Miembros estructurales" en la parte superior y seleccione la línea o líneas a las que desea aplicar el perfil personalizado. Luego, seleccione Proveedor industrial para Estándar, Métrico para Tipo y Ranura en T de 40 mm x 80 mm para Tamaño.
Paso 5: consejos para localizar el perfil
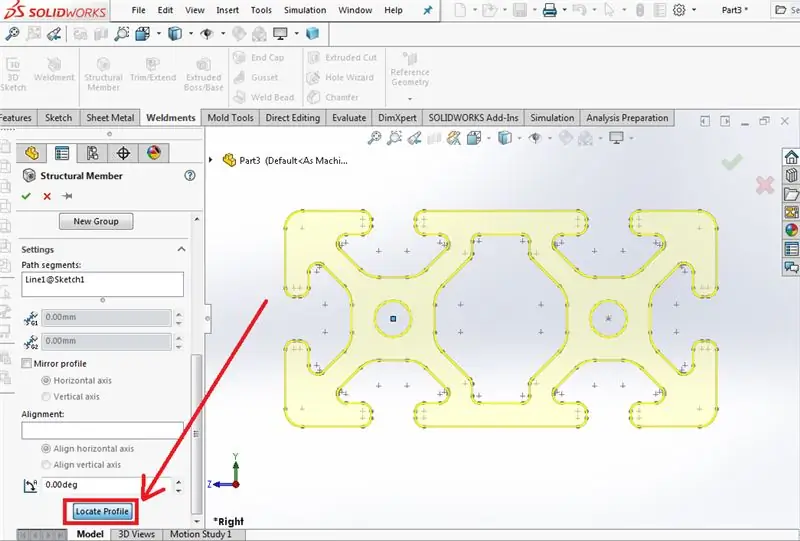
Por último, puede cambiar la forma en que se calcula el miembro estructural a lo largo de la línea utilizando el botón Localizar perfil a la izquierda del indicador del menú del miembro estructural. Recuerde que cuando ubica el perfil, está cambiando el punto en el que el perfil está centrado en la línea. Esto puede cambiar la forma en que las piezas se engranan y cambiar las dimensiones interiores / exteriores de las piezas. La imagen de esta diapositiva muestra el botón, ya que puede ser difícil de encontrar.
El complemento Weldments es realmente robusto y poderoso, pero no completamente intuitivo. Si desea obtener más información, se han realizado otros tutoriales y videos relacionados con las características de las piezas soldadas. Este tutorial solo se centra en la carga de perfiles personalizados.
Paso 6: Carga de video

Espero que este tutorial haya sido útil. Si algo de esto no está claro por escrito, he subido un video a YouTube y lo inserté aquí.
Recomendado:
Teclado HotKeys con perfiles personalizados: 14 pasos (con imágenes)

Teclado HotKeys con perfiles personalizados: Espero que lo esté haciendo bien en medio de esta pandemia. Estar a salvo. Sé fuerte. # COVID19Siendo un diseñador industrial, necesito acceder a más de 7-8 software que incluye Solidworks, Photoshop, Illustrator, Keyshot, Indesign, etc. a diario y sí, pocos g
Perfiles de humor de Netflix: 3 pasos
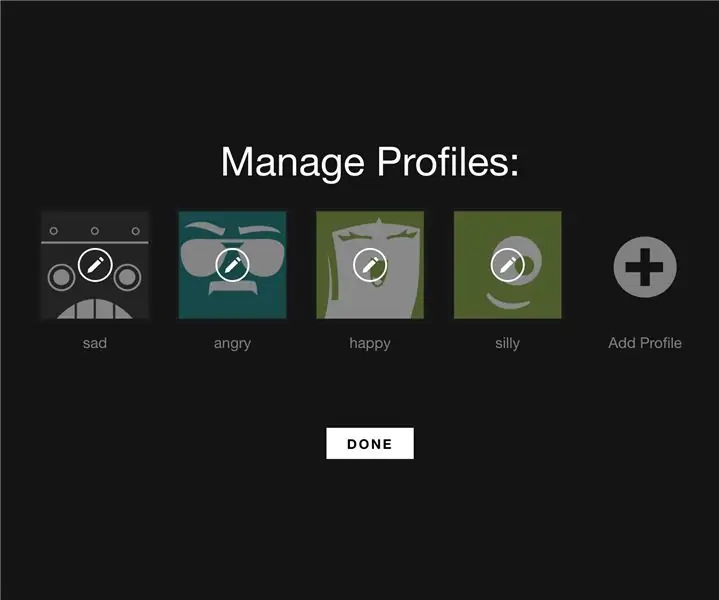
Perfiles de estado de ánimo de Netflix: este instructivo guía al usuario de Netflix a través de los pasos para adaptar el algoritmo de Netflix a fin de brindar recomendaciones basadas en su estado de ánimo
ME 470 Solidworks Flow Simulation: 5 pasos

ME 470 Solidworks Flow Simulation: La idea de este proyecto era obtener una comprensión básica de cómo funciona Solidworks Flow Simulation. En general, la simulación de flujo puede volverse bastante avanzada, pero con cierta comprensión de cómo configurar el modelo, hacer que la simulación se vuelva bastante difícil
ME 470 Solidworks Flow Simulation: 7 pasos

ME 470 Solidworks Flow Simulation: este Instructable es un tutorial para el software de simulación de flujo SOLIDWORKS 2016. Muestra la creación de una simulación de una tubería con dos entradas para agua y oxígeno y una salida a la atmósfera. Pasa por la configuración básica del asistente, agregando tapas
Configuraciones del proyecto ME 470: 6 pasos

Configuraciones del proyecto ME 470: este tutorial muestra los conceptos básicos de cómo crear configuraciones de una pieza existente en SolidWorks. La creación de configuraciones es una forma rápida, sencilla y eficaz de crear otras " versiones " de piezas, sin tener que crear completamente una nueva p
