
Tabla de contenido:
- Autor John Day [email protected].
- Public 2024-01-30 08:43.
- Última modificación 2025-01-23 14:39.
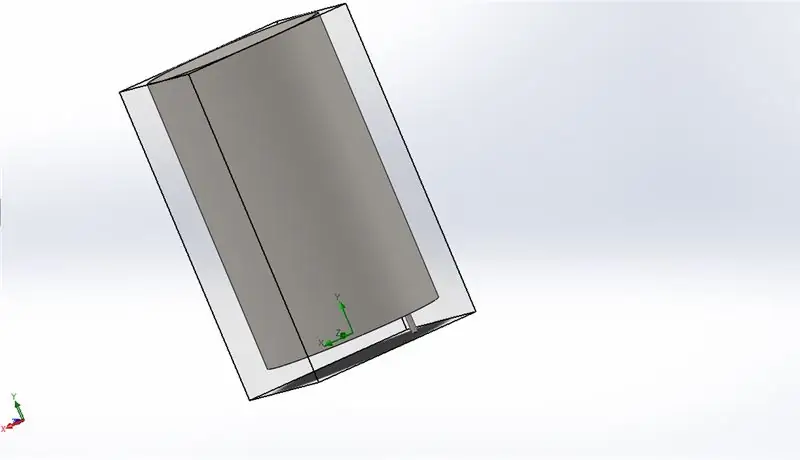

La idea de este proyecto era obtener una comprensión básica de cómo funciona Solidworks Flow Simulation. En general, la simulación de flujo puede volverse bastante avanzada, pero con un poco de comprensión de cómo configurar el modelo, hacer que la simulación sea bastante sencilla. Esperamos que esta página le ayude a comprender mejor la simulación.
Paso 1: creación del modelo
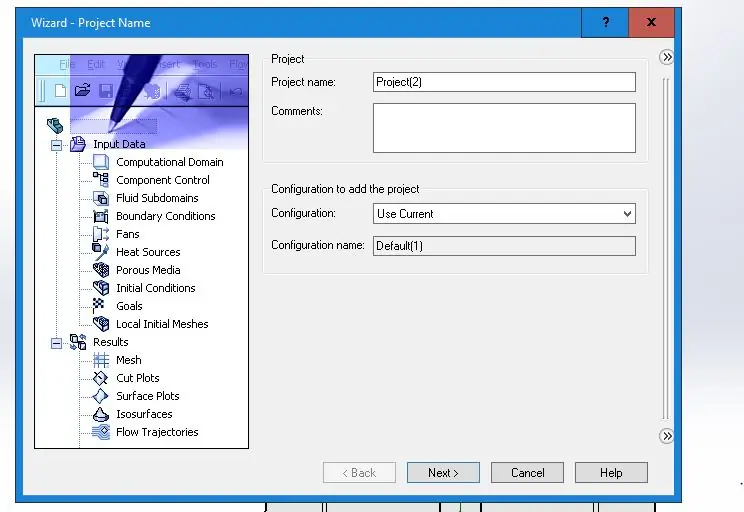
Al principio, tenía una idea general de lo que quería hacer con la simulación de flujo, pero eso se transformó a medida que se desarrollaba el proyecto. Mi primer paso fue crear el modelo para el tanque de agua en Solidworks. Esto requerirá cierta familiaridad con las operaciones básicas de Solidworks.
Depósito de agua:
El tanque consta de un cilindro grande con un espesor de pared de 0,5 pulgadas. El tanque mide 50 pulgadas de alto y 30 pulgadas de diámetro. Luego creé un agujero en el fondo del tanque usando el "asistente de agujeros". El diámetro del orificio era de 5/8 de pulgada, que parecía ser un tamaño de salida razonable para una tubería. Biselar el agujero.
Tubería de salida: cree un boceto con círculos concéntricos alrededor del orificio en la parte inferior del tanque. El único requisito es que el diámetro interior de la tubería sea igual al diámetro del orificio, 5/8 de pulgada en este caso. Elegí tener un diámetro exterior de 0,625 + 0,300 pulgadas. Extruya el tubo 5 pulgadas en dirección vertical.
Paso 2: Asistente de simulación de flujo
Asegúrese de tener activado el complemento de simulación de flujo en la cinta "Complementos de Solidworks".
En la pestaña Simulación de flujo, verá en la esquina superior izquierda la opción "asistente". Elija esta opción para comenzar un nuevo proyecto de flujo. Se le guiará a través de varios pasos en este asistente que creará el marco básico para su proyecto de flujo. (Más de esto se incluye en el video).
Primero se le pedirá que elija un esquema de coordenadas para el proyecto; en este ejemplo, utilicé el esquema pie-libra-segundos. A continuación, se le pedirá que elija qué tipo de flujo utilizará su proyecto, "Interno" o "Externo". Dado que estamos verificando la presión interna del tanque, este es un problema de flujo interno. En esta misma ventana, se le pedirá que marque varias casillas para incluirlas en el cálculo.
Luego se le pedirá que elija el tipo de líquido involucrado, así como el material del tanque en sí. Aquí, usé agua y acero al carbono. Hay varios otros elementos para
Paso 3: creación de condiciones de contorno
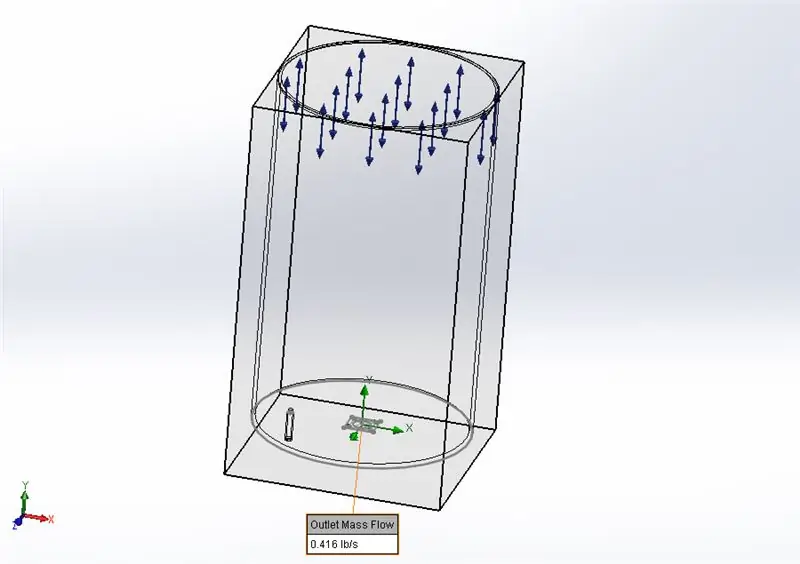
Antes de que pueda ejecutar el proyecto, debe establecer condiciones de contorno en cada entrada y salida. En este caso, la salida es la tubería de 5 pulgadas y la entrada es la abertura superior del tanque. Por lo tanto, las condiciones límite son la presión de salida en la tubería y el flujo másico de entrada al tanque. Dependiendo de cómo Solidworks considere su problema, es posible que deba insertar una condición de límite de flujo másico de entrada en la parte superior del tanque.
Paso 4: Objetivos: lo que desea saber

Es importante comprender cómo funciona el solucionador de flujo. Hay dos parámetros de entrada básicos que debemos darle al sistema: condiciones de límite y metas. La creación de condiciones de contorno básicamente le dice al solucionador lo que ya sabe sobre el sistema (en nuestro caso, el tanque de agua). Agregamos objetivos al proyecto para especificar lo que queremos saber sobre el flujo. También sirven para acelerar el proceso de resolución. Darle al solucionador las condiciones de límite y los objetivos permite un análisis de flujo bien planteado.
Paso 5: Ver los resultados
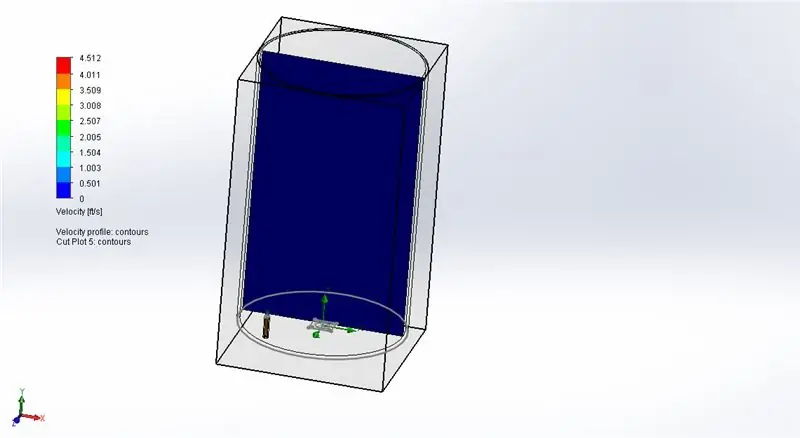
Una vez que haya ejecutado el solucionador, puede ver los resultados usando la herramienta "cortar trazado". Creas una porción de datos que corresponde a algún plano que le das (en nuestro caso, usé el plano frontal). Esto te permite ver ciertos tipos de resultados en el "corte" dado que haces. Tiene las opciones de hacer un corte de malla básico o un trazado de contorno a lo largo del plano. Usé el gráfico de contorno para ver la distribución de la velocidad dentro del tanque y la tubería.
Recomendado:
ME 470 Tablas de diseño de Solidworks para piezas: 4 pasos

ME 470 Tablas de diseño de Solidworks para piezas: las tablas de diseño son una herramienta útil en SolidWorks que permiten cambios rápidos en las piezas, así como la creación de nuevas configuraciones y el uso de funciones de Excel para controlar las dimensiones. Este tutorial mostrará los conceptos básicos de las tablas de diseño
Contorno de paisaje de forma libre ME 470: 7 pasos

Contorneado de paisaje de forma libre ME 470: El siguiente es un video tutorial de Daniel VanFleteren que explica visualmente el proceso de uso de la forma libre de Solidworks para crear contornos difíciles a través del ejemplo de mapeo de los contornos topográficos de un paisaje dado
ME 470 Solidworks Flow Simulation: 7 pasos

ME 470 Solidworks Flow Simulation: este Instructable es un tutorial para el software de simulación de flujo SOLIDWORKS 2016. Muestra la creación de una simulación de una tubería con dos entradas para agua y oxígeno y una salida a la atmósfera. Pasa por la configuración básica del asistente, agregando tapas
ME 470 Adición de calcomanías a piezas y ensamblajes de SolidWorks: 12 pasos

ME 470 Adición de calcomanías a piezas y ensamblajes de SolidWorks: En este instructivo: 1. Cómo colocar calcomanías en las caras de piezas o ensamblajes existentes 2. Cómo crear calcomanías con el rotulador en línea gratuito Pasos básicos para la colocación de calcomanías: • Crear pieza o ensamblaje • Vaya a la pestaña Apariencia en Feature Tree Wi
Proyecto ME 470 - Piezas soldadas de SolidWorks: Uso de perfiles personalizados: 6 pasos

Proyecto ME 470 - Piezas soldadas de SolidWorks: Uso de perfiles personalizados: este tutorial se creó para informar a los usuarios de Windows SolidWorks cómo utilizar perfiles personalizados en el complemento Piezas soldadas. El complemento Piezas soldadas es una sólida extensión de SolidWorks que se puede utilizar para crear estructuras complejas, marcos y trusse
