
Tabla de contenido:
2025 Autor: John Day | [email protected]. Última modificación: 2025-01-23 14:40
Este Instructable es un tutorial para el software de simulación de flujo SOLIDWORKS 2016. Muestra la creación de una simulación de una tubería con dos entradas para agua y oxígeno y una salida a la atmósfera. Pasa por la configuración básica del asistente, agregando tapas a su pieza, asignando objetivos para el CFD y viendo algunos resultados.
Paso 1: abrir el simulador de flujo
El complemento del simulador de flujo de SolidWorks se abre desde la pestaña del complemento. Al hacer clic en el botón, se agregará la pestaña del simulador de flujo a la barra de tareas.
Paso 2: el mago
El asistente para la simulación de flujo pasa por la configuración del nombre del proyecto y la configuración de la pieza. Selecciona un sistema de unidades o crea un sistema personalizado. Los dos que probablemente usará son el SI o el Imperial (EE. UU.). Usted selecciona el tipo de análisis y las características físicas que se aplican a su escenario. Luego, selecciona todos los fluidos que forman parte del estudio. Puede establecer las condiciones de la pared que involucren temperatura y rugosidad. Finalmente, establece las condiciones iniciales si conoce alguna. Las condiciones iniciales pueden ayudar a acelerar el tiempo de cálculo.
Paso 3: agregar tapas
Agregue tapas a su modelo para que sea "hermético". Las tapas son donde aplicaremos las condiciones límite para la simulación.
Paso 4: agregar objetivos
Los objetivos que agregamos le dicen a la computadora cuándo dejar de computar y nos dan una respuesta. CFD continuará ejecutando iteraciones del problema hasta que se le indique lo contrario. Proporcionamos condiciones de convergencia para que la computadora juzgue la precisión de sus respuestas. Una vez que las respuestas están dentro de un umbral, deja de computar
Paso 5: EJECUTE la simulación
La simulación se ejecuta y solidworks proporciona detalles relacionados con los cálculos, como el tiempo de cálculo y el número de iteraciones.
Paso 6: Resultados
Solidworks tiene muchas formas de ver los resultados de la simulación. Elija cualquier método, haga clic derecho para insertar una nueva imagen, defina los parámetros y aumente. Solidworks puede crear cualquiera o todas las opciones de resultados a partir de una simulación. ¡Buena suerte!
Paso 7: Tutorial en video
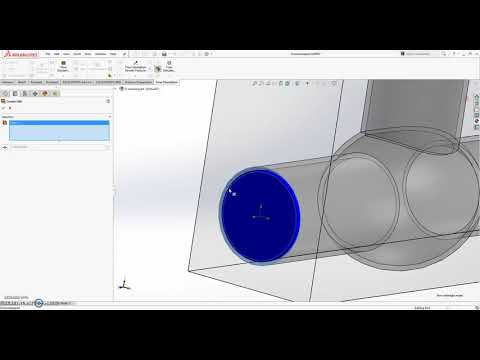
En este video, recorro todos los pasos anteriores.
Recomendado:
ME 470 Solidworks Flow Simulation: 5 pasos

ME 470 Solidworks Flow Simulation: La idea de este proyecto era obtener una comprensión básica de cómo funciona Solidworks Flow Simulation. En general, la simulación de flujo puede volverse bastante avanzada, pero con cierta comprensión de cómo configurar el modelo, hacer que la simulación se vuelva bastante difícil
ME 470 Tablas de diseño de Solidworks para piezas: 4 pasos

ME 470 Tablas de diseño de Solidworks para piezas: las tablas de diseño son una herramienta útil en SolidWorks que permiten cambios rápidos en las piezas, así como la creación de nuevas configuraciones y el uso de funciones de Excel para controlar las dimensiones. Este tutorial mostrará los conceptos básicos de las tablas de diseño
Contorno de paisaje de forma libre ME 470: 7 pasos

Contorneado de paisaje de forma libre ME 470: El siguiente es un video tutorial de Daniel VanFleteren que explica visualmente el proceso de uso de la forma libre de Solidworks para crear contornos difíciles a través del ejemplo de mapeo de los contornos topográficos de un paisaje dado
ME 470 Adición de calcomanías a piezas y ensamblajes de SolidWorks: 12 pasos

ME 470 Adición de calcomanías a piezas y ensamblajes de SolidWorks: En este instructivo: 1. Cómo colocar calcomanías en las caras de piezas o ensamblajes existentes 2. Cómo crear calcomanías con el rotulador en línea gratuito Pasos básicos para la colocación de calcomanías: • Crear pieza o ensamblaje • Vaya a la pestaña Apariencia en Feature Tree Wi
Proyecto ME 470 - Piezas soldadas de SolidWorks: Uso de perfiles personalizados: 6 pasos

Proyecto ME 470 - Piezas soldadas de SolidWorks: Uso de perfiles personalizados: este tutorial se creó para informar a los usuarios de Windows SolidWorks cómo utilizar perfiles personalizados en el complemento Piezas soldadas. El complemento Piezas soldadas es una sólida extensión de SolidWorks que se puede utilizar para crear estructuras complejas, marcos y trusse
