
Tabla de contenido:
- Paso 1: importar la imagen a Solidworks
- Paso 2: seleccione la forma libre para la parte que se va a editar
- Paso 3: seleccione la cara que desee editar
- Paso 4: agregar curvas de guía horizontales
- Paso 5: agregar curvas de guía verticales
- Paso 6: agregar puntos y deformar
- Paso 7: Mejore el aspecto visual (opcional)
- Autor John Day [email protected].
- Public 2024-01-30 08:43.
- Última modificación 2025-01-23 14:40.

El siguiente es un video tutorial de Daniel VanFleteren que recorre visualmente el proceso de usar la forma libre de Solidworks para crear contornos difíciles a través del ejemplo de mapeo de los contornos topográficos de un paisaje dado.
Paso 1: importar la imagen a Solidworks
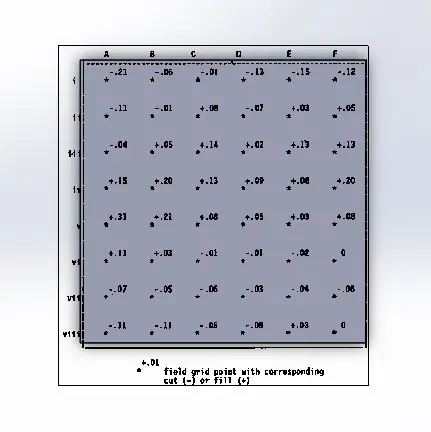
El primer paso para crear un paisaje preciso utilizando la forma libre es importar una imagen y ajustarla a su boceto de Solidworks o al límite de la pieza.
Paso 2: seleccione la forma libre para la parte que se va a editar
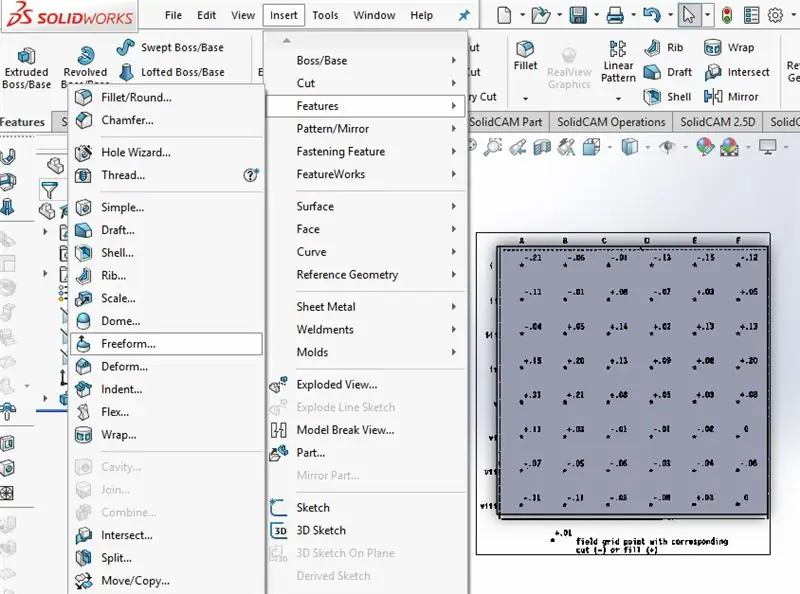
Una vez que se crea una pieza sólida, haga clic en insertar, operaciones y seleccione forma libre para prepararse para crear contornos en la pieza.
Paso 3: seleccione la cara que desee editar
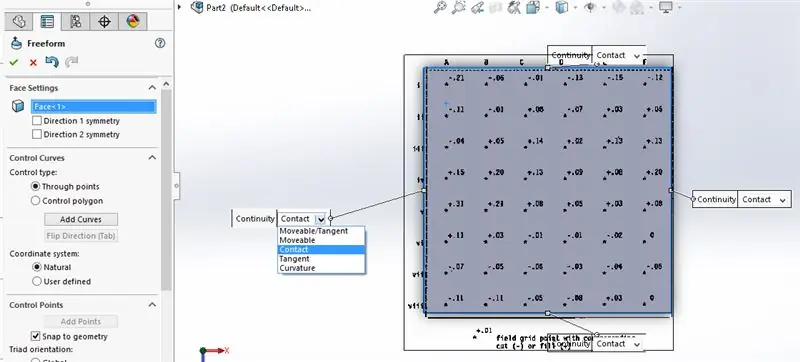
A continuación, la función de forma libre le permitirá seleccionar la cara que se editará. Una vez hecho esto, aparecerán cuatro etiquetas de límites con menús desplegables. Seleccione el contacto para los cuatro límites.
Paso 4: agregar curvas de guía horizontales
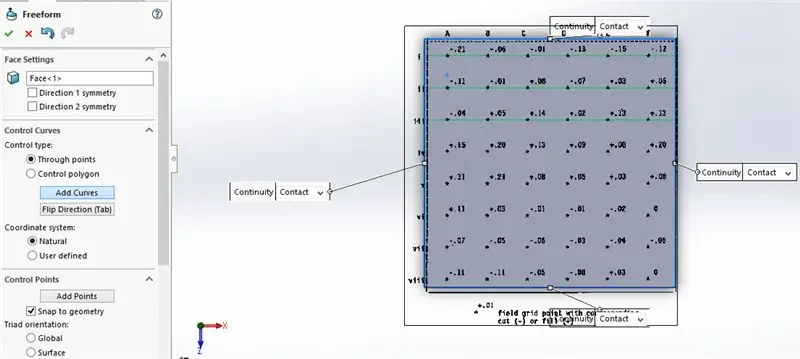
A continuación, seleccione agregar curvas, asegurándose de que los puntos pasantes estén seleccionados. Luego, coloque líneas horizontales a través de los puntos de la cuadrícula en las imágenes insertadas.
Paso 5: agregar curvas de guía verticales
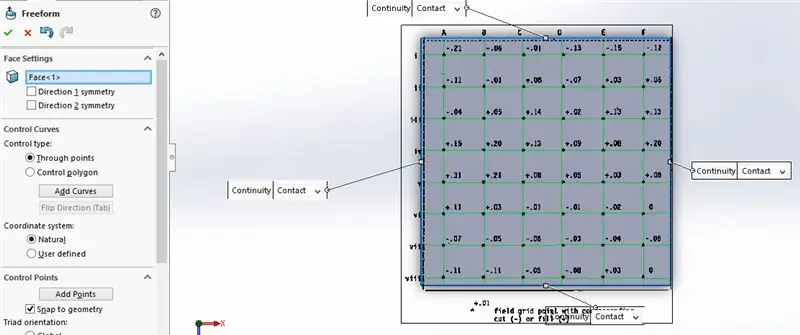
Luego, haga clic en la tecla de tabulación o seleccione Voltear dirección y complete la cuadrícula a través de los puntos de la imagen usando las líneas de la curva guía vertical.
Paso 6: agregar puntos y deformar
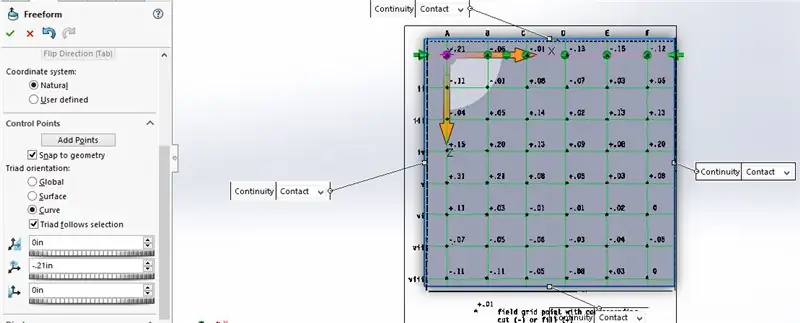
Haga clic en el cuadro de agregar puntos y haga clic en las líneas curvas horizontales o verticales. Esto ajustará los puntos a todas las intersecciones de la cuadrícula. Deseleccione la casilla agregar puntos. Luego, baje la línea, haga clic en cada punto a deformar e ingrese el valor listado en la cuadrícula de cuánto desplazamiento vertical se necesita. Si dibuja en el plano superior, esta será la deformación en el eje y.
Paso 7: Mejore el aspecto visual (opcional)
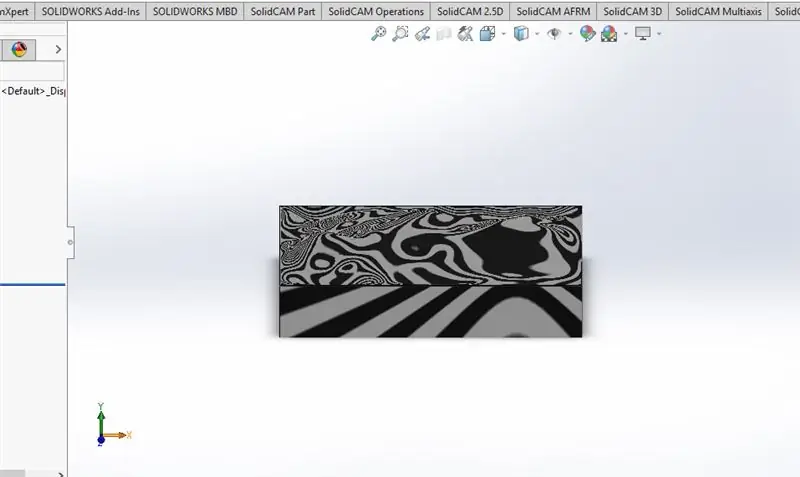
Una vez que todos los puntos se hayan deformado a la cantidad especificada en la imagen, haga clic en el cheque en la función de forma libre y elimine la imagen original. Para ver mejor el contorno, haga clic en Ver y seleccione rayas de cebra para ver mejor las curvas de la pieza.
Recomendado:
Árbol de Navidad de forma libre: 7 pasos

Árbol de Navidad de forma libre: los circuitos de forma libre, los errores muertos o las construcciones punto a punto son una buena manera de comenzar a crear prototipos sin hacer una PCB, ¡y son mucho más flexibles que una placa de tira / perfilado! A menudo uso esta técnica para proyectos pequeños o para depurar los más grandes. Pero eso
Filtro pasivo de paso bajo para circuitos de audio (filtro RC de forma libre): 6 pasos

Filtro pasivo de paso bajo para circuitos de audio (filtro RC de forma libre): una cosa que siempre me ha dado problemas al hacer instrumentos electrónicos personalizados es la interferencia de ruido persistente en mis señales de audio. Probé blindaje y diferentes trucos para las señales de cableado, pero la solución más simple después de la construcción parece ser b
HackerBox 0052: Forma libre: 10 pasos

HackerBox 0052: Freeform: ¡Saludos a los hackers HackerBox de todo el mundo! HackerBox 0052 explora la creación de esculturas de circuitos de forma libre, incluido un ejemplo de perseguidor de LED y su elección de estructuras basadas en módulos LED WS2812 RGB. El IDE de Arduino está configurado para el
ARUPI: una unidad de grabación automática de bajo costo / unidad de grabación autónoma (ARU) para ecologistas del paisaje sonoro: 8 pasos (con imágenes)

ARUPI: una unidad de grabación automatizada de bajo costo / unidad de grabación autónoma (ARU) para ecologistas del paisaje sonoro: este instructivo fue escrito por Anthony Turner. El proyecto se desarrolló con mucha ayuda del Cobertizo de la Escuela de Computación de la Universidad de Kent (¡el Sr. Daniel Knox fue de gran ayuda!). Le mostrará cómo construir una U de grabación de audio automatizada
Paisaje de mi país: 4 pasos
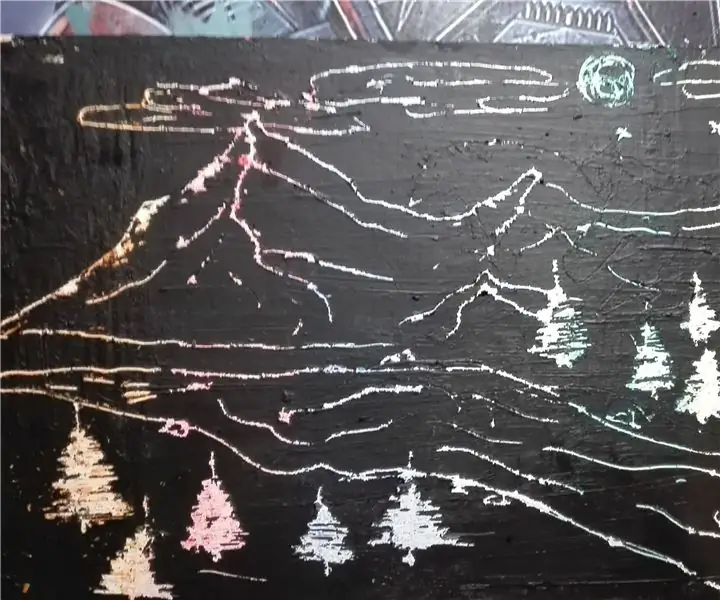
Paisaje de mi país: ¡Hola a todos! ¡Este es mi primer proyecto y realmente quiero compartirlo con ustedes! La idea surgió de un hermoso paisaje, de mi país
