
Tabla de contenido:
- Autor John Day [email protected].
- Public 2024-01-30 08:43.
- Última modificación 2025-01-23 14:40.


En este tutorial usaremos sensor de vibración, led, zumbador, resistor, Arduino Uno y Visuino para hacer un pitido cuando se detecte vibración.
Vea un video de demostración.
Paso 1: lo que necesitará



- Arduino UNO (puede ser cualquier otro Arduino)
- Placa de pruebas (o placa protectora)
- LED rojo (o cualquier otro color)
- Resistencia pull-up (50 k ohmios)
- Sensor de vibración
- Zumbador
- Programa Visuino: Descarga Visuino
Paso 2: el circuito
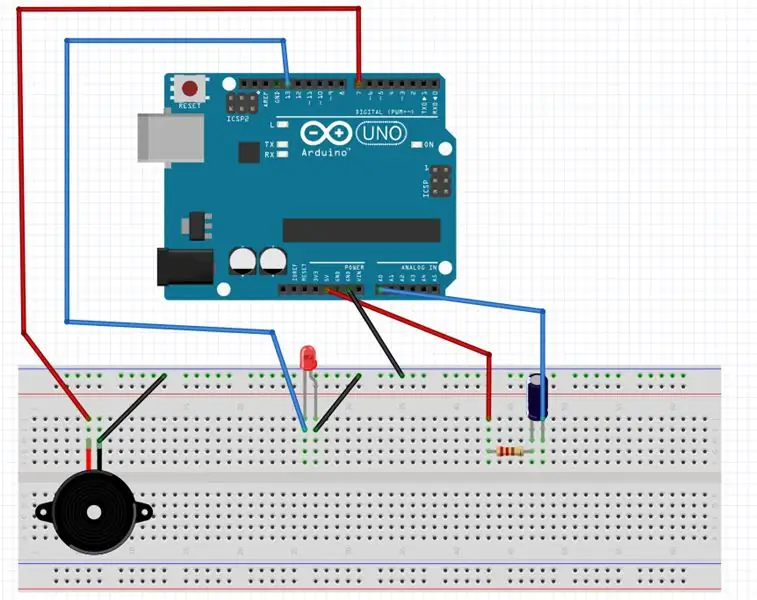
Las conexiones son bastante fáciles, vea la imagen de arriba con el esquema del circuito de la placa de pruebas.
Conecte GND de Arduino a la placa de pruebas
- Conecte GND al pin del zumbador (-)
- Conecte el pin Arduino Digital (7) al pin Buzzer (+)
- Conecte el pin Arduino Digital (13) al pin LED (+)
- Conecte el pin LED (-) a GND
- Conecte el pin Arduino (5V) a la resistencia pull-up
- Conecte el sensor de vibración (pin1) a la resistencia pull-up
- Conecte el sensor de vibración (pin2) al pin analógico Arduino (A0)
Paso 3: Inicie Visuino y seleccione el tipo de placa Arduino UNO
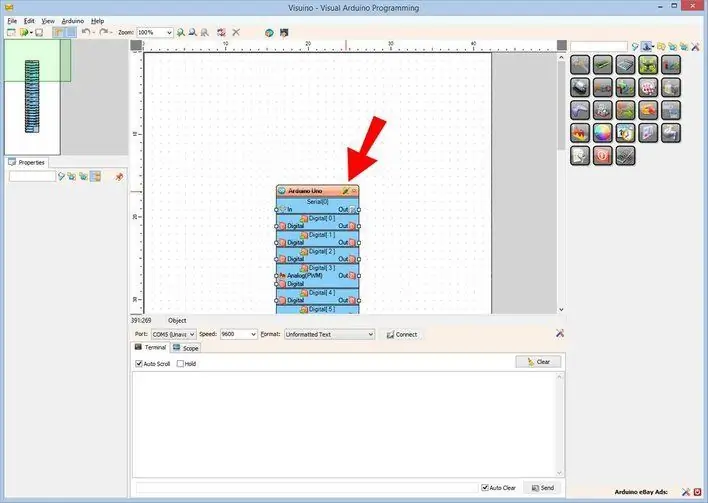
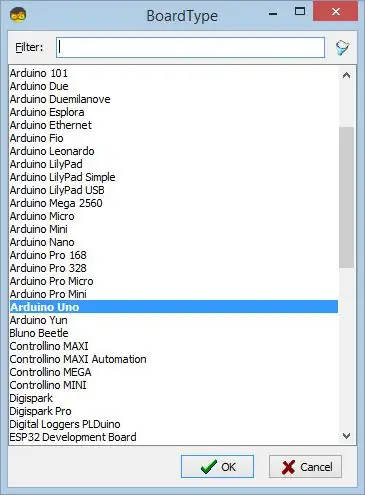
Para comenzar a programar el Arduino, necesitará tener el IDE de Arduino instalado desde aquí:
Tenga en cuenta que hay algunos errores críticos en Arduino IDE 1.6.6. ¡Asegúrese de instalar 1.6.7 o superior, de lo contrario, este Instructable no funcionará! Si no lo ha hecho, siga los pasos de este Instructable para configurar el IDE de Arduino para programar ESP 8266. Visuino: https://www.visuino.com también necesita estar instalado. Inicie Visuino como se muestra en la primera imagen Haga clic en el botón "Herramientas" en el componente Arduino (Imagen 1) en Visuino Cuando aparezca el cuadro de diálogo, seleccione "Arduino UNO" como se muestra en la Imagen 2
Paso 4: agregue y conecte el generador de impulsos, las puertas lógicas, la repetición y el componente LED
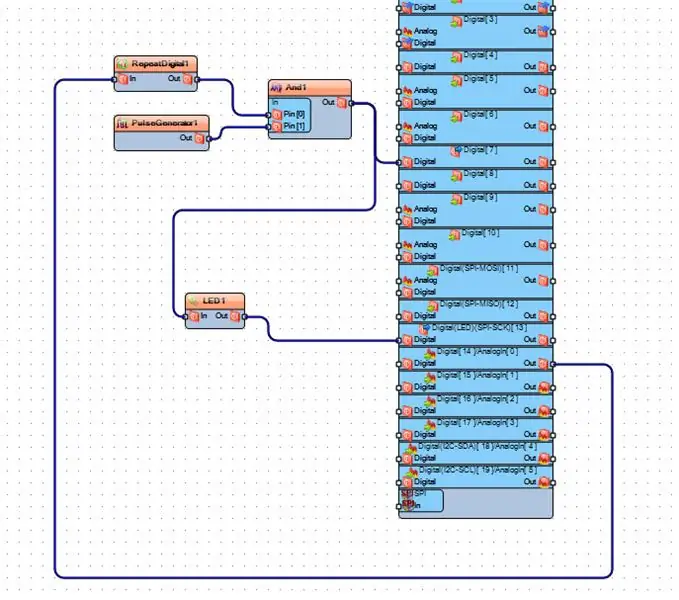
- Agregue el generador de pulsos, establezca la frecuencia en 1000 (cambiará automáticamente a 1E3)
- Agregue el recuento de conjuntos de componentes RepeatDigital a 10
- Agregar compuerta lógica Y componente
- Agregar componente LED
Paso 5: En Visuino: Conexión de componentes
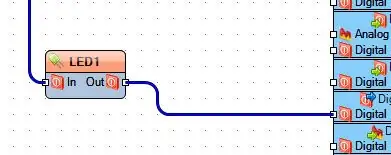
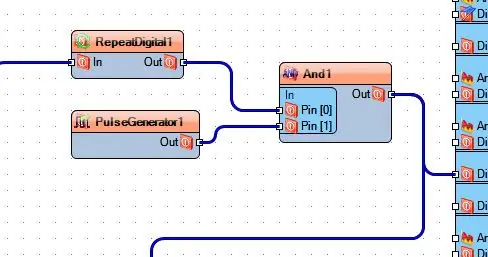
- Conecte el pin del componente RepeatDigital1 [In] al pin de salida analógica Arduino [0]
- Conecte el pin del componente RepeatDigital1 [Out] al pin del componente And1 [0]
- Conecte el pin del componente And1 [salida] al pin digital Arduino [7]
- Conecte la clavija del componente PulseGenerator1 [salida] a la clavija del componente Y1 [1]
- Conecte el pin del componente Led1 [In] al pin del componente And1 [Out]
- Conecte el pin del componente Led1 [Out] al pin Arduino Digital [13]
Paso 6: jugar
Si enciende el módulo Arduino UNO, el zumbador emitirá un pitido y el LED parpadeará si agita el sensor de vibración.
¡Felicidades! Ha completado su proyecto de sensor de vibración con Visuino. También se adjunta el proyecto Visuino, que creé para este Instructable. Puede descargarlo y abrirlo en Visuino:
Recomendado:
¡Cómo hacer un sensor de vibración de resorte en casa !: 5 pasos (con imágenes)

¡Cómo hacer un sensor de vibración de resorte en casa !: Estaba trabajando en un nuevo proyecto que involucra un sensor de vibración de resorte también conocido como el " hombre pobre " acelerómetro / sensor de movimiento! Estos interruptores de vibración de resorte son interruptores de gatillo inducidos por vibración no direccional de alta sensibilidad. Dentro hay un
Interruptor de inclinación de bola de metal con sensor de vibración SW-520D - Visuino: 6 pasos

Interruptor de inclinación de bola metálica con sensor de vibración SW-520D - Visuino: Este interruptor de inclinación básico SW-520D se puede usar fácilmente para detectar la orientación. Dentro de la lata hay una bola que hace contacto con los pasadores cuando la caja está en posición vertical. Inclina la carcasa y las bolas no se tocan, por lo que no se hace una conexión. El sensor de inclinación al
Visuino Cómo usar un botón como entrada para controlar elementos como el LED: 6 pasos

Visuino Cómo usar un botón como entrada para controlar cosas como el LED: En este tutorial aprenderemos cómo ENCENDER y APAGAR el LED usando un botón simple y Visuino
Inglés / Portugués: S4A Como Instalar E Usar / S4A Cómo instalar y usar: 7 pasos

Inglés / Portugués: S4A Como Instalar E Usar / S4A Cómo instalar y Usuario: O S4A (ou Scratch para Arduino) é um sistema que no se basa en Scratch que permite interagir directamente con Arduino. É uma forma muito hizo á tica de ensinar programa ç ã o e verificar em tempo real a intera ç & atild
Cómo usar la terminal Mac y cómo usar las funciones clave: 4 pasos

Cómo usar el terminal Mac y cómo usar las funciones clave: Le mostraremos cómo abrir el terminal MAC. También le mostraremos algunas características dentro de la Terminal, como ifconfig, cambiar directorios, acceder a archivos y arp. Ifconfig le permitirá verificar su dirección IP y su anuncio MAC
