
Tabla de contenido:
- Autor John Day [email protected].
- Public 2024-01-30 08:41.
- Última modificación 2025-01-23 14:39.


Este interruptor de inclinación básico SW-520D se puede utilizar fácilmente para detectar la orientación. Dentro de la lata hay una bola que hace contacto con los pasadores cuando la caja está en posición vertical. Inclina el estuche y las bolas no se tocan, por lo que no hacen una conexión.
El sensor de inclinación permite detectar orientación o inclinación. Detecta si el sensor está completamente en posición vertical o si está inclinado, en este tutorial aprenderemos cómo funciona un sensor de inclinación y cómo usarlo con la placa Arduino para detectar movimiento. Usaremos un módulo piezoeléctrico para hacer un sonido cada vez que el interruptor haga un contacto.
Vea un video de demostración.
Paso 1: lo que necesitará


Arduino UNO (o cualquier otro Arduino)
Sensor de inclinación SW-520D
Módulo piezoeléctrico
LED ROJO
Resistencia de 1K ohmios
Cables de puente
Tablero de circuitos
Programa Visuino: Descarga Visuino
Paso 2: el circuito
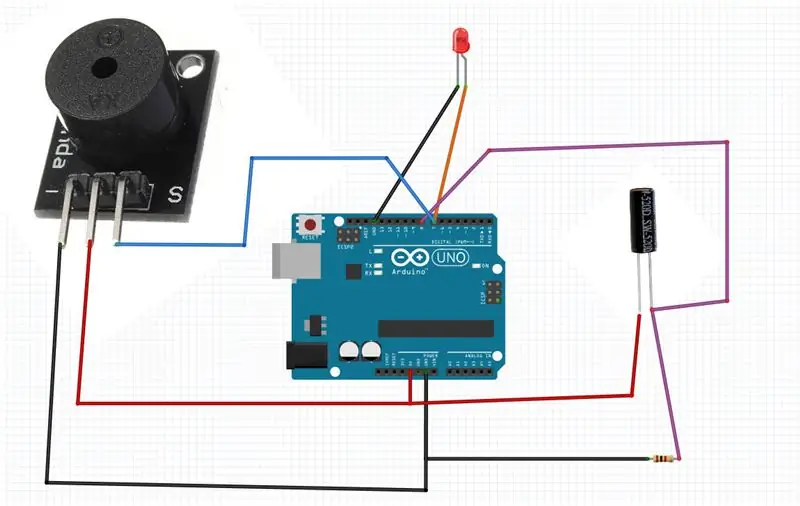
- Conecte el pin del módulo piezoeléctrico [-] al pin Arduino [GND]
- Conecte el pin del módulo piezoeléctrico [+] al pin Arduino [5V]
- Conecte el pin del módulo piezoeléctrico [S] al pin digital Arduino [7]
- Conecte el pin del sensor de inclinación [1] al pin de Arduino [5V]
- Conecte el pin del sensor de inclinación [1] al pin digital Arduino [8] y al resistor.
- Conecte el otro lado de la resistencia al pin Arduino [GND]
- Conecte el pin positivo del LED al pin digital Arduino [7]
- Conecte el pin negativo del LED al pin Arduino [GND]
Paso 3: Inicie Visuino y seleccione el tipo de placa Arduino UNO
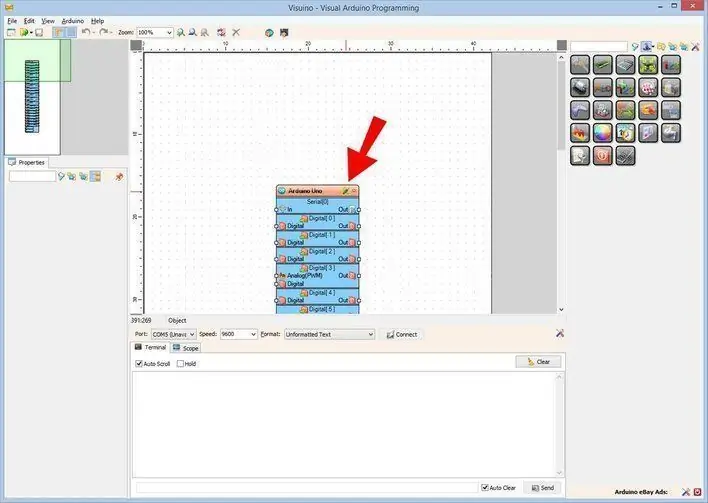
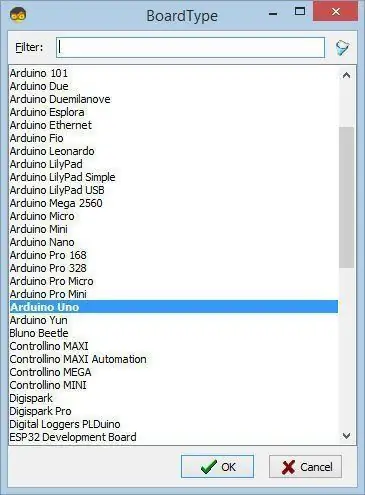
Para comenzar a programar el Arduino, deberá tener el IDE de Arduino instalado desde aquí:
Tenga en cuenta que hay algunos errores críticos en Arduino IDE 1.6.6. ¡Asegúrese de instalar 1.6.7 o superior, de lo contrario, este Instructable no funcionará! Si no lo ha hecho, siga los pasos de este Instructable para configurar el IDE de Arduino para programar Arduino UNO. Visuino: https://www.visuino.eu también necesita estar instalado. Inicie Visuino como se muestra en la primera imagen Haga clic en el botón "Herramientas" en el componente Arduino (Imagen 1) en Visuino Cuando aparezca el cuadro de diálogo, seleccione "Arduino UNO" como se muestra en la Imagen 2
Paso 4: en Visuino, agregue y conecte componentes
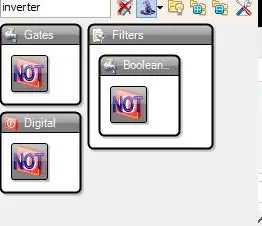
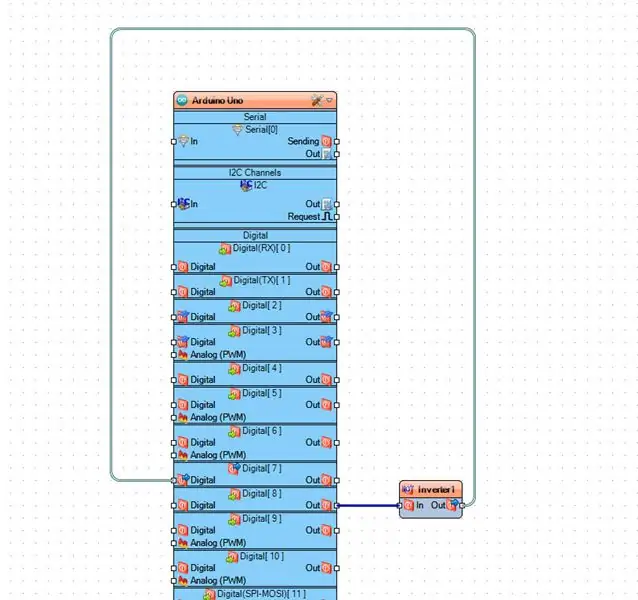
- Agregar el componente "Inversor digital (booleano) (no)"
- Conecte el pin de salida digital Arduino [8] al pin del componente "Inverter1" [In]
- Conecte el pin del componente "Inverter1" [Out] al pin Arduino Digital [7]
Paso 5: Genere, compile y cargue el código Arduino
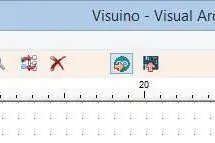
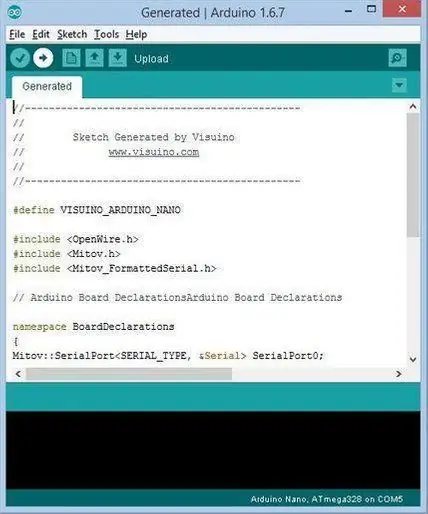
En Visuino, presione F9 o haga clic en el botón que se muestra en la Imagen 1 para generar el código Arduino y abra el IDE de Arduino
En el IDE de Arduino, haga clic en el botón Cargar, para compilar y cargar el código (Imagen 2)
Paso 6: jugar
Si enciende el módulo Arduino UNO y presiona el sensor del sensor de fuerza, debería ver un número cambiante en la pantalla OLED y un LED verde debería encenderse, pero cuando llegue al límite, el LED rojo debería brillar.
¡Felicidades! Ha completado su proyecto con Visuino. También se adjunta el proyecto Visuino, que creé para este Instructable, puede descargarlo aquí y abrirlo en Visuino:
Recomendado:
¡Cómo hacer un sensor de vibración de resorte en casa !: 5 pasos (con imágenes)

¡Cómo hacer un sensor de vibración de resorte en casa !: Estaba trabajando en un nuevo proyecto que involucra un sensor de vibración de resorte también conocido como el " hombre pobre " acelerómetro / sensor de movimiento! Estos interruptores de vibración de resorte son interruptores de gatillo inducidos por vibración no direccional de alta sensibilidad. Dentro hay un
Dados LED con sensor de inclinación: 3 pasos

Dados LED del sensor de inclinación: este proyecto crea un dado LED que produce un nuevo número cada vez que se inclina el sensor de inclinación. Este proyecto podría modificarse para usar un botón, pero el código debería modificarse en consecuencia. Antes de comenzar este proyecto, asegúrese de conectar 5V y
Sensor de inclinación digital con LM358: 3 pasos

Sensor de inclinación digital con LM358: los sensores son lo mejor para comenzar con la electrónica de bricolaje, puede obtener una amplia variedad de sensores, cada uno adecuado para una o más tareas. El Arduino es compatible con una variedad de sensores y les mostraré cómo construir diferentes sensores
Interruptor de inclinación: 9 pasos (con imágenes)

Interruptor de inclinación: este tutorial sirve como introducción a los circuitos blandos. A través de la aplicación, obtendrá una comprensión de las propiedades de trabajo de los materiales textiles electrónicos (e-textiles) como la tela conductora y el hilo conductor. Al construir un f
Sensor de inclinación de cinco centavos: 4 pasos (con imágenes)

Sensor de inclinación de cinco centavos: este es un sensor de inclinación básico inspirado en los sensores de estilo bola y jaula, pero 2d en lugar de 3d. Un níquel capturado conecta pares de cables según la orientación del sensor. Estos son rápidos de construir y bastante baratos; Se les ocurrió un proyecto con
