![Uso del protector de teclado LCD 1602 con Arduino [+ proyectos prácticos]: 7 pasos Uso del protector de teclado LCD 1602 con Arduino [+ proyectos prácticos]: 7 pasos](https://i.howwhatproduce.com/images/002/image-5536-26-j.webp)
Tabla de contenido:
- Autor John Day [email protected].
- Public 2024-01-30 08:42.
- Última modificación 2025-01-23 14:39.
![Usando 1602 LCD Keypad Shield W / Arduino [+ Proyectos prácticos] Usando 1602 LCD Keypad Shield W / Arduino [+ Proyectos prácticos]](https://i.howwhatproduce.com/images/002/image-5536-27-j.webp)
Puede leer este y otros tutoriales increíbles en el sitio web oficial de ElectroPeak
Visión general
En este tutorial, aprenderá a usar el protector del teclado LCD Arduino con 3 proyectos prácticos.
Lo que vas a aprender:
- Cómo configurar el escudo e identificar las llaves
- Cómo desplazar el texto
- Cómo mostrar caracteres especiales
Paso 1: Características del protector del teclado LCD Arduino 1602
Mostrar información en proyectos electrónicos siempre ha sido el tema más apremiante. Hay varias formas de mostrar datos. Estas pantallas pueden ser tan simples como 7 segmentos o LED, o pueden ser más fascinantes como las LCD. El uso de pantallas LCD siempre ha sido una de las formas más populares de mostrar información. Las pantallas LCD se dividen en dos tipos genéricos: caracteres y gráficos.
Una de las pantallas LCD más comunes, baratas y simples disponibles es la pantalla LCD de caracteres. Esta pantalla LCD consta de varias filas y columnas. Las letras y los números se escriben en lugares creados por filas y columnas. Por ejemplo, el carácter 16 * 2 de la pantalla LCD tiene 2 filas y 16 columnas. Entonces puede mostrar 32 caracteres. Trabajar con estos LCD es muy simple y tienen total compatibilidad con todos los microcontroladores y placas de procesador. Para facilitar el uso de estos LCD, su modelo 16x2, que incluye cuatro teclas para hacer el menú, está hecho como un Shield que también es compatible con placas Arduino.
Paso 2: Cómo usar el protector del teclado LCD Arduino
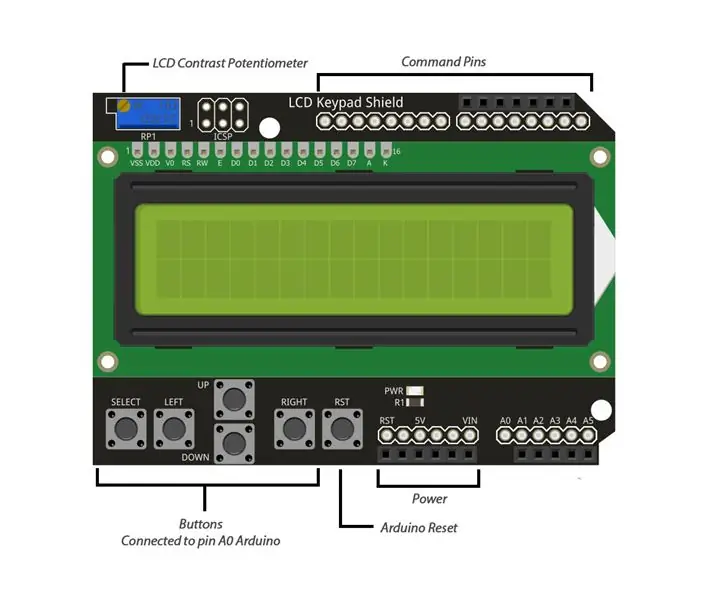
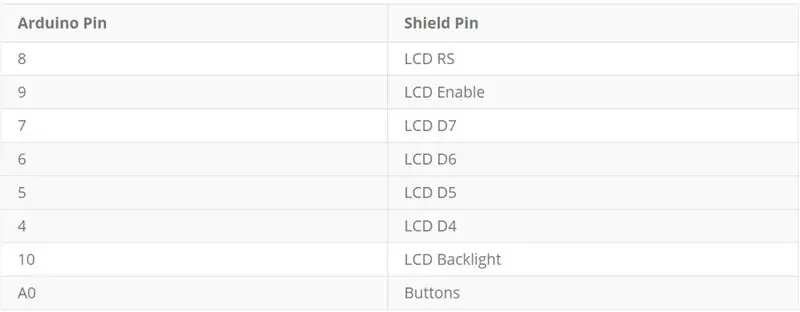
Arduino shiels es un escudo simple y fácil de usar. Para usarlo, primero debe conocer su pinout y su conexión con Arduino.
Paso 3: Materiales necesarios
Arduino Uno R3 × 1
1602 Escudo de teclado LCD para Arduino × 1
Aplicaciones de software
IDE de Arduino
Paso 4: ¿Cómo leer las claves?
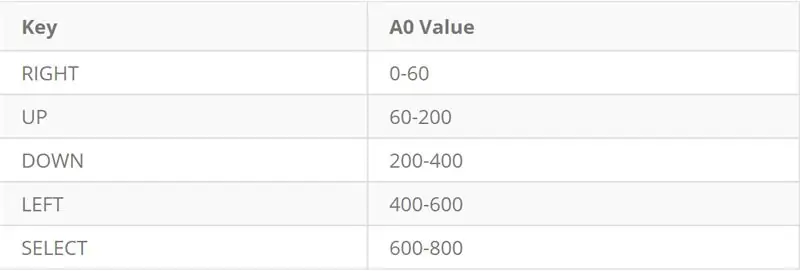
En este escudo, las 4 teclas están conectadas al pin analógico 0 para guardar en pines digitales. Entonces deberíamos usar ADC para leerlos. Cuando presiona una tecla, devuelve un valor al pin A0 de acuerdo con el circuito de división resistivo interno, que identifica el tipo de tecla.
Echemos un vistazo más profundo al código:
#incluir
La biblioteca que necesita para LCD de caracteres.
LiquidCrystal LCD (pin_RS, pin_EN, pin_d4, pin_d5, pin_d6, pin_d7);
Definir el objeto LCD de acuerdo con los pines que están conectados a Arduino.
lcd. comienzo (16, 2);
Configuración inicial de la pantalla LCD especificando el número de columnas y filas. El primer argumento es el número de columnas y el segundo es el número de filas.
en la tabla anterior se encuentran algunas de las funciones importantes para trabajar con LCD.
Puede consultar el sitio web de Arduino para obtener más funciones.
Paso 5: ¿Cómo desplazar un texto?
Podemos hacerlo fácilmente usando las funciones anteriores.
Paso 6: ¿Cómo mostrar un carácter específico?
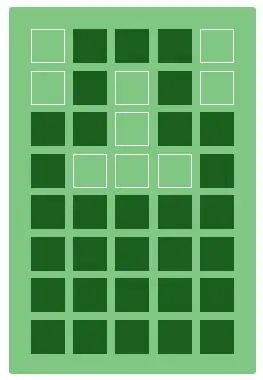
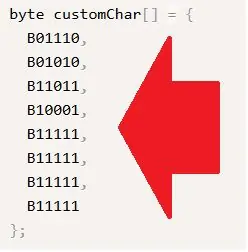
Puedes crear un personaje en cada bloque desde tu LCD. Para hacer esto, debe convertir el carácter deseado en una serie de códigos y luego mostrarlo en la pantalla LCD. Para convertir tu personaje en códigos, puedes usar sitios web en línea como este. Diseña tu personaje, luego copia la matriz generada a tu código.
lcd.createChar almacena su matriz en una ubicación de memoria y puede mostrarla con lcd.write
Recomendado:
Proyectos Arduino con panel LED RGB 16x16: 5 pasos (con imágenes)

Proyectos Arduino de panel LED RGB 16x16: Hola a todos, estoy publicando este proyecto porque me gustaría que todos tuvieran un lugar sencillo para jugar con uno de estos fantásticos paneles LED RGB 16x16. Tomé ideas de otros proyectos y las modifiqué para este proyecto. Te lo dá
Agregar rodillo (punto de montaje del segundo eje) en micro servos para proyectos robóticos: 4 pasos

Agregue Idler (segundo punto de montaje del eje) en micro servos para proyectos robóticos: en proyectos robóticos humanoides, los servos se utilizan en las articulaciones para mover diferentes segmentos del robot, la mayoría de las veces es mejor montar cada segmento en 2 o más puntos en el eje de rotación del servo para la estabilidad y la transferencia adecuada de par
¡10 proyectos básicos de Arduino para principiantes! ¡Realice al menos 15 proyectos con un solo tablero !: 6 pasos

¡10 proyectos básicos de Arduino para principiantes! ¡Realice al menos 15 proyectos con una sola placa !: Proyecto Arduino & Tablero de tutoriales; Incluye 10 proyectos básicos de Arduino. Todos los códigos fuente, el archivo Gerber y más. ¡Sin SMD! Soldadura fácil para todos. Componentes fáciles de quitar y reemplazar. Puedes realizar al menos 15 proyectos con una sola bo
3 asombrosos proyectos de control BRAIN / MIND Luces LedStrip LED con Arduino y Neurosky: 6 pasos (con imágenes)

3 increíbles proyectos de control BRAIN / MIND Luces LedStrip LED con Arduino y Neurosky: ¿Alguna vez has querido encender o apagar las luces con solo pensarlo? ¿O quieres saber qué tan estresado estás mirando el color de un led RGB? ¡Si bien ahora puede seguir estos Instructables! Para tener una idea de lo que vamos a
Primer día de robótica de K-2: ¡el poder del árbol de proyectos !: 8 pasos (con imágenes)

K-2 Robotics First Day: The Power of the Project Tree !: En el primer día de Robotics Level 1 (usando Racer Pro-bots ®) presentamos a los estudiantes a " sus Robots " y luego mostrarles Project Challenge-Tree ™ No. 1: Los árboles de desafío de proyectos crean las condiciones para una Zona de aprendizaje activa y comercio;
