
Tabla de contenido:
2025 Autor: John Day | [email protected]. Última modificación: 2025-01-23 14:39



Con mi proyecto me aseguro de que cuando dejes a tu perro solo en casa, nunca se quede sin comida.
El alimentador automático será "pirateado" de un dispensador de copos de maíz. El dispensador es el depósito de comida para perros, la rueda en la parte inferior estará conectada a un servomotor que automáticamente deja caer la comida cuando la cuna está casi vacía y cuando el perro está lo suficientemente cerca. En la parte inferior del dispensador habrá un tubo de PVC adjunto que dejará caer la comida para perros en la cuna. Por lo tanto, este proyecto tendrá 3 sensores, 2 de los cuales no están cubiertos en la clase y 1 de los cuales es un actuador.
El primer sensor es el lector RFID. Este sensor comprueba cuando el perro se acerca a la cuna. La RFID se incorporará en el collar del perro. Si este sensor nota que el perro está lo suficientemente cerca, transmitirá una señal al segundo sensor. El segundo sensor es el sensor de peso (no cubierto en clase) que mide la comida en la cuna, si este sensor detecta que el peso es demasiado bajo, enviará una señal al servomotor que dejará caer la comida en la cuna (con confirmación de la RFID y el sensor de peso). En resumen, el perro solo obtiene comida extra cuando está lo suficientemente cerca de la cuna y cuando la cuna está casi vacía. Por supuesto, también hay un límite establecido que puede establecer usted mismo a través del servidor web; para que el perro no ingiera demasiada comida al día. El tercer sensor es un sensor de luz que ilumina un reflector LED cuando está demasiado oscuro alrededor de la cuna. Por tanto, el actuador será un servomotor conectado a la rueda del dispensador.
Este proyecto está destinado a perros, también puedes usarlo para otras mascotas pequeñas.
Suministros
Frambuesa pi 3
Celda de carga (1KG)
Amplificador de celda de carga HX711
Tazón de comida
Dispensador de cereales
Madera (+ tornillos y destornillador)
Sensor de luz
Dirigió
Lector RFID rc522
Cables de puente
16 * 2 LCD (pantalla)
Servo motor
Adaptador de corriente de 5V
Resistencia 470 ohmios
Tubo de PVC
Breadbord
Potenciómetro
Vio
Papel de lija
Pistola de silicona
Paso 1: Configuración de Pi
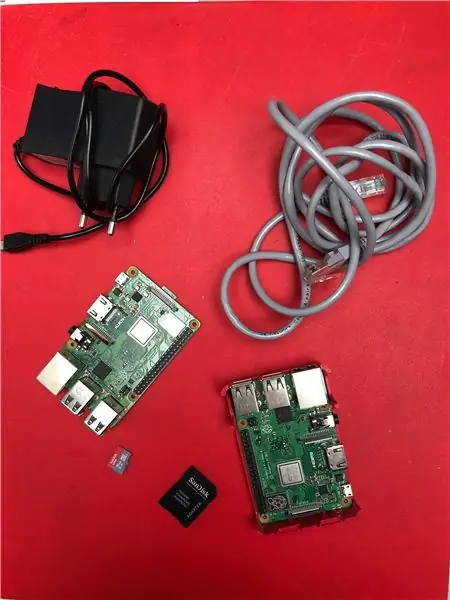
Configuración
Para comenzar, primero necesitaremos configurar su Pi.
Necesitarás dos cosas:
- Generador de imágenes de disco Win32 de
- Imagen del sistema operativo Raspbian de
Descarga el archivo ZIP y extráelo donde quieras.
La instalación
1. Seleccione su imagen a través del icono de carpeta
2. Seleccione su tarjeta SD a través del menú desplegable
3. Haga clic en escribir
Ahora tendremos que hacer algunos ajustes adicionales con algunas configuraciones para poder acceder a la Pi.
1. Vaya al directorio de inicio de la tarjeta SD.
2. Abra el archivo "cmdline.txt"
3. Agregue ip = 169.254.10.1 al final de la línea larga de texto separada por un espacio (en la misma línea).
4. Guarde el archivo.
5. Cree un archivo llamado ssh sin extensión en el mismo directorio
Ahora puedes expulsar la tarjeta SD y ponerla en tu Pi.
Conectando
Ahora necesitaremos configurar el software.
Primero conecte un cable LAN, un extremo en su computadora de escritorio / computadora portátil y el otro en su Pi.
Ahora arranca la Raspberry Pi.
1. Instale Putty desde
2. Ingrese 169.254.10.1 en el cuadro IP.
3. Asegúrese de que esté seleccionado SSH y de que se complete el puerto 22.
4. Haga clic en abrir
5. Complete el nombre de usuario: pi
6. Ingrese la contraseña: frambuesa
Raspi-config
Abra la utilidad Raspi-config usando:
sudo raspi-config
Habilite las siguientes opciones en la categoría de interfaces
- 1 hilo
- SPI
Deshabilite las siguientes opciones en la categoría de opciones de arranque
- Pantalla de bienvenida
Por último, establezca la configuración de Escritorio / CLI en la categoría de opciones de arranque en Inicio de sesión automático de escritorio.
Wifi
Para el comedero para perros, necesitamos tener una conexión wifi, así que asegúrese de tener sus credenciales wifi cerca.
1. Entra en modo root
sudo -i
2. Pegue esta línea, pero asegúrese de que el SSID y la contraseña estén completos
wpa_passphrase "SSID" "CONTRASEÑA" >> /etc/wpa_supplicant/wpa_supplicant.conf
3. Ingrese al cliente WPA.
Wpa_cli
4. Seleccione la interfaz
Interfaz wlan0
5. Vuelva a cargar la configuración
Reconfigurar
Asegúrese de estar conectado correctamente escribiendo ip a y viendo si tiene una IP en las interfaces WLAN0.
Paquetes
Ahora que estamos conectados a Internet, tendremos que instalar algunos paquetes.
Primero, necesitaremos actualizar las listas de paquetes para obtener el último.
actualización de sudo apt
Pitón
Forzaremos a Raspbian a usar Python 3
alternativas de actualización --install / usr / bin / python python /usr/bin/python2.7 1
actualizar-alternativas --install / usr / bin / python python / usr / bin / python3 2
MariaDB
Pegue la siguiente línea para instalar la base de datos.
sudo apt install mariadb-server
Entonces necesitaremos asegurar nuestra instalación.
mysql_secure_installation
Nos pedirá la contraseña de root actual, ya que no tenemos una, solo presione enter.
A continuación, se pregunta si queremos una contraseña de root en y, ya que queremos una.
Para las siguientes preguntas, ingrese Y.
A continuación, crearemos un usuario que podremos usar para el espejo.
Ingrese al shell mysql haciendo:
- Elevarnos a la raíz
Sudo -i
- Ingrese al shell mysql
Mysql
- Reemplazar con su propio nombre de usuario y lo mismo con
conceda todos los privilegios en *. * a '' @ '%' identificado por '';
- otorgar todos los privilegios en *. * a '' @ '%' identificado por '';
A continuación, agregaremos nuestra base de datos.
Servidor web Apache
Para instalar el servidor web, ejecute la línea siguiente.
sudo apt install apache2 -y
Paquetes de Python
Vamos a instalar estos paquetes.
- Matraz
- Matraz-Cors
- Frasco-MySQL
- Matraz-SocketIO
- PyMySQL
- Gevent
- Gevent-websocket
-
- Python-socketio
- Peticiones
- Wsaccel
- Ujson
Haciendo
pip install Flask Flask-Cors Flask-MySQL Flask-SocketIO PyMySQL gevent gevent-websocket httplib2 python-socketio solicita wsaccel ujson mfrc522 hx711 Adafruit-CharLCD
Paso 2: LED y sensor de luz
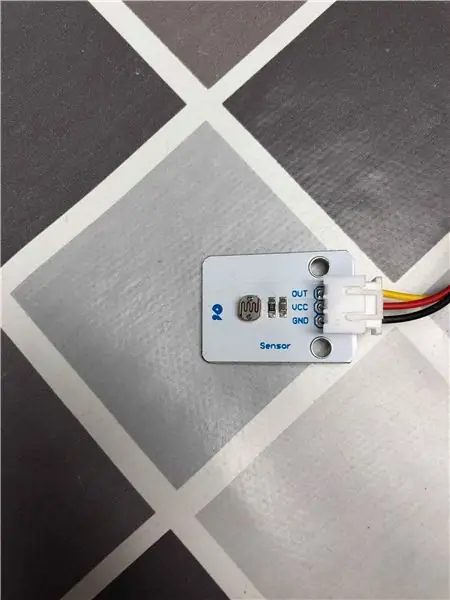

Conectando el led
- S -> GPIO15 (rxd0)
- + -> 5V
- G -> Resistencia 470 ohmios y GND
Conectando el sensor de luz
- FUERA -> GPIO17
- VCC -> 3,3 V
- GND -> GND
Ahora podemos probar si nuestro sensor de luz y led funciona con este pequeño script
importar RPi. GPIO como GPIO GPIO.setmode (GPIO. BCM)
Configuración de GPIO (15, GPIO. OUT)
Configuración de GPIO (17, GPIO. IN)
intente: while True:
si GPIO.input (17) == 0:
Salida GPIO (15, GPIO. ALTA)
si GPIO.input (17) == 1:
Salida GPIO (15, GPIO. LOW)
excepto KeyboardInterrupt: GPIO.cleanup ()
Paso 3: servomotor

Conexión del servomotor
- FUERA -> GPIO18
- VCC -> 5 V
- GND -> GND
Ahora podemos probar si nuestro sensor de luz y led funciona con este pequeño script
importar RPi. GPIO como GPIOimport time
GPIO.setmode (GPIO. BCM)
Configuración de GPIO (18, GPIO. OUT)
p = GPIO. PWM (18, 50)
p. inicio (12,5)
tratar:
mientras que es cierto:
p. ChangeDutyCycle (12.5)
hora de dormir (1)
p. ChangeDutyCycle (2.5)
hora de dormir (1)
excepto KeyboardInterrupt:
p.stop ()
GPIO.cleanup ()
Paso 4: Lector RFID RC522

Conectando la RFID
- RST -> GPIO6
- MISO -> GPIO9 (MISO)
- MOSI -> GPIO10 (MOSI)
- SCK -> GPIO11 (SPISCLK)
- SDA -> GPIO8 (SPICS0)
- 3,3 V -> 3,3 V
- GND -> GND
Ahora podemos probar si nuestro lector RFID funciona con este pequeño script
importar RPi. GPIO como GPIO
de mfrc522 importar SimpleMFRC522
lector = SimpleMFRC522 ()
text = input ('Nuevos datos:')
print ("Ahora coloca tu etiqueta para escribir")
reader.write (texto)
print ("Escrito")
Paso 5: celda de carga HX711

Conexión de la celda de carga a la placa del controlador HX711
- Rojo -> E +
- Negro -> E-
- Verde -> A +
- Blanco -> A-
Conexión de la celda de carga
- DT-> GPIO27
- SCK -> GPIO22
- ROJO -> 3,3 V
- GND -> GND
Ahora podemos probar si nuestra celda de carga funciona con este pequeño script
importar RPi. GPIO como GPIOimportar tiempo importar sys desde klasses. HX711 importar HX711
def cleanAndSalir (): print ("Limpieza…") GPIO.cleanup () print ("¡Adiós!") sys.exit ()
altura = HX711 (22, 27)
hx.set_reading_format ("LSB", "MSB")
hx.set_reference_unit (2167)
hx.reset ()
hx.tare ()
mientras que es cierto:
tratar:
val = max (0, int (hx.get_weight (5)))
imprimir (val)
hx.power_down ()
hx.power_up ()
tiempo. de sueño (0.5)
excepto (KeyboardInterrupt, SystemSalir): cleanAndSalir ()
Paso 6: LCD (16 * 2)

Conexión de la pantalla LCD
- RS -> GPIO21
- RW -> GND
- E-> GPIO20
- D0 -> GPIO16
- D1 -> GPIO12
- D2 -> GPIO6
- D3 -> GPIO24
- D4 -> GPIO23
- D5 -> GPIO26
- D6 -> GPIO19
- D7 -> GPIO13
- VSS -> GND
- VDD -> 5 V
- A -> 5 V
- K -> GND
- V0 -> pin de potencia media
Ahora podemos probar si nuestra pantalla LCD funciona con este pequeño script.
importar Adafruit_CharLCD como LCDlcd_rs = 21
lcd_en = 20
lcd_d4 = 23
lcd_d5 = 26
lcd_d6 = 19
lcd_d7 = 13
lcd_columns = 16
lcd_rows = 2
lcd = LCD. Adafruit_CharLCD (lcd_rs, lcd_en, lcd_d4, lcd_d5, lcd_d6, lcd_d7, lcd_columns, lcd_rows)
lcd.message ('169.254.10.1')
Paso 7: circuito completo
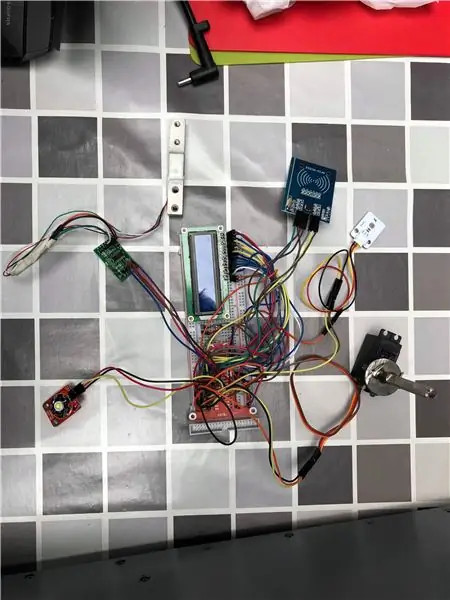
aquí puedes comprobar de nuevo si todo el circuito es correcto
Paso 8: inicio del caso




Usé un dispensador de copos de maíz como depósito para la comida para perros.
Conecté la rueda del dispensador a mi servomotor
Ahora puedo controlar la rueda con mi servomotor y dejar caer la comida del depósito
Al final del depósito hay un tubo de PVC conectado que deja caer la comida en la cuna.
Uso madera como carcasa
Paso 9: Armado



Paso 10: el sitio web
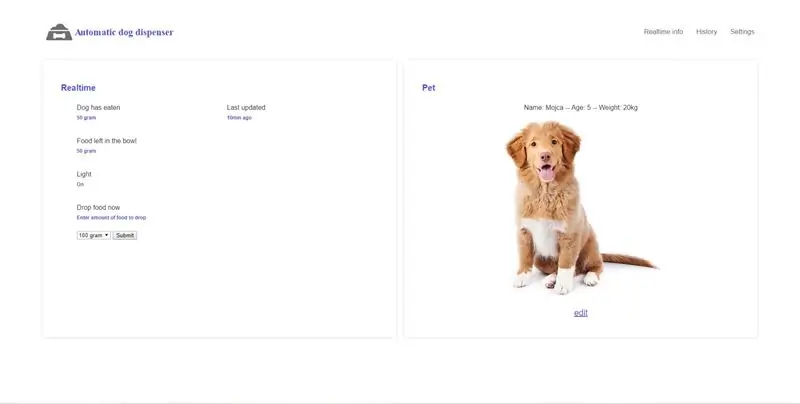
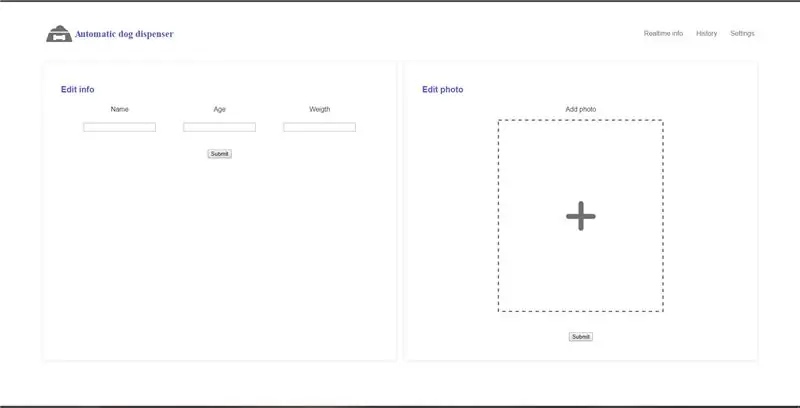
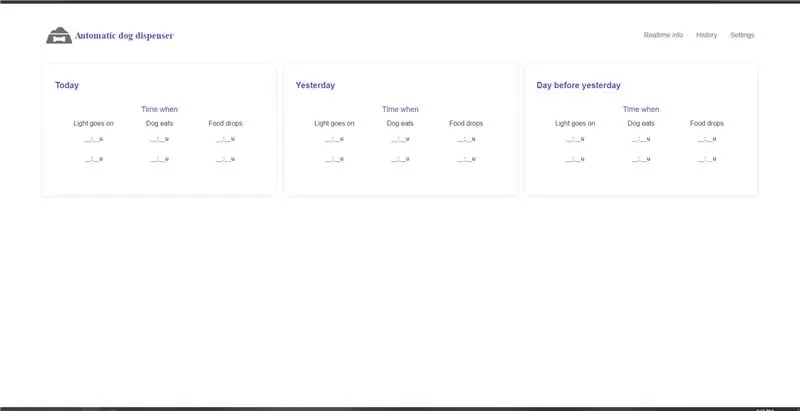
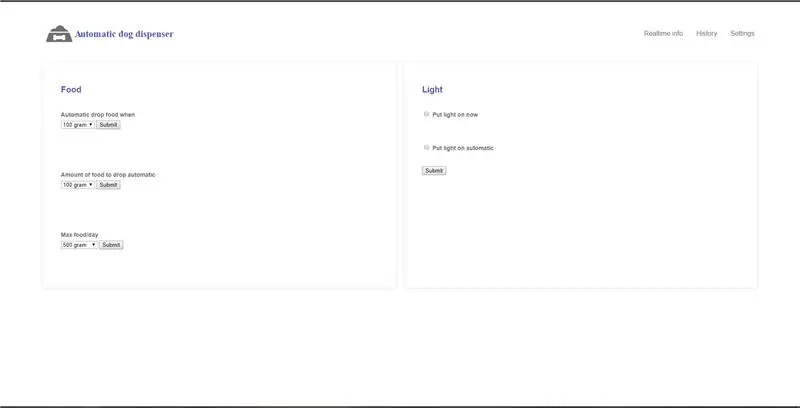
Ahora que nuestra máquina funciona, necesitamos poner el sitio web en pi. Ahora todo está en funcionamiento, algunas instrucciones sobre cómo funciona el sitio.
Puede conectar su pi al wifi enchufando un cable hdmi y activarlo de esta manera
La primera página es la página de inicio, aquí puede ver:
- Información en tiempo real sobre la luz
- Información en tiempo real sobre la comida que queda en el tazón.
- Puedes soltar comida
- Información sobre el perro
La segunda página es la página de edición, aquí puede editar:
- el nombre de tu mascota
- la edad de tu mascota
- el peso de tu mascota
- la foto de tu mascota
La tercera página es la página del historial, aquí puedes ver:
- cuando la luz se encendió
- cuando el perro ha comido
- cuando la comida ha caído
La cuarta página es la página de configuración, aquí puede editar:
- cuando la comida necesita caer
- la cantidad de comida que se va a dejar
- comida máxima / día
- la luz
Recomendado:
Comedero automático para perros: 4 pasos

Comedero automático para perros: ¡Fácil, útil y saludable
Alimentador automático para perros: 6 pasos

Alimentador automático para perros: este es mi proyecto de un alimentador automático para mascotas. Mi nombre es Parker, estoy en el grado 11 y realicé este proyecto el 11 de noviembre de 2020 como CCA (Actividad culminante del curso) en este proyecto, les mostraré cómo hacer un comedero automático para mascotas con Arduino UNO
Lanzador de pelotas automático para perros: 6 pasos

Lanzador de pelotas automático para perros: Ambos tenemos perros y, como todo el mundo sabe, los perros podrían pasar todo el día jugando a la pelota. Por eso, pensamos en una forma de construir un lanzador de bolas automático
Alimentador automático para perros: 5 pasos

Alimentador automático para perros: este es un tutorial paso a paso sobre cómo hacer un alimentador automático para perros con Arduino, perfecto si estás fuera de casa durante gran parte del día. En lugar de que tu perro tenga que esperar todo el día por la comida, o que te agaches en casa para alimentarlo, este dispositivo
Dispensador de comida para perros con Arduino: 10 pasos (con imágenes)

Dispensador de comida para perros con motor Arduino: si su casa se parece a la mía, es posible que algunas tareas se olviden cuando tenga prisa. ¡No dejes que sea tu mascota la que se olvide! Este dispensador automático de comida para perros utiliza un Arduino para entregar la cantidad correcta de croquetas en el momento adecuado. Todo pa
