
Tabla de contenido:
- Autor John Day [email protected].
- Public 2024-01-30 08:42.
- Última modificación 2025-01-23 14:39.

En esta guía, le mostraré cómo la mayoría de los desarrolladores web crean sus sitios y cómo puede evitar los costosos creadores de sitios web que a menudo son demasiado limitados para un sitio más grande.
También te ayudo a evitar algunos errores que cometí cuando comencé.
Paso 1: obtenga alojamiento web y registre un nombre de dominio

Para configurar su WordPress (o cualquier otro tipo de sitio web), necesitará dos cosas:
- Nombre de dominio (una dirección web como YourSiteName.com)
- Alojamiento web (un servicio que conecta su sitio a Internet)
Para almacenar sus imágenes, contenido y archivos del sitio web, necesitará un alojamiento web. Sin alojamiento web, su sitio web no será visible en Internet.
Tener su propio nombre de dominio parece mucho más profesional que tener su sitio en el dominio de otra persona (como su negocio.mi-sitio-web-gratis.com), y también es muy asequible. La mayoría de los proveedores de alojamiento ofrecen dominios GRATIS durante un año (generalmente ~ $ 15 / año).
En pocas palabras, sin un alojamiento web y un nombre de dominio, su sitio web NO existirá.
¿Dónde registro un nombre de dominio y obtengo alojamiento web?
Divulgación completa: gano una comisión si termina comprando Bluehost a través de mis enlaces de referencia en esta guía. Esto me ayuda a mantener el WebsiteSetup funcionando y actualizado. Gracias por su apoyo.
Principalmente he utilizado Bluehost como alojamiento web y registrador de dominios gratuito.
Su precio de lanzamiento comienza desde $ 2.75 / mes y actualmente están lanzando un nombre de dominio gratis (primer año), por lo que vale la pena echarles un vistazo.
También son uno de los proveedores de alojamiento más populares del mercado, por lo que definitivamente están bien establecidos y son lo suficientemente seguros como para alojar su sitio web.
Aunque la mayoría de sus servidores tienen su sede en EE. UU., Pueden manejar una gran cantidad de tráfico de todo el mundo. Y probablemente sea más barato que su anfitrión local.
Como alguien que vive en Europa, todavía prefiero usarlos. ¿Ya tienes un nombre de dominio y hosting?
Continúe y vaya al paso 2, donde le explicaré cómo puede configurar su sitio web.
Descargue el paso a paso de cómo registrarse con un proveedor de alojamiento web (y registre un nombre de dominio si aún no lo tiene) a continuación:
Paso 2: configura tu sitio web



Una vez que haya comprado su nombre de dominio y haya configurado su alojamiento, ¡ya está en camino!
Ahora es el momento de poner en funcionamiento su sitio web. Lo primero que debe hacer es instalar WordPress en su dominio.
Instalación de WordPress
Hay dos formas posibles de instalar WordPress, una MUCHO más fácil que la otra.
1. Para crear un sitio web con WordPress (o Joomla y Drupal), utilice la "instalación con un clic":
Casi todas las empresas de alojamiento confiables y bien establecidas han integrado la instalación con 1 clic para WordPress, lo que hace que ponerse en marcha sea muy fácil.
Si se registró con Bluehost o cualquier otra empresa de alojamiento similar, debería encontrar su "instalación con 1 clic" en el panel de control de su cuenta.
Estos son los pasos que debe seguir (deben ser similares / iguales en todas las principales empresas de alojamiento web):
- Inicie sesión en su cuenta de hosting (Bluehost).
- Ve a tu panel de control.
- Busque el icono de "WordPress" o "Sitio web".
- Elija el dominio donde desea instalar su nuevo sitio web.
- Haga clic en el botón "Instalar ahora" y obtendrá acceso a su nuevo sitio web de WordPress.
(Verifique la imagen 2 arriba)
2. O INSTALACIÓN MANUAL (para aquellos que no usan Bluehost o cualquier host similar):
Si por alguna extraña razón (algunas empresas de alojamiento no ofrecen instalación con un clic para WordPress) no tiene la opción de instalar WordPress automáticamente, consulte esta guía manual a continuación:
1) Descarga WordPress desde aquí:
2) Cree una nueva carpeta en su escritorio y descomprima WordPress en ella
3) Busque un archivo llamado wp-config-sample.php y cámbiele el nombre a: wp-config.php
4) Ahora abra wp-config.php (con el bloc de notas, por ejemplo) y complete las siguientes líneas:
- define ("DB_NAME", "database_name_here"); - Nombre de la base de datos (si no lo sabe, solicítelo a su soporte de alojamiento)
- define ('DB_USER', 'username_here'); - Su nombre de usuario de hosting
- define ("DB_PASSWORD", "contraseña_aquí"); - Tu contraseña de hosting
Una vez que haya llenado los espacios, guarde el archivo.
5) Ahora inicie sesión en su ftp de alojamiento (descargue FileZilla para eso). La dirección FTP suele ser ftp.yourdomain.com, el nombre de usuario y la contraseña son los mismos que usó para registrarse en su host
6) Si hay algún archivo llamado "índice", elimínelo. Después de eso, cargue todos los archivos de su carpeta de WordPress a su servidor FTP. Creo que puede utilizar la función "arrastrar y soltar" en FileZilla
7) Una vez que haya completado los pasos anteriores, vaya a la URL: sudominio.com/wp-admin/install.php Esta es la página que debería ver: (Verifique la imagen 3 arriba)
¡Simplemente complete los formularios y estará listo!
Pssst: si no tienen instalación con 1 clic, ¡tal vez esté tratando con un host incorrecto!
Paso 3: diseñe su sitio web



Una vez que haya instalado WordPress en su dominio, verá un sitio muy básico pero limpio.
Pero no quieres parecerte a los demás, ¿verdad?
Es por eso que necesita un tema: una plantilla de diseño que le diga a WordPress cómo debe verse su sitio web. Vea un ejemplo de tema gratuito de WordPress que puede instalar:
(Verifique la imagen 2 de arriba)
Aquí es donde se pone divertido: hay más de 1500 temas increíbles diseñados profesionalmente entre los que puede elegir y personalizar para su propia sesión.
La mayoría de los temas de WordPress son de uso gratuito y altamente personalizables.
Aquí le mostramos cómo encontrar un tema que le guste
1. Inicie sesión en su panel de WordPress: si no está seguro de cómo, escriba: https://yoursite.com/wp-admin (reemplace "yoursite" con su dominio). Así es como se ve el panel de WordPress:
(Verifique la imagen 3 de arriba)
2. Acceda a temas GRATUITOS: una vez que esté en el panel, tendrá acceso a más de 1500 temas gratuitos. Simplemente busque en la barra lateral "Apariencia", luego haga clic en "Temas".
Si desea algo más profesional o elegante que lo que encuentra aquí, puede dirigirse a ThemeForest.net, donde hay una gran biblioteca de temas para elegir a diferentes costos.
Pero antes de hacer eso, realmente te sugiero que al menos intentes pasar un tiempo navegando por los temas gratuitos. Muchos de ellos son realmente profesionales y están bien hechos; así que no los descarte.
Como puede ver arriba, instalar un tema nuevo para su sitio web es muy fácil.
Puede buscar palabras clave específicas y / o usar filtros para encontrar temas que se adapten a su estilo. Encontrar el tema perfecto puede llevar un tiempo, pero vale la pena.
También debe buscar temas que sean "receptivos", ya que esto significa que se verán bien en cualquier dispositivo móvil. Simplemente introdúzcalo como una de sus palabras clave y estará listo.
3. Instale su nuevo tema
Una vez que haya encontrado un tema que le guste, instalarlo es tan simple como hacer clic en "Instalar" seguido de "Activar".
IMPORTANTE: Cambiar temas no eliminará sus publicaciones, páginas ni contenido anteriores. Puede cambiar los temas con la frecuencia que desee sin tener que preocuparse por perder lo que ha creado.
Paso 4: agregue contenido a su sitio web



Con tu tema instalado, estás listo para comenzar a crear contenido. Repasemos rápidamente algunos de los conceptos básicos:
Agregar y editar páginas:
¿Quiere una página de "Servicios" o una página "Acerca de mí" (como la que tengo en mi menú en la parte superior del sitio)?
1. Busque en la barra lateral del panel de WordPress "Páginas" -> "Agregar nuevo".
2. Encontrarás una pantalla que se parece mucho a lo que quizás hayas visto en Microsoft Word. Agregue texto, imágenes y más para crear la página que desea, luego guárdela cuando haya terminado. (Verifique la imagen de arriba 1)
Agregar páginas al menú: si desea que su nueva página esté vinculada a su barra de navegación, 1. Guarde los cambios que haya realizado en la página haciendo clic en "Actualizar".
2. Haga clic en "Apariencia" -> "Menús" en la barra lateral del panel de WordPress.
3. Busque la página que creó y agréguela a la lista haciendo clic en la casilla de verificación junto a ella y luego en "Agregar al menú".
(Verifique la imagen de arriba 2)
Agregar y editar publicaciones:
Si tiene un blog en su sitio web, "Publicaciones" será el lugar al que recurra a continuación. Puede utilizar diferentes categorías para agrupar publicaciones similares.
Si desea agregar un blog a su sitio web, puede usar diferentes categorías y publicaciones. Supongamos que desea crear una categoría llamada "Blog". Simplemente agréguelo a su menú y comience a hacer publicaciones.
Esto es lo que debe hacer:
Cree una nueva categoría yendo a "Publicaciones -> Categorías"
O
Cree una publicación de blog yendo a "Publicaciones -> Agregar nueva". Una vez que haya terminado de escribir la publicación de su blog, debe agregar la categoría correcta para ella
Una vez que haya creado su categoría, simplemente agréguela al menú y estará listo.
Personalización y ajustes sin fin…
En esta sección, cubriré algunas de las cosas básicas sobre las que me preguntan todo el tiempo y que lo ayudarán a ajustar su sitio web.
Cambio de título y lema
Los títulos de las páginas explican a los buscadores de qué se trata su sitio web. También son una gran parte de cómo los motores de búsqueda determinan su clasificación. Desea asegurarse de que tengan las palabras clave que desea que se orienten (pero de una manera natural, escritas para personas reales).
Debe utilizar un título único en cada página de su sitio. Por ejemplo, el título de mi sitio es "Cómo hacer un sitio web".
(¿No lo encuentra? Simplemente mantenga el mouse sobre la pestaña en la parte superior de su navegador web).
Los lemas se agregan al final de los títulos en cada página. El lema de mi sitio es "Guía paso a paso"
Para cambiar el título y el eslogan en su sitio web, vaya a "Configuración -> General" y complete el formulario a continuación: (Verifique la imagen de arriba 3)
Deshabilitar comentarios para publicaciones y páginas
Algunos sitios web (principalmente sitios de empresas / organizaciones) no quieren que sus visitantes puedan comentar en sus páginas.
A continuación, le indicamos cómo desactivar los comentarios en las páginas de WordPress:
- 1. Mientras escribe una página nueva, haga clic en "Opciones de pantalla" en la esquina superior derecha.
- 2. Haga clic en el cuadro "Discusión". El cuadro "Permitir comentarios" aparecerá en la parte inferior.
- 3. Desmarque "Permitir comentarios".
¿Quiere deshabilitar los comentarios en cada página nueva de forma predeterminada?
1. Vaya a "Configuración -> Discusión" y desmarque "Permitir que las personas publiquen comentarios en nuevos artículos" (verifique la imagen de arriba 4).
Configuración de una portada estática:
Algunas personas se ponen en contacto conmigo para decirme que les frustra que su página de inicio parezca una publicación de blog. Puede solucionarlo haciendo que su página de inicio sea "estática".
Una página estática es una página que no cambia. A diferencia de un blog, donde el primer artículo nuevo aparecerá en la parte superior cada vez, una página "estática" mostrará el mismo contenido cada vez que alguien ingrese al sitio, como una página de inicio que usted diseñó.
Para configurar una portada estática:
1. Vaya a "Configuración -> Lectura" 2. Elija una página estática que haya creado. "Portada" denota su página de inicio. "Página de publicaciones" es la página principal de su blog (si todo su sitio no es un blog).
Si no elige una página estática por su cuenta, WordPress tomará sus últimas publicaciones y comenzará a mostrarlas en su página de inicio (consulte la imagen de arriba 5).
Editando barra lateral:
La mayoría de los temas de WordPress tienen una barra lateral en el lado derecho (en algunos casos está a la izquierda).
Si desea deshacerse de la barra lateral o editar elementos que no necesita, como "Categorías", "Meta" y "Archivos", que generalmente no tienen sentido, aquí le explicamos cómo:
1. Vaya a "Apariencia -> Widgets" en el Panel de WordPress.
2. Desde aquí, puede usar arrastrar y soltar para agregar diferentes "cuadros" a su barra lateral o eliminar los elementos que no desea.
También hay un "cuadro HTML", un cuadro de texto donde puede usar código HTML. Para los principiantes, no se preocupen por esto, simplemente arrastre y suelte los elementos que desee en su barra lateral.
Instalación de complementos para sacar más provecho de WordPress
¿Qué es un complemento? Los "complementos" son extensiones que están diseñadas para expandir las capacidades de WordPress, agregando características y funciones a su sitio que no vienen integradas.
Son atajos para lograr que su sitio haga lo que usted desea, sin tener que crear las funciones desde cero.
Puede usar complementos para hacer de todo, desde agregar galerías de fotos y formularios de envío hasta optimizar su sitio web y crear una tienda en línea.
¿Cómo instalo un nuevo complemento?
Para comenzar a instalar complementos, vaya a "Complementos -> Agregar nuevo" y simplemente comience a buscar.
Tenga en cuenta que hay más de 25.000 complementos diferentes, por lo que tiene MUCHOS para elegir.
La instalación es fácil: una vez que encuentre un complemento que le guste, simplemente haga clic en "Instalar".
Para ahorrarle tiempo, he elaborado una lista de los complementos más populares que los webmasters encuentran útiles:
# 1 Formulario de contacto 7: Mi sitio web tiene un formulario de contacto en mi página Acerca de mí. Es una característica increíble, ya que las personas (¡como usted!) Pueden completar el formulario y enviarme un correo electrónico sin iniciar sesión en su propio proveedor de correo electrónico. Si quieres hacer algo similar, definitivamente obtén este complemento.
# 2 Yoast SEO para WordPress: si desea que su sitio de WordPress sea aún más compatible con SEO, este complemento es imprescindible. Es gratis y es genial. Podrá editar sus etiquetas de título, meta descripciones y más, todo desde la propia página, no más problemas con la configuración de WordPress.
# 3 Google Analytics: ¿Está interesado en realizar un seguimiento de sus visitantes / tráfico y su comportamiento? Simplemente instale el complemento, conéctelo con su cuenta de Google y estará listo para comenzar.
Por supuesto, ¡esto es solo la punta del iceberg! Aquí hay una lista de complementos recomendados por mí:
1. SEO de Yoast
2. Akismet Anti-Spam
3. WooCommerce
4. TinyMCE avanzado
5. Seguridad de WordFence
6. Mapas del sitio XML de Google
7. WP Super Cache
8. Panel de Google Analytics para WP de ExactMetrics
9. Complemento de copia de seguridad de WordPress UpdraftPlus
10. Creador de páginas de Elementor
11. Optimización y compresión de imágenes Smush
Y la lista continúa.
Recomendado:
Motor paso a paso controlado por motor paso a paso sin microcontrolador: 6 pasos

¡Motor paso a paso controlado por motor paso a paso sin microcontrolador !: En este Instructable rápido, haremos un controlador de motor paso a paso simple usando un motor paso a paso. Este proyecto no requiere circuitos complejos ni un microcontrolador. Así que sin más preámbulos, ¡comencemos
Motor paso a paso controlado por motor paso a paso sin microcontrolador (V2): 9 pasos (con imágenes)

Motor paso a paso controlado por motor paso a paso sin microcontrolador (V2): En uno de mis Instructables anteriores, le mostré cómo controlar un motor paso a paso usando un motor paso a paso sin un microcontrolador. Fue un proyecto rápido y divertido, pero vino con dos problemas que se resolverán en este Instructable. Entonces, ingenio
Modelo de locomotora controlada por motor paso a paso - Motor paso a paso como codificador rotatorio: 11 pasos (con imágenes)

Locomotora modelo controlada por motor paso a paso | Motor paso a paso como codificador rotatorio: en uno de los Instructables anteriores, aprendimos cómo usar un motor paso a paso como codificador rotatorio. En este proyecto, ahora usaremos ese motor paso a paso convertido en codificador rotatorio para controlar un modelo de locomotora usando un microcontrolador Arduino. Entonces, sin fu
Motor paso a paso controlado por motor - Motor paso a paso como codificador rotatorio: 11 pasos (con imágenes)

Motor paso a paso controlado por motor paso a paso | Motor paso a paso como codificador rotatorio: ¿Tiene un par de motores paso a paso por ahí y quiere hacer algo? En este Instructable, usemos un motor paso a paso como codificador rotatorio para controlar la posición de otro motor paso a paso usando un microcontrolador Arduino. Así que sin más preámbulos, vamos a
Crear un sitio web para localizar una cafetería: 9 pasos
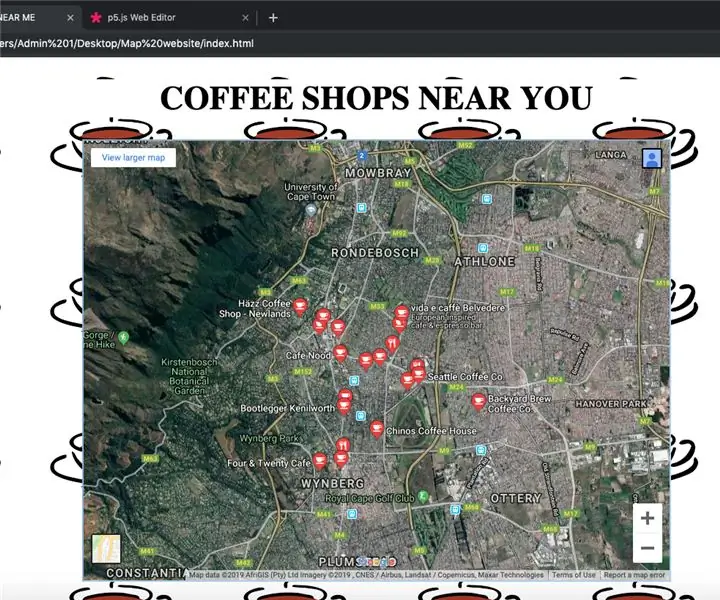
Haga un sitio web de localización de cafeterías: en este Instructable le mostraré cómo hacer un sitio web simple que muestre cafeterías cercanas, utilizando Google Maps, HTML y CSS
