
Tabla de contenido:
- Paso 1: tiempo consumido
- Paso 2: costo de construcción
- Paso 3: preparación, diseño y mediciones
- Paso 4: Instalación del sistema operativo Raspbian
- Paso 5: instalación de los controladores
- Paso 6: diseño de la carcasa
- Paso 7: Diseño del caso Cont
- Paso 8: Diseño del caso Cont
- Paso 9: Montaje de hardware
- Paso 10: Logotipo de acrílico
- Paso 11: Notas finales
2025 Autor: John Day | [email protected]. Última modificación: 2025-01-23 14:39



Proyectos Fusion 360 »
Hola, Gracias por interesarse en nuestro proyecto, llamado SaQai (pronunciado Say-Qwah). Nuestro objetivo es ayudarlo a recrear este proyecto y en futuros esfuerzos relacionados con la impresión 3D, la programación y el diseño de hardware. Soy Sam Conklin y actualmente soy un estudiante de primer año en E. L. Escuela secundaria Meyers. Mi socio es Adil Qaiser y es un estudiante de primer año en el programa WBASD STEM. El propósito de este proyecto es crear un teléfono extremadamente asequible sin sacrificar ninguna de las funciones que esperamos de nuestros teléfonos modernos. Este teléfono no está dirigido a un público de clase alta, sino a zonas rurales y de clase más baja. Con el fin de promover el desarrollo de los países del tercer mundo, los ciudadanos deben acceder a tecnología asequible para fines educativos y de emergencia. Este teléfono logra esto porque cada parte vale menos de $ 35 y cada parte es fácilmente intercambiable. Las capacidades de este teléfono le permiten comunicarse con los servicios de emergencia a través de Chromium (una versión liviana de Google Chrome) y viene con Libre Office (comparable a Microsoft Office).
Paso 1: tiempo consumido
Este proyecto está destinado a ser un tiempo de diseño más rápido que la mayoría de los teléfonos, pero aún así tomó tiempo. Como puede ver, diseñar la carcasa tomó la mayor cantidad de tiempo, mientras que el ensamblaje inicial y la configuración del sistema operativo Rasbian tomó la menor cantidad de tiempo. La razón de esto es porque tuvimos que diseñar el estuche para que sea cómodo de sostener, pero aún sostenga correctamente todos los componentes. El sistema operativo Raspbian duró solo 4 horas porque es un sistema operativo optimizado que es extremadamente fácil de instalar. La mayor parte del tiempo estuvo esperando a que se completara la instalación.
Paso 2: costo de construcción

El costo de construcción de este dispositivo es relativamente barato en comparación con los teléfonos normales debido a la falta de partes patentadas, a excepción de la pantalla y la carcasa. Para abordar este proyecto, necesitaría las siguientes partes. Además, utilizamos una carcasa impresa en 3D, que puede diseñar para su proyecto o puede utilizar nuestro diseño que se proporciona.
Suministros y costos
- Raspberry Pi 3, procesador ARM v8, 1 GB de RAM, puerto HDMI (asegúrese de que sea de 3.370 pulgadas por 2.224 pulgadas)
- Pantalla UCTronics, pantalla de 3,5 pulgadas, resolución de 480x320, viene con un conector HDMI
- Micro SD de 16 GB, asegúrese de que viene con un adaptador de Micro SD a SD para que pueda tener Raspbian funcionando
- Batería portátil ONN, también viene con el cable de alimentación. Todo lo que tenga una potencia nominal de 5 voltios y supere los 3000 Mah debería funcionar.
- Necesitaría Super Glue dependiendo de las capacidades de su impresora
- Usamos la impresora 3D Stratasys Mojo, pero cualquier impresora capaz de hacer modelos sólidos, así como proyectos de más de 3 pulgadas funcionará.
Programas
- Autodesk Inventor 2018
- Acceso al sitio de Raspberry Pi y al sitio de descarga
Paso 3: preparación, diseño y mediciones



La Raspberry Pi es una plataforma de código abierto y extremadamente personalizable, y este proyecto sigue esa idea. Como puede ver, a partir de los planos de diseño originales, la batería iba a estar dentro del cuerpo e íbamos a usar la Raspberry Pi Zero W en lugar de la Raspberry Pi 3. Este proyecto aún se puede hacer con la Zero W como siempre que tenga este kit, micro HDMI a HDMI y micro USB a USB, pero sentimos que este proyecto sería mejor con la Raspberry Pi 3 completa.
También es importante tener una idea de cómo desea que se vea el dispositivo. El producto terminado se ve diferente a los planos originales, pero las características como el puente HDMI que sobresale de la carcasa aún se mantienen.
La última parte importante de la etapa de preparación es obtener todas las medidas para diseñar y construir la carcasa.
Nuestras medidas de preparación incluyen lo siguiente:
Raspberry Pi con pantalla
- Altura: 1.339 pulgadas
- Longitud: 2.581 pulgadas
- Ancho: 3.448 pulgadas
Paso 4: Instalación del sistema operativo Raspbian


Para que funcione la pantalla táctil de la Raspberry Pi, debe utilizar el sistema operativo Raspbian. Esta es una alteración del sistema operativo Debian, que es una distribución de Linux. Si no desea que la pantalla funcione o tiene una forma diferente de configurar la pantalla con otro sistema operativo.
- Primero, debe ir a esta página en su PC con Windows o Mac y descargar NOOBS o NOOBS Lite. La diferencia es que NOOBS funcionará sin conexión, mientras que NOOBS Lite no lo hará.
- Después de la instalación, descomprima el archivo en una carpeta designada. Saque todos los archivos de la carpeta y colóquelos en su tarjeta SD vacía. Ahora puede expulsar la tarjeta SD e insertarla en la Raspberry Pi.
- Para los siguientes pasos, necesita un mouse y un teclado. Después del arranque inicial, aparecerá una pantalla con una lista de sistemas operativos, incluidos Raspbian OS, LibreELEC, Raspbian Lite, Lakka y muchos otros. Debería descargar la primera opción, Raspbian OS, si desea todas las funciones de SaQai o Raspbian Lite sin ningún programa innecesario.
- Después de seleccionar Raspbian, debería comenzar a ver una pantalla similar a esta. La instalación tardará entre 30 minutos y 2 horas, según la velocidad de Internet.
- Cuando finalice la instalación, la pantalla debería verse similar a la segunda imagen.
Paso 5: instalación de los controladores

Para esta parte, deberá navegar hasta la terminal Raspberry Pi y escribir los siguientes comandos. Asegúrese de que la Raspberry Pi esté conectada a Internet. Asegúrese de reiniciar el terminal cada vez que instale algo nuevo.
- sudo raspi-config
- sudo reiniciar
- sudo git clon
- cd UCTRONICS_LCD35_RPI si este comando no funciona, pruebe con cd Downloads, cd UCTRONICS_LCD35_RPI_master
- sudo chmod 777 UCTRONICS_LCD_backup
- sudo chmod 777 UCTRONICS_LCD35_install
- sudo chmod 777 UCTRONICS_LCD_restore
- sudo chmod 777 UCTRONICS_LCD_hdmi
- sudo./UCTRONICS_LCD_backup
- sudo./UCTRONICS_LCD35_install
Este código descarga los controladores y ejecuta todo el código necesario para que la pantalla táctil pueda funcionar.
Para que el software de calibración funcione, ingrese los siguientes comandos
- cd UCTRONICS_LCD35_RPI o cd Descargas, cd UCTRONICS_LCD35_RPI_master
- sudo descomprimir Xinput-calibrator_0.7.5-1_armhf.zip
- cd xinput-calibrator_0.7.5-1_armhf /
- sudo dpkg -i -B xinput-calibrator_0.7.5-1_armhf.deb
Para mayor precisión, instale este código para tener software de calibración, al final, debe estar ubicado en la sección de Preferencias del menú.
Finalmente, para instalar el teclado en pantalla
- sudo apt-get update
- sudo apt-get install matchbox-keyboard
- sudo nano /usr/bin/toggle-matchbox-keyboard.sh
- #! / bin / bash # Este script alterna el teclado en pantalla PID = pidof matchbox-keyboard if [! -e $ PID]; luego killall matchbox-keyboard else matchbox-keyboard -s 50 extendido y fi
- sudo chmod + x /usr/bin/toggle-matchbox-keyboard.sh
- sudo mkdir / usr / local / share / applications
- sudo nano /usr/local/share/applications/toggle-matchbox-keyboard.desktop
- [Entrada de escritorio] Nombre = Alternar teclado Matchbox Comentario = Alternar teclado Matchbox` Exec = toggle-matchbox-keyboard.sh Tipo = Icono de aplicación = Matchbox-keyboard-p.webp" />
- nano ~ /.config / lxpanel / LXDE-pi / paneles / panel
Esto permite escribir en pantalla. Este programa se encuentra en la sección Accesorios del menú.
Paso 6: diseño de la carcasa



Nuestro primer caso tuvo algunos problemas importantes. En primer lugar, no lo hicimos lo suficientemente ancho para albergar el puente HDMI. También agregamos dos puertos micro USB cuando solo uno era necesario. Además, era demasiado alto para que quepa la Raspberry Pi, como puede ver en las imágenes quinta y sexta. En general, este caso era incómodo de sostener y tratar de usar la pantalla sería una pesadilla.
Paso 7: Diseño del caso Cont




Nuestra segunda edición del caso supuso una mejora importante con respecto a la primera. Esta versión era cómoda de sostener, pero tenía dos defectos de diseño importantes que requerían un rediseño de toda la carcasa. El primer defecto fue que la pantalla estaba desprotegida. Como puede ver en la segunda imagen, alcanzó su punto máximo demasiado y una pequeña caída puede agrietar o incluso destruir la pantalla. El segundo defecto fue con los puertos HDMI y USB. Eran demasiado pequeños para ambos puertos. Intentamos lijar HDMI pero resultó ser ineficaz y debilitaría demasiado el plástico ABS alrededor de los puertos.
Paso 8: Diseño del caso Cont




Nuestro caso final quería lograr el equilibrio perfecto entre comodidad y protección de sus componentes. Si miras la primera imagen, puedes ver que hay un poco de la carcasa sobresaliendo donde estaría la pantalla. Esto se colocó aquí porque el puente HDMI era la única parte del estuche que contenía todo dentro del estuche. Esta parte aseguraba que nada, en cualquier ángulo en el que se sostuviera, se cayera. También creamos el contenedor de la batería en esta etapa. Imprimimos dos de los contenedores que se ven en la imagen dos. Era azul en esta imagen, pero lo reimprimimos sin cambios para que sea gris. La caja originalmente iba a imprimirse en el estado de la imagen tres, pero desafortunadamente, nuestra impresora Mojo era de 5 pulgadas x 5 pulgadas x 5 pulgadas, demasiado pequeña para esa versión de la caja. En su lugar, imprimimos el contenedor y la caja por separado y los pegamos con pegamento. Las versiones finales se pueden encontrar en los formatos.ipt.
Paso 9: Montaje de hardware




Una vez que haya terminado de imprimir el estuche, ahora puede ensamblar el teléfono.
El proceso de montaje es el siguiente:
- Instale la micro SD que instaló Raspbian OS o NOOBS en la parte posterior de la Raspberry Pi.
- Coloque la pantalla sobre la Raspberry Pi como en la segunda imagen. Asegúrese de que todos los pines GPIO estén alineados. Los pines GPIO son los pines de bronce que se conectan a la parte negra de la pantalla.
- Inserte la Raspberry Pi en la carcasa de modo que los dos puertos HDMI queden frente al orificio cuadrado más grande.
- Inserte el puente HDMI en los dos puertos y conecte el micro USB a la Raspberry Pi.
- Inserte la batería en los contenedores de la batería en la parte superior de la caja e inserte el otro lado del micro USB en el USB de la batería.
- Si la batería está cargada, la Raspberry Pi debería arrancar.
Paso 10: Logotipo de acrílico



El logotipo acrílico de SaQai es la parte final que cubriremos en este instructivo. Esto agrega una atmósfera profesional al video y al proyecto en su conjunto.
Los materiales que necesitarías son
- Acrílico o madera
- Máquina de corte transversal de madera
- Impresora láser, teníamos la Epilog Fibermark 24
Para crear un logotipo como este, siga los pasos siguientes.
- Crea un logo.png. Es mejor crear en formato.png que en formato-j.webp" />
- A continuación, corta la pieza de acrílico o madera a tu gusto. Para asegurarse de que el diseño sea más refinado, lije para que no queden piezas afiladas y todo esté nivelado.
- Coloque el acrílico o la madera en una impresora láser y utilice el software integrado para configurar el logotipo.
- Después de 10 a 20 minutos, tiene el logotipo que debería verse similar al nuestro.
Paso 11: Notas finales

Gracias por leer nuestro Instructable sobre SaQai.
Esperamos ver lo que puede hacer recreando y mejorando este proyecto.
Si tiene alguna pregunta o inquietud, por favor comente o envíenos un correo electrónico a [email protected]
Recomendado:
Arduino Nano 18 DOF Hexapod controlado por PS2 asequible: 13 pasos (con imágenes)

Arduino Nano 18 DOF asequible controlado por PS2 Hexapod: Robot Hexapod simple que usa arduino + servocontrolador SSC32 y control inalámbrico con joystick PS2. El servocontrolador Lynxmotion tiene muchas características que pueden proporcionar un hermoso movimiento para imitar a la araña. La idea es hacer un robot hexápodo que sea
Rastreador de fitness asequible de bricolaje: 6 pasos
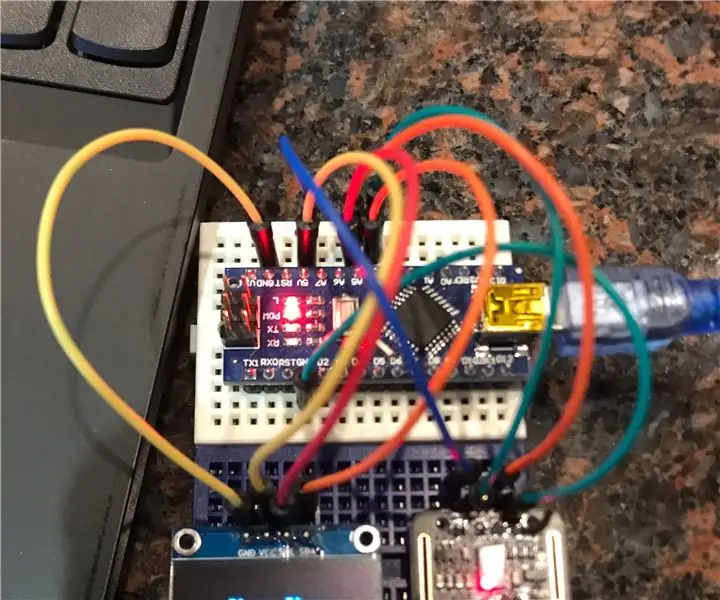
Rastreador de actividad física asequible de bricolaje: este manual de instrucciones cubrirá todo lo que necesita saber para crear su propio rastreador de salud y estado físico asequible, al mismo tiempo que adquiere habilidades de codificación útiles en el camino
Una solución de visión asequible con brazo robótico basada en Arduino: 19 pasos (con imágenes)

Una solución de visión asequible con brazo robótico basado en Arduino: cuando hablamos de visión artificial, siempre nos sentimos inalcanzables. Mientras hicimos una demostración de visión de código abierto que sería muy fácil de hacer para todos. En este video, con la cámara OpenMV, no importa dónde esté el cubo rojo, el robot ar
Móvil asequible controlado por teléfono: 6 pasos

Móvil asequible controlado por teléfono: Hace un tiempo hice un móvil controlado por teléfono con MotorAir. Quería volver a examinar la idea básica, pero utilizando piezas más baratas y más disponibles. Además, dado que está basado en Arduino, es un gran trampolín para algo más que un rover que conduce ar
Soporte para computadora portátil simple y (muy) asequible: 4 pasos

Soporte para computadora portátil simple y (muy) asequible: Vi algunos soportes para computadora portátil aquí, y pensé que probaría el mío. Le debo la mayor parte de mi idea a Chris99. En la tienda de la oficina y la ferretería, compré solo un artículo cada una, por un total de $ 6,85 … impuestos incluidos. Sin equipo especial o habilidad técnica ne
