
Tabla de contenido:
- Paso 1: requisitos de software y hardware
- Paso 2: crear un modelo 3D
- Paso 3: elegir los objetos de destino
- Paso 4: Crea una base de datos de imágenes de destino en Vuforia
- Paso 5: familiarizarse con el entorno de Unity
- Paso 6: Cree un nuevo proyecto de Unity
- Paso 7: Ejecución de la demostración en un Android
- Paso 8: Agregar capacidad de múltiples escenas
- Autor John Day [email protected].
- Public 2024-01-30 08:40.
- Última modificación 2025-01-23 14:39.

Los campeones de la memoria han utilizado el uso de palacios mentales, como en Sherlock Holmes, para recordar mucha información, como el orden de las cartas en una baraja barajada. El palacio mental o método de loci es una técnica de memoria en la que los mnemónicos visuales se fijan a ubicaciones físicas y se visualizan en un orden específico para recordar información.
Una técnica común utilizada por los campeones de la memoria es pararse en la puerta de una habitación de la casa y elegir 5 elementos grandes distintos y ordenarlos del 1 al 5. Luego, repetir el proceso para otra habitación con elementos del 6 al 10. Una vez que uno está familiarizado con estos elementos, luego se eligen mnemotécnicos visuales y se colocan en estos objetos en el orden en que se van a memorizar. Cuanto más únicos sean estos mnemónicos visuales, más fáciles de recordar.
Me inspiran los avances en la realidad aumentada que nos dan la oportunidad de 'tocar' lo intocable. En lugar de ver con el ojo de la mente, nos permite verlo en nuestro mundo físico, así como interactuar y 'tocar' con objetos aumentados con nuestras manos. Con el concepto de un palacio mental, mientras que en lugar de visualizar decenas o cientos de objetos, se pueden proyectar de manera realista en el espacio real.
Esto está actualmente en progreso, se agregará un video /-g.webp
Paso 1: requisitos de software y hardware



Los siguientes paquetes de software son necesarios para ejecutar una aplicación de realidad aumentada
* Vuforia SDK
Regístrese en Vuforia en el Portal para desarrolladores y genere una clave de licencia.
* Unidad 3D
* Autodesk Remake
* Resumen de Autodesk
Hardware
* Android (puede usar otro sistema operativo, pero esta guía se basará en Android)
* Ventanas
Requisitos del sistema para la versión 5.6.1 de Unity
SO: Windows 7 SP1 +, 8, 10; Mac OS X 10.8+.
GPU: Tarjeta gráfica con DX9 (modelo de sombreado 3.0) o DX11 con capacidades de nivel de función 9.3.
Paso 2: crear un modelo 3D



1. Tome fotografías del modelo de entrenamiento deseado en 360 grados con incrementos de alrededor de 15 grados alrededor del modelo y una fotografía desde la parte superior. No mueva el modelo al tomar fotografías. También tiene un máximo de 50 imágenes en la versión de prueba de Autodesk Recap360 y se recomienda tomar al menos 20.
2. Cargue todas las imágenes en Autodesk Recap360 para crear un modelo 3D.
3. Limpiar el modelo 3D con Autodesk Remake
Tenga en cuenta que este paso requiere bastante tiempo para que Autodesk reconstruya un modelo 3D para que pueda continuar con el siguiente paso.
Paso 3: elegir los objetos de destino



Los Objetos de destino son los objetos físicos sobre los que fijará la realidad aumentada.
En un palacio mental, el único requisito es que estos objetos sean grandes y distintos de modo que sean más fáciles de recordar y visualizar. Sin embargo, con la limitación de las herramientas de realidad aumentada disponibles en la actualidad, elija objetos con texturas de características altas y bordes distintos para facilitar su seguimiento e identificación.
Paso 4: Crea una base de datos de imágenes de destino en Vuforia


1. Seleccione Desarrollar >> Administrador de destino
2. Seleccione "Agregar base de datos"; Nombra la base de datos "target_images"; Seleccione el tipo "Dispositivo"
3. Haga clic en la base de datos que acaba de crear.
4. Seleccione "Agregar destino"; seleccione el tipo "Objeto 3D"; Seleccione el objeto 3D que reconstruyó en el paso anterior; y nombrar el archivo apropiadamente
Es posible que también haya notado que existen alternativas al uso de un objeto 3D. Uno de los métodos más precisos de rastreo es simplemente usar una imagen de papel 2D, pero este no será un marcador útil para recordar para el palacio de la mente, por lo que es mejor usar un objeto 3D con el que ya esté familiarizado en su casa..
Paso 5: familiarizarse con el entorno de Unity

* El cuadro rojo o pestaña de jerarquía es donde se mostrarán todos los objetos del juego, los objetos de destino y la cámara principal.
* El cuadro azul es donde se encuentran las pestañas del proyecto y de la consola. La pestaña del proyecto es donde puede ver sus activos. Estos son los archivos que eres o puedes usar en un juego o aplicación. La pestaña de la consola muestra los mensajes de advertencia, error y depuración.
* La pestaña del inspector en el cuadro naranja es donde puedes encontrar detalles de objetos particulares del juego, objetos de destino y la cámara. Es donde puedes manipular elementos individuales del juego como transformar el tamaño, rotar o mover un objeto numéricamente, agregar scripts, cambiar de color, etc.
Paso 6: Cree un nuevo proyecto de Unity

1. Cree un nuevo proyecto; nombrarlo apropiadamente; y seleccione "3D"
2. Importe la carpeta de la base de datos de imágenes de destino como un paquete personalizado en Unity en Activos >> Paquete >> Paquete personalizado…
3. Agregue la cámara AR y el objetivo de imagen
4. Agregue un modelo del objeto que desea aumentar. Puede CADlo usted mismo o descargar uno de la Asset Store si está disponible.
5. Arrastre este modelo de objetos de juego debajo del objetivo de la imagen en la jerarquía.
6. Agregue el script de comportamiento de carga de la base de datos en la cámara y marque activar
Paso 7: Ejecución de la demostración en un Android
* Asegúrese de tener instalado el complemento de Android Unity
1. Vaya a Inspector >> Configuración del jugador y cambie el Identificador del paquete a com. YOURCOMPANYNAME. YOURAPPNAME
2. Vaya a Archivo >> Configuración de compilación y haga clic en "agregar escenas abiertas"
3. Haga clic en Generar y ejecutar; nombrarlo apropiado; guarda el archivo.apk.
Unity se lanzará como una aplicación de Android
Paso 8: Agregar capacidad de múltiples escenas

Lo que hemos hecho en los pasos anteriores es una sola escena y un solo objeto. Sin embargo, esto no nos ayudará a memorizar mucha información, específicamente solo una, por lo que necesitamos crear un guión que permita múltiples escenas.
1. Crea un nuevo objeto de juego y llámalo "cambiador de escena".
2. Descargue el archivo C #, lo codifiqué e importé como un activo (o arrástrelo y suéltelo en la carpeta de activos / scripts).
3. Adjunte este script al objeto del juego "cambiador de escenas" arrastrándolo a la pestaña del inspector del "cambiador de escenas".
4. Duplique la escena actual que tiene y cambie el nombre de la otra escena apropiadamente. No lo nombre con espacios.
5. Especifique la siguiente escena en la pestaña Inspector a partir del nombre de la escena.
6. Agregue una nueva base de datos (basada en un conjunto de entrenamiento diferente) Cargue el script de comportamiento en la cámara y marque activar
7. Arrastre un nuevo modelo de objeto de juego debajo del objetivo de la imagen que corresponda al conjunto de entrenamiento de la base de datos.
Recomendado:
Arduino Glass - Auriculares de realidad aumentada de código abierto: 9 pasos (con imágenes)

Arduino Glass - Auriculares de realidad aumentada de código abierto: ¿Alguna vez ha considerado adquirir unos auriculares de realidad aumentada? ¿También te sorprendió la posibilidad de la realidad aumentada y miraste el precio con el corazón roto? ¡Sí, yo también! Pero eso no me detuvo allí. Me armé de valor y, en cambio
Realidad Aumentada Con Unity Y Vuforia: 15 Pasos
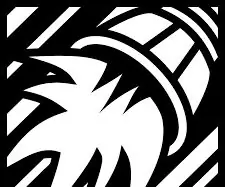
Realidad Aumentada Con Unity Y Vuforia: Inicialmente se debe descargar e instalar Unity 5.X, esto lo puedes hacer desde la p á gina principal de unity: https://unity3d.com/esLo siguiente que debes hacer es ir a la p á gina de vuforia y crear una cuenta: https: //developer.vuforia
Gafas de realidad aumentada inteligentes de bricolaje con Arduino: 7 pasos

Gafas de realidad aumentada inteligentes para bricolaje con Arduino: a medida que la tecnología crece rápidamente y se integra a todos los aspectos de la vida de las personas, los diseñadores y desarrolladores intentaron brindar una experiencia de tecnología más agradable a las personas. Una de las tendencias tecnológicas que tiene como objetivo hacer la vida más fácil es el desgaste
Colocación de objetos AR en coordenadas GPS en realidad aumentada: 8 pasos (con imágenes)

Colocación de objetos AR en coordenadas GPS en realidad aumentada: este instructivo repasará la creación de una aplicación móvil para colocar objetos AR en coordenadas GPS con ARkit y ARCore usando Unity3D. Lo guiaré a través de la configuración de un proyecto que hice con Mapbox que nos permite etiquetar mensajes en G en particular
CityCoaster: construya su propia montaña rusa de realidad aumentada para su negocio (TfCD): 6 pasos (con imágenes)

CityCoaster - Construye tu propia montaña rusa de realidad aumentada para tu negocio (TfCD): ¡Una ciudad debajo de tu taza! CityCoaster es un proyecto que nace pensando en un producto para el Aeropuerto de Rotterdam La Haya, que pudiera expresar la identidad de la ciudad, entreteniendo a los clientes del salón con realidad aumentada. En un entorno como
