
Tabla de contenido:
- Autor John Day [email protected].
- Public 2024-01-30 08:41.
- Última modificación 2025-01-23 14:39.
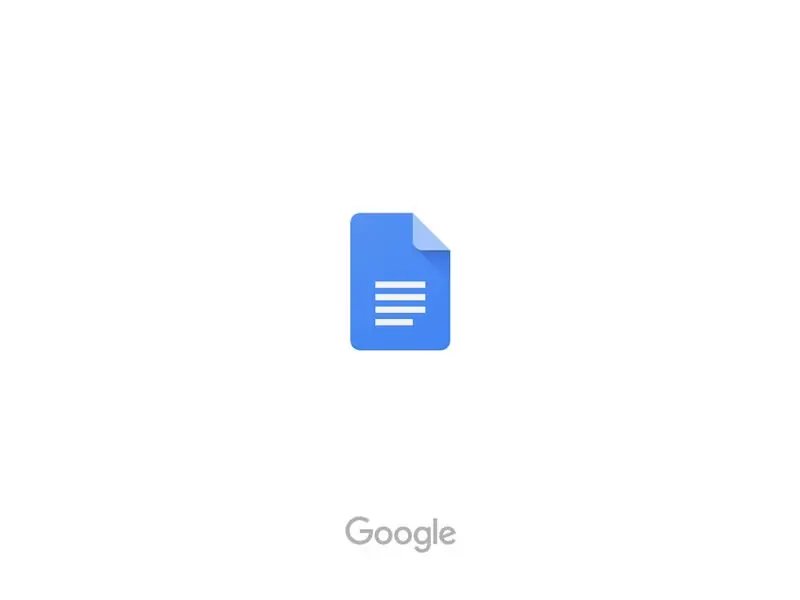
Muchos han tenido problemas para descubrir cómo crear una sangría francesa en el iPad con la forma oscura en que lo haces. Estos pasos lo guiarán a través del proceso de cómo hacerlo para que esa página de trabajo citada esté lista en su ensayo.
Paso 1:
Descargue la aplicación Google Docs en su iPad si aún no la tiene y luego abra la aplicación.
Paso 2:
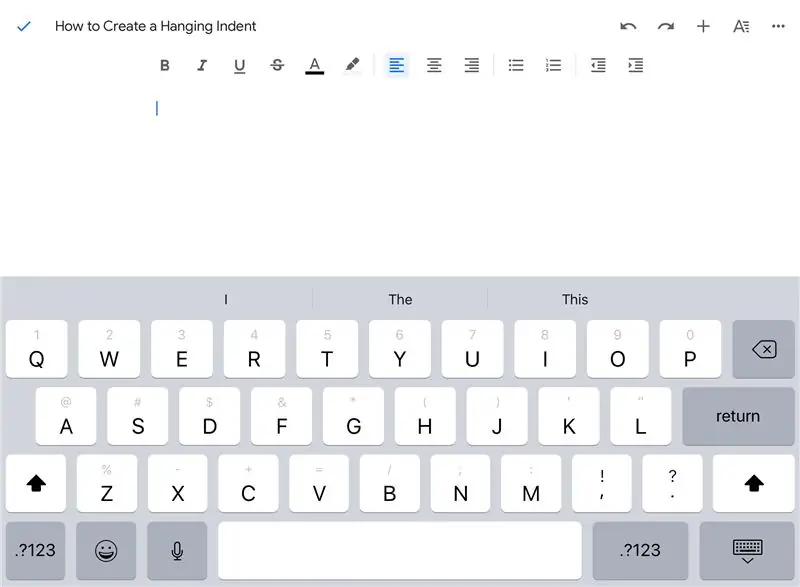
En el documento donde está colocando la cita, coloque el cursor en el lugar donde tiene la intención de colocarla.
Paso 3:
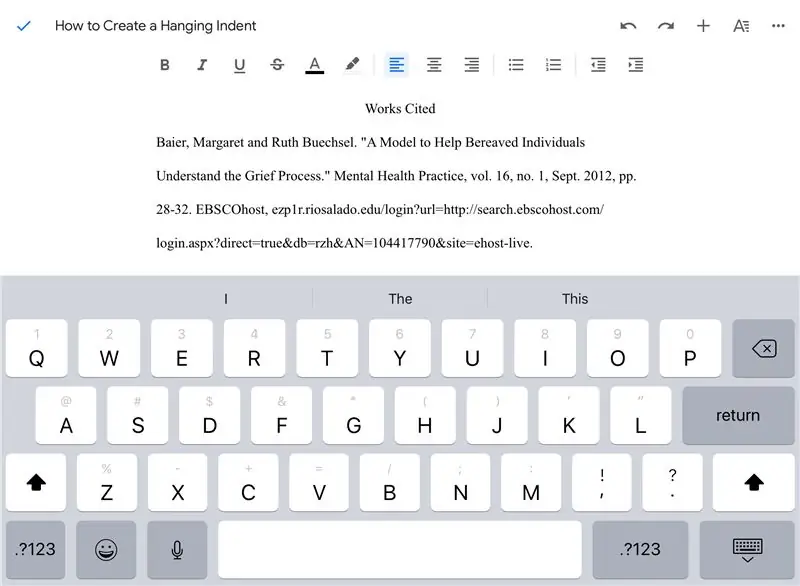
Agregue la cita que encontró anteriormente y cópiela y péguela en su documento de Google.
Paso 4:
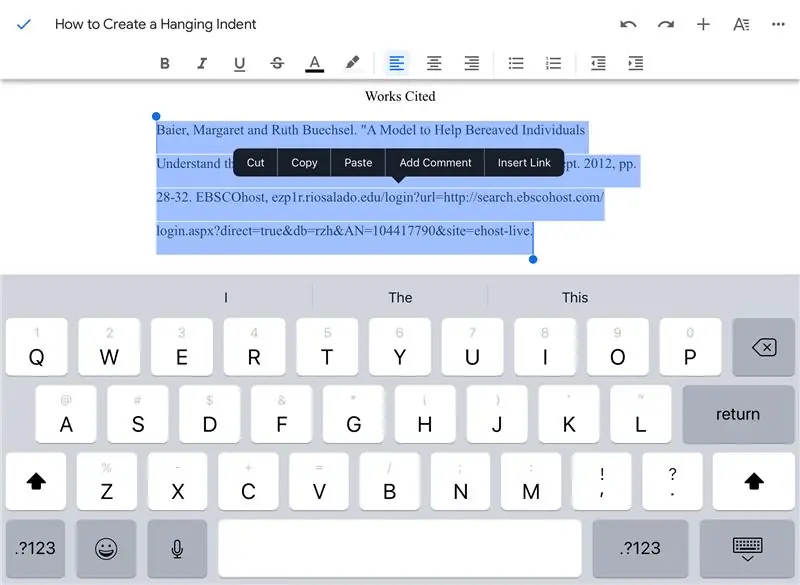
Resalte la cita que ha colocado.
Paso 5:
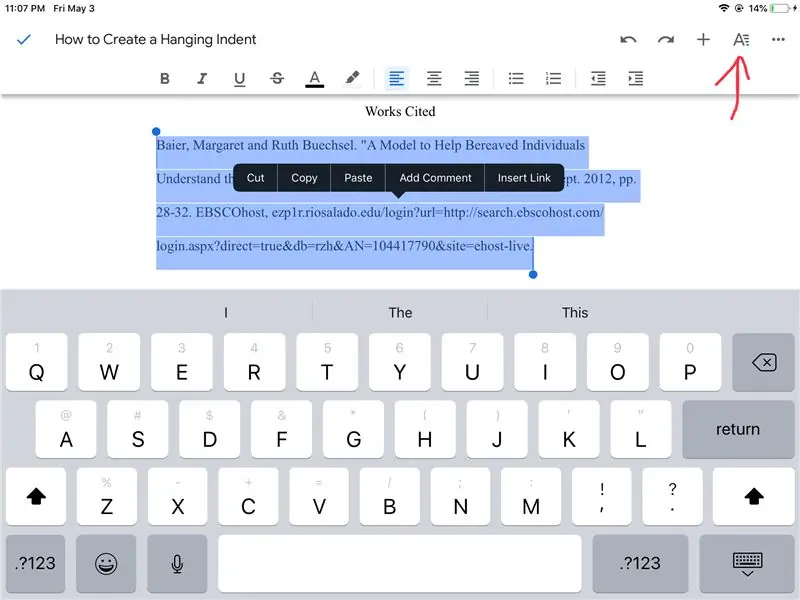
Toque la "A" en la esquina superior derecha de la aplicación.
Paso 6:
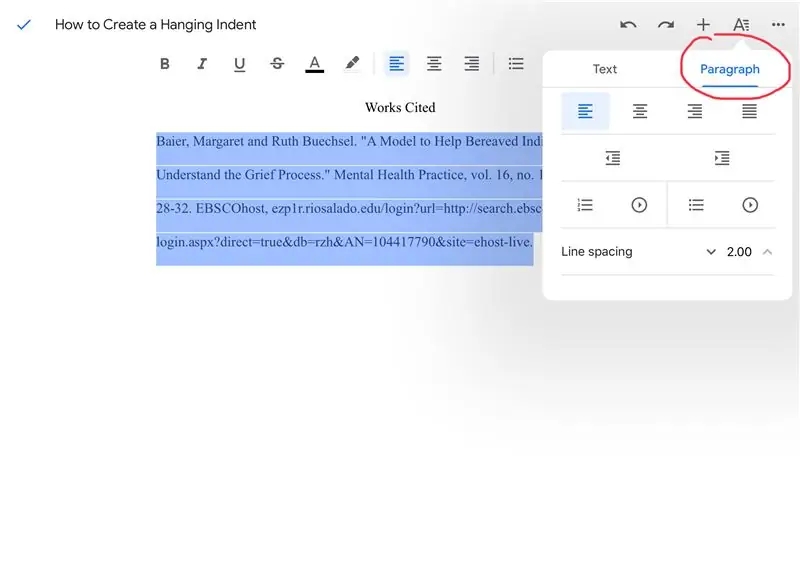
Una vez que aparezcan las opciones, querrás presionar la opción "párrafos".
Paso 7:
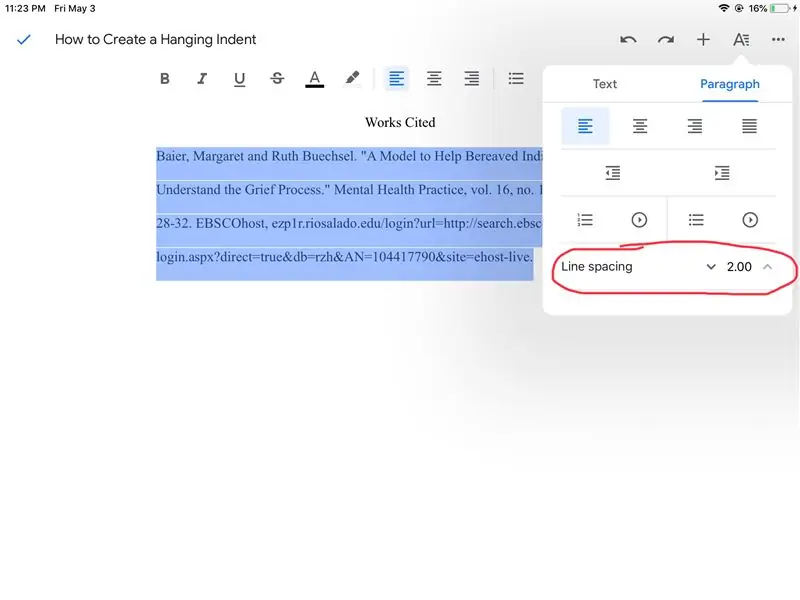
Si su interlineado dice 1.5, que es el valor predeterminado, querrá tocar la flecha hacia arriba hasta que lea 2.0 para que su cita sea a doble espacio.
Paso 8:
Para salir de este menú de opciones, simplemente toque el centro de la pantalla.
Paso 9:
Toque después de la última letra en la primera línea de su cita y luego presione el botón "regresar" en su teclado. Esto debería llevar el cursor automáticamente al frente de la segunda línea de su cita.
Paso 10:
Toque la "A" una vez más en la esquina superior derecha de la pantalla.
Paso 11:
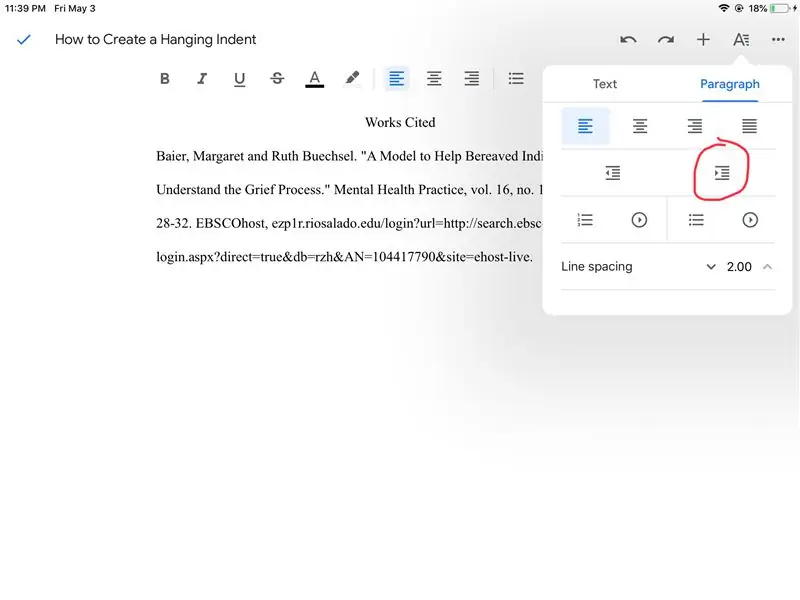
En las opciones de párrafo, ahora presionará el botón de sangría derecha.
Paso 12:
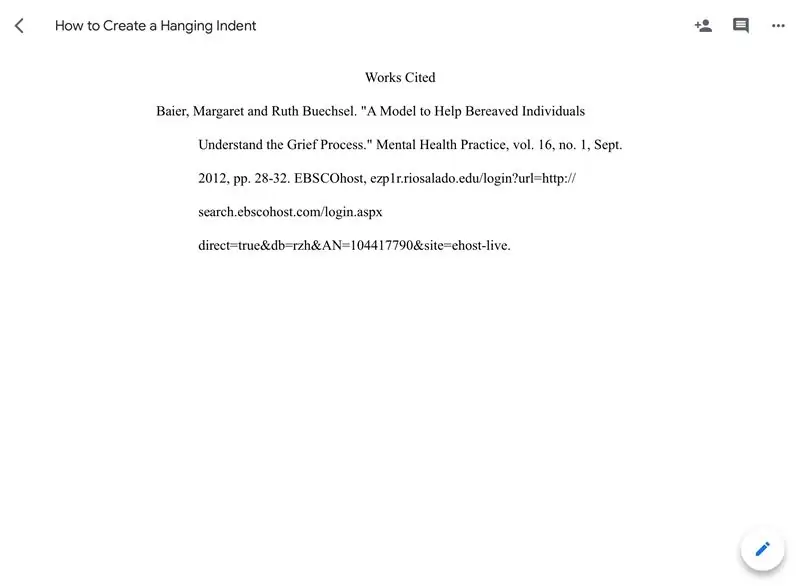
Ahora tendrá una cita con sangría que cuelga en espacios dobles. Una vez más, para cerrar las opciones de párrafo, toque el centro de la pantalla.
Recomendado:
Cómo crear e insertar una tabla y agregar columnas y / o filas adicionales a esa tabla en Microsoft Office Word 2007: 11 pasos

Cómo crear e insertar una tabla y agregar columnas y / o filas adicionales a esa tabla en Microsoft Office Word 2007: ¿Alguna vez ha tenido muchos datos con los que está trabajando y ha pensado en usted mismo … " cómo puedo hacer todos de estos datos se ven mejor y son más fáciles de entender? " Si es así, una tabla en Microsoft Office Word 2007 puede ser su respuesta
Cómo crear una unidad de arranque de Linux (y cómo usarla): 10 pasos

Cómo crear una unidad de arranque de Linux (y cómo usarla): esta es una introducción simple sobre cómo comenzar con Linux, específicamente Ubuntu
Cómo crear una cuenta de Facebook en una computadora: 9 pasos

Cómo crear una cuenta de Facebook en una computadora: El primer paso necesario para ejecutar este proyecto es: encontrar una computadora que tenga acceso a Internet
Uso de Google Docs: 11 pasos

Uso de Google Docs: esta es la pantalla que aparecerá si ha encontrado Google Docs. Para llegar a esta pantalla, simplemente escriba Google Docs en la barra de búsqueda de Google, luego haga clic en el primer resultado. Después de eso, vas a hacer clic en el botón en el medio del grito
Bandera francesa / Bandera de la libertad: 6 pasos
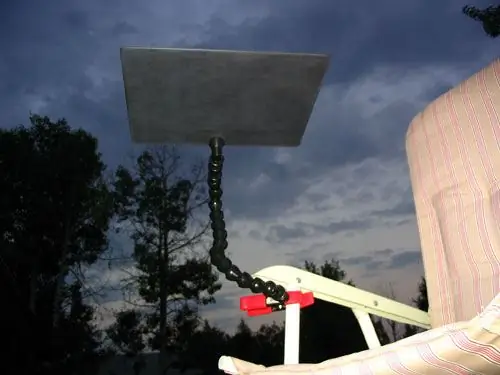
Bandera francesa / Bandera de la libertad: una bandera francesa es el apodo que se le da a una herramienta de cámara que se usa para bloquear la luz no deseada y que no golpee la lente, lo que generalmente resulta en un destello de la lente o hace que la suciedad sea más evidente en la lente. Quería replicar la bandera francesa que se encuentra en filmtools.com
