
Tabla de contenido:
- Paso 1: inicie sesión en Pinterest
- Paso 2: elija un tablero para organizar en secciones
- Paso 3: haga clic en 'Agregar sección'
- Paso 4: Nombra tu nueva sección
- Paso 5: elige un pin para mover a tu nueva sección
- Paso 6: mueve un pin a tu nueva sección
- Paso 7: vea su pin en la 'sección' de su nuevo tablero de Pinterest
- Autor John Day [email protected].
- Public 2024-01-30 08:41.
- Última modificación 2025-01-23 14:39.
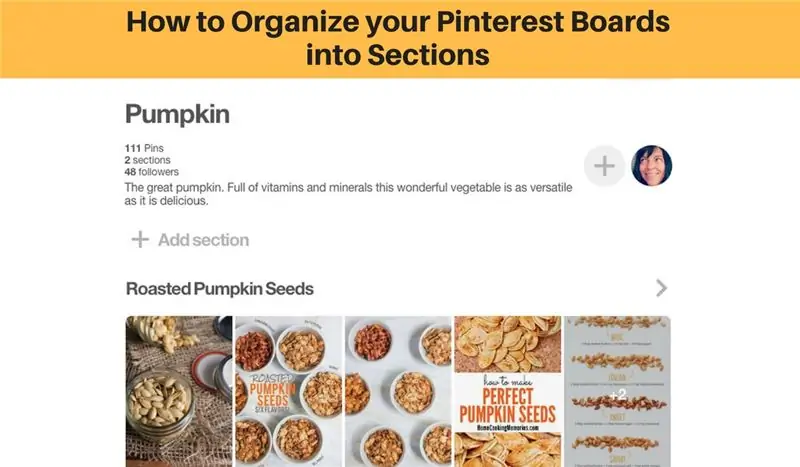
Bienvenido a este tutorial sobre cómo:
- crea fácilmente Secciones en tus tableros de Pinterest
- y organiza tus Pines aún más.
Este tutorial utiliza Pinterest en su navegador web.
Paso 1: inicie sesión en Pinterest
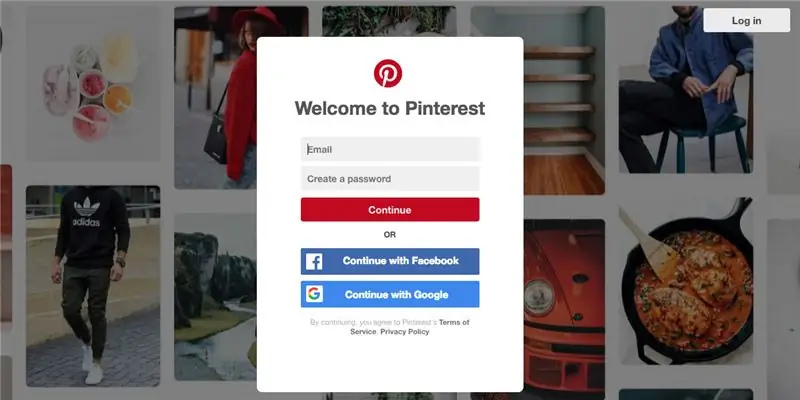
Inicie sesión en su cuenta de Pinterest.
** Si nos está siguiendo en su aplicación de Pinterest a través de su teléfono móvil o tableta, asegúrese de haber actualizado al último sistema operativo o es posible que no pueda usar las secciones del tablero de Pinterest.
Paso 2: elija un tablero para organizar en secciones
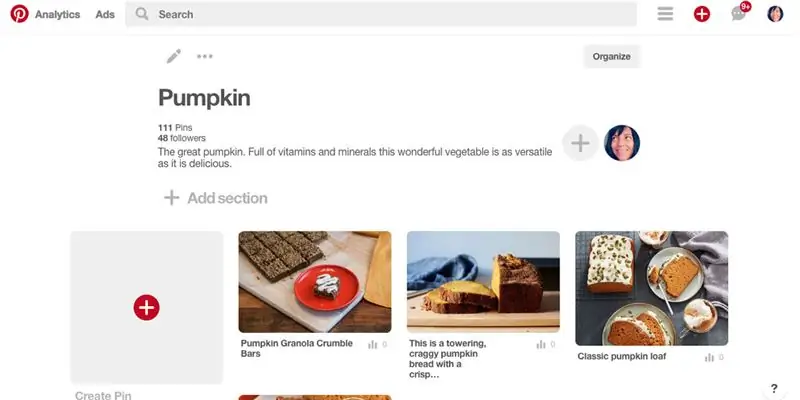
Revise sus tableros existentes y elija uno que se pueda organizar en secciones.
He elegido mi tablero 'Calabaza' porque contiene muchas recetas que puedo organizar en las siguientes secciones:
- Pan de calabaza, pan y magdalenas
- Las semillas de calabaza tostadas
- Sopa de calabaza
- Bebidas de calabaza
- Calabazas principales
Paso 3: haga clic en 'Agregar sección'
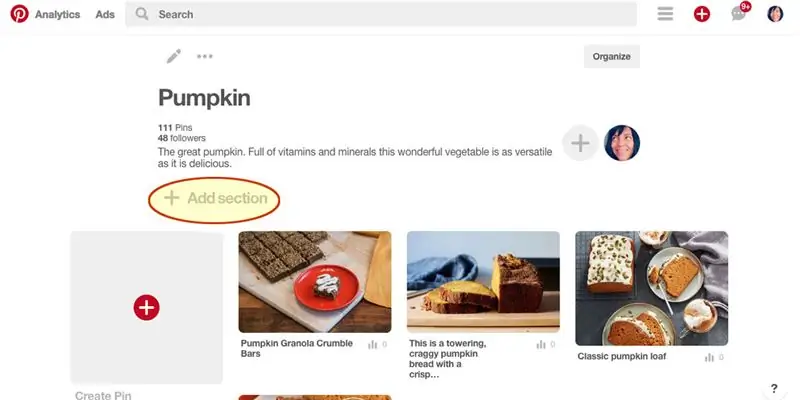
Busque 'Agregar sección' en la parte superior de su tablero, justo debajo de la descripción de su tablero, y haga clic en él.
Paso 4: Nombra tu nueva sección
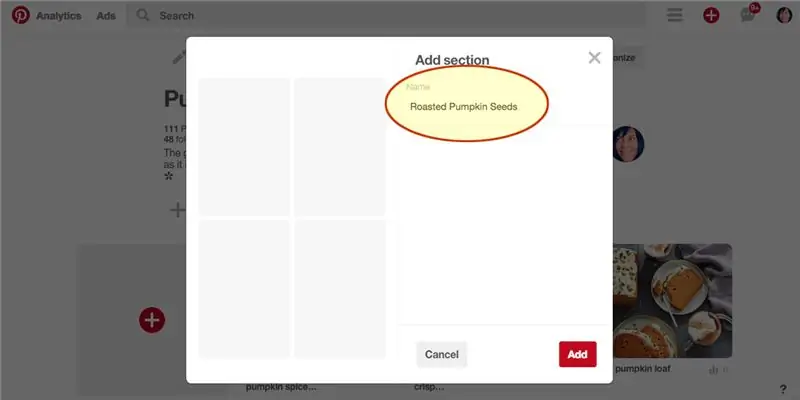
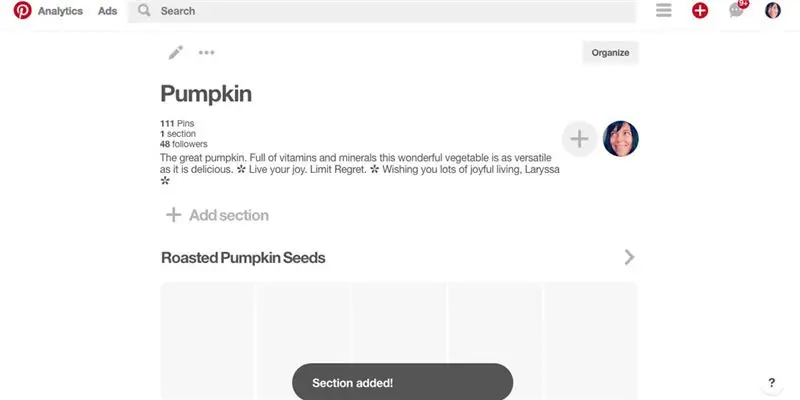
En la ventana emergente, asigne un 'Nombre' a su nueva sección. Llamaré a mi primera sección 'Semillas de calabaza tostadas'.
Luego haga clic en el botón Agregar.
¡Éxito:) Sección añadida!
Paso 5: elige un pin para mover a tu nueva sección
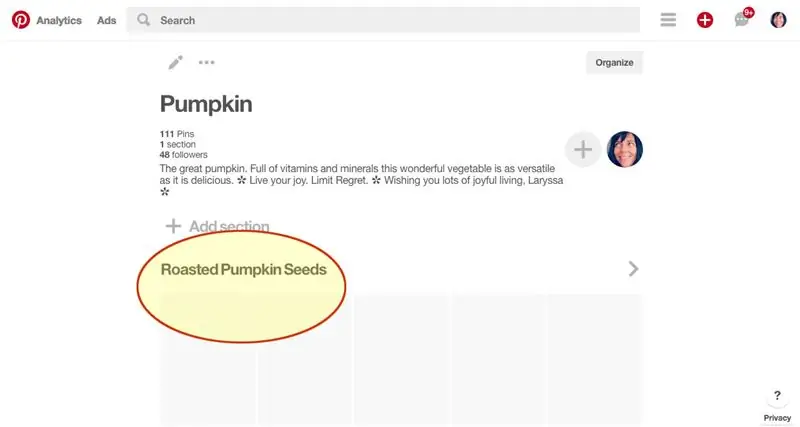
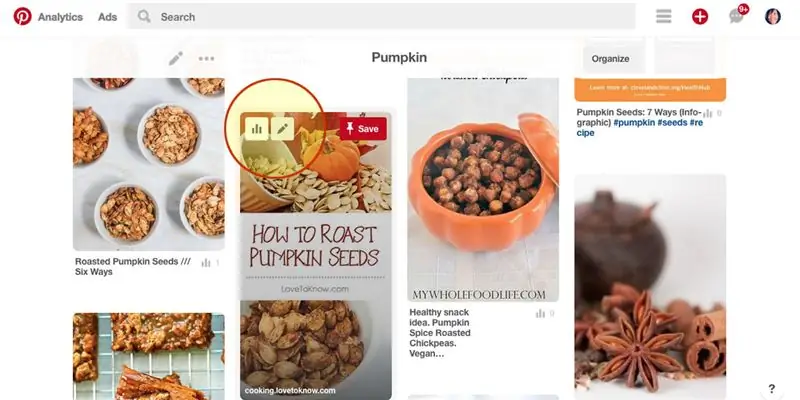
Aún debe estar en la Junta que está organizando en Secciones (en mi caso, Pumpkin)
Verá su nueva sección en la parte superior (en mi caso, Semillas de calabaza tostadas) y mostrará marcadores de posición vacíos para los nuevos Pines.
Desplácese hacia abajo más allá del título de su nueva sección para ver sus pines de tablero
Elija un Pin para pasar a su nueva Sección.
Haga clic en el icono de lápiz para editar el pin que seleccionó.
Paso 6: mueve un pin a tu nueva sección
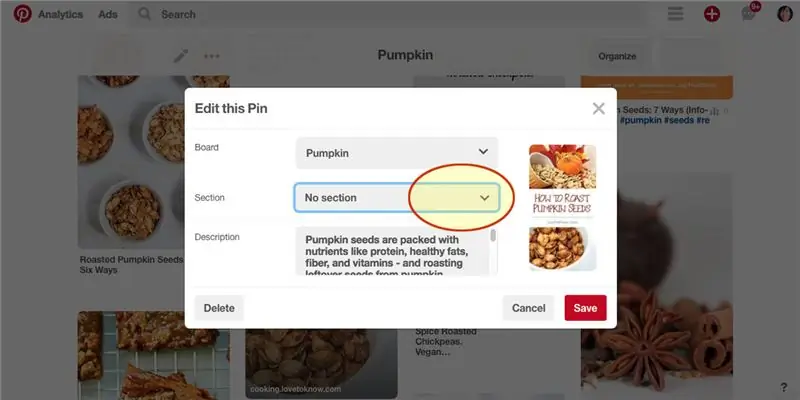
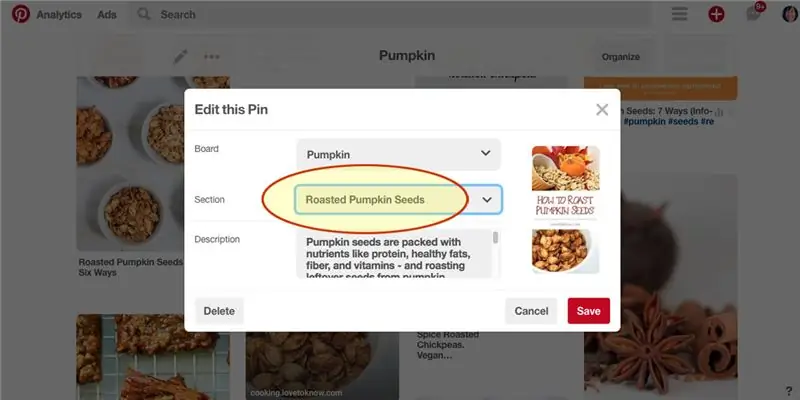
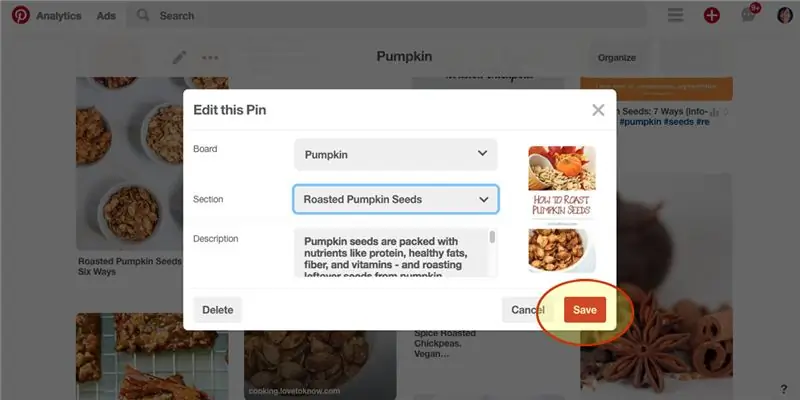
En el paso anterior, hizo clic en Editar un Pin. Ahora debería ver una ventana emergente.
Haga clic en el menú desplegable Sección.
En el menú desplegable, elija la nueva sección que creó. (en mi caso, semillas de calabaza tostadas)
Luego haga clic en 'Guardar'.
Paso 7: vea su pin en la 'sección' de su nuevo tablero de Pinterest
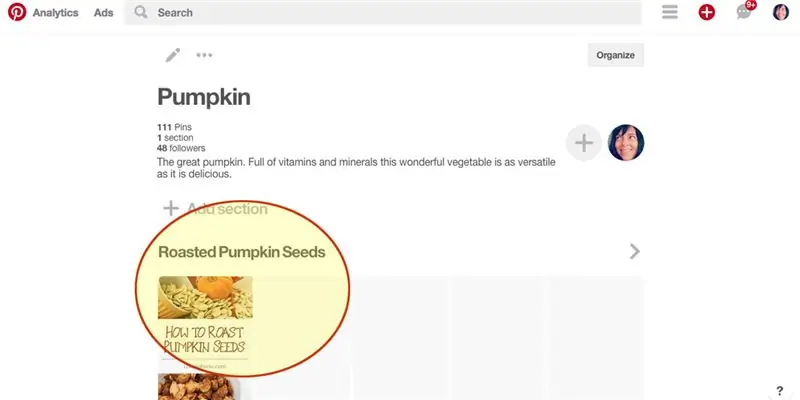
Desplácese hasta la parte superior de su tablero.
Debería ver su nueva Sección de tablero y el primer Pin que ha movido a ella.
¡Felicidades
Continúe moviendo otros Pines que se puedan clasificar en esta nueva sección.
Crea nuevas secciones para otros Pines que se pueden agrupar en categorías.
Puedes ver cómo he organizado mi tablero de Pinterest 'Pumpkin Love' aquí:
Recomendado:
Cómo organizar componentes electrónicos: 7 pasos

Cómo organizar componentes electrónicos: en este organizador de bricolaje voy a mostrar cómo cambié mi mesa desordenada en una mesa limpia organizando los componentes electrónicos
Tableros de circo impresos - Proceso completo: 14 pasos (con imágenes)

Placas de circuito impreso - Proceso completo: A continuación se describe el proceso mediante el cual creo placas de circuito de PC para uso único y prototipo. Está escrito para una persona que ha creado sus propios tableros en el pasado y está familiarizada con el proceso general. Es posible que todos mis pasos no funcionen
Tableros Satshakit: 6 pasos (con imágenes)

Tableros Satshakit: ¡Hola, creadores y fabbers! ¿Alguna vez has soñado con hacer tu propia placa de microcontrolador avanzada en casa y usar componentes smd? Ese es el instructable correcto para ti y para el cerebro de tu próximo proyecto :) Y cuando me refiero en casa, quiero decir
Cómo organizar su computadora con iconos de bricolaje (Mac): 8 pasos

Cómo organizar su computadora con iconos de bricolaje (Mac): Soy culpable de no haber organizado nunca mi computadora. Siempre. Escritorio desordenado, carpeta de descarga, documentos, etc. Es increíble que no haya perdido nada … todavía. Pero organizar es aburrido. Pérdida de tiempo. ¿Cómo hacerlo satisfactorio? Haz que se vea bien. Muy agradable
Cómo organizar un espectáculo de instructables y contar: 8 pasos

Cómo organizar un Show and Tell de Instructables: Esta es una guía para ejecutar un Show and Tell de Instructables. Se basa principalmente en un evento celebrado en Instructables el viernes 9 de marzo de 2007, pero también en la encarnación anterior de este evento, los Squid Labs Light Salons. El objetivo de un Show y Tel
