
Tabla de contenido:
- Autor John Day [email protected].
- Public 2024-01-30 08:41.
- Última modificación 2025-01-23 14:39.


Casi todo el mundo utiliza un programa de Adobe al menos una vez. Hay un sinfín de cosas que puede hacer con estos programas. Una de las muchas características es el enmascaramiento. El enmascaramiento puede ser útil para cambiar la apariencia de una imagen u objeto que haya creado. Hay varios tipos diferentes de máscaras, pero la que les voy a mostrar cómo usar es la máscara de recorte, que es una de las más populares.
Para este proyecto, simplemente necesita acceso a Adobe Photoshop y / o Illustrator, ya que le mostraré cómo usar esta máscara en ambos programas. También necesitará una imagen. Cualquier imagen funcionará.
Paso 1: Photoshop



Elija una imagen y ábrala en Photoshop.
Esta será automáticamente una capa de fondo, que está bloqueada de forma predeterminada. Continúe y desbloquee la capa haciendo clic en el icono de candado junto al nombre de la capa.
Ahora, la capa está desbloqueada para su edición y se le cambiará el nombre a "Capa 0".
Para este ejemplo, lo mantendremos como "Capa 0", pero no dude en cambiarle el nombre si lo desea haciendo doble clic en el nombre de la capa.
Paso 2: Photoshop



Crea una nueva capa. Puede hacer esto haciendo clic en el botón a la izquierda del icono de la papelera en la esquina inferior derecha. La apariencia puede variar según la versión de Photoshop que esté utilizando. Por ejemplo, la versión 2020 tiene un signo más, mientras que la versión 2019 tiene un papel con la esquina inferior izquierda doblada.
Esta capa se utilizará para hacer la forma de nuestra máscara y, por defecto, tendrá el nombre de "Capa 1". Las nuevas capas estarán en blanco con un fondo transparente de forma predeterminada. Lo que haremos aquí es crear algún tipo de forma. Cualquier forma servirá, pero creemos un círculo básico. Para hacer esto, puede usar la herramienta Marco elíptico o puede usar la herramienta Elipse.
Sin embargo, si continúa utilizando la herramienta Elipse, deberá rasterizar la forma. Para hacer esto, haga clic con el botón derecho en la capa y seleccione Rasterizar capa. Esto será necesario para nuestro próximo paso.
Paso 3: Photoshop


Una vez que hayas creado el círculo, debemos rellenarlo con un color. Hay un par de formas de rellenar una forma. La forma más sencilla es utilizar la herramienta Bote de pintura, como se muestra a continuación.
Con la herramienta Bote de pintura seleccionada, asegúrese de que se muestre un color en la paleta en la parte inferior. Vayamos con el negro.
Si no se muestra ningún color en la paleta, haga doble clic en el cuadrado superior y aparecerá un cuadro emergente donde podrá seleccionar el color que desee.
Después de seleccionar el color, haga clic en la forma y debería rellenarse con el negro que habíamos mostrado en la paleta.
Hay otra forma de llenar. Vaya a Editar en la parte superior y luego haga clic en Rellenar. Aparecerá un cuadro de diálogo con algunas opciones. Asegúrese de que Contenido esté configurado en Negro y deje las opciones de Fusión como están (de forma predeterminada, deben tener un Modo Normal y una Opacidad del 100%). Si puede, desmarque la casilla Conservar transparencia. A veces, esto está bloqueado y está bien. Ahora, la forma debería estar rellena.
Paso 4: Photoshop



Ahora que ha creado un círculo negro, es hora de hacer la máscara. Arrastre la capa Forma (Capa 1) debajo de la capa con la imagen (Capa 0).
Después de hacer eso, asegúrese de que la Capa 0 esté seleccionada, luego vaya a Capa> Crear máscara de recorte. También puede usar el acceso directo, Alt + Ctrl + G (Win) o Cmd + Opt + G (Mac).
¡Ahora tienes una máscara de recorte!
También puede mover la imagen en la forma, o puede mover la forma alrededor de la imagen. Simplemente seleccione la capa que desee mover.
Paso 5: Illustrator



En lugar de usar una imagen, voy a usar un conjunto de formas. En mi ejemplo, utilicé dos conjuntos diferentes de formas. Para mis formas, utilicé la herramienta Rectángulo redondeado, la herramienta Rectángulo y la herramienta Elipse. Continúe y haga algunas formas como desee.
También puede hacer formas con la herramienta Pluma si lo desea.
Paso 6: Illustrator
Ahora que ha creado las formas, superpóngalas de alguna manera. No importa cómo lo hagas; Una vez que creemos la máscara, tendrá una mejor idea de cómo deben superponerse las formas para el tipo de resultado final que está buscando. Ya superpuse mis formas cuando las creé, como se muestra en el paso anterior. Además, tenga en cuenta que cualquier forma que tenga en la parte superior será la forma en la que se engancharán los demás.
Paso 7: Illustrator



Sigamos adelante y hagamos la máscara de recorte. Asegúrese de que todas sus formas estén seleccionadas …
… luego vaya a Objeto> Máscara de recorte> Crear.
¡Tus formas deberían haber cambiado de una manera única! También puede mover las formas usando la herramienta de selección directa.
Paso 8: Conclusión
Y así es como se crean máscaras de recorte en Adobe Photoshop e Illustrator. Definitivamente pueden ser útiles para una variedad de cosas, ¡y son bastante fáciles de usar! Los uso a menudo para muchos de mis proyectos y seguiré haciéndolo. Si algo no estaba claro o si desea obtener más información, puede ver estos videos breves pero informativos de YouTube:
Photoshop:
Ilustrador:
¡Gracias por tomarse el tiempo de leer este tutorial! Espero que haya sido de ayuda. ¡Ahora, haz un montón de máscaras de recorte y diviértete con ellas!
Recomendado:
Mask Reborn Box: Nueva vida para viejas máscaras: 12 pasos (con imágenes)

Mask Reborn Box: New Life for Old Masks: Creamos un kit asequible para el hogar para extender la vida útil de las máscaras para que pueda unirse a la lucha contra la pandemia ayudando a su comunidad. Han pasado casi cinco meses desde la idea de renovar las máscaras usadas. nació. Hoy, aunque en varios países CO
Cómo obtener máscaras para Minecraft Pc / pe: 4 pasos
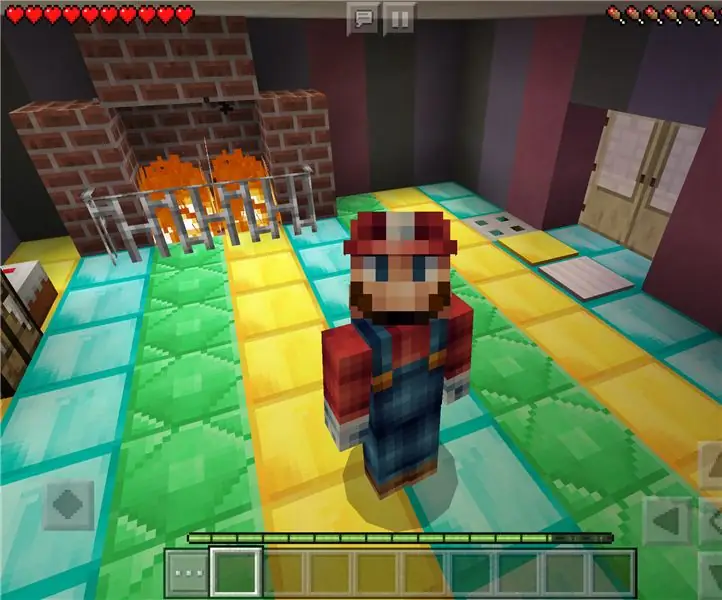
Cómo obtener máscaras para Minecraft Pc / pe: así es como obtener máscaras para Minecraft PC o PE. Espero que lo disfrutes
Recorte y cambio de tamaño adecuados en Photoshop: 6 pasos

Recorte y cambio de tamaño adecuados en Photoshop: las imágenes están en todas partes. Dominan las redes sociales, las páginas web, los trabajos impresos, la publicidad, etc., etc. Por lo tanto, es probable que haya tenido que trabajar con imágenes en algún momento. Tal vez necesitabas hacer un PowerPoint o un volante, o algo completamente diferente, y estabas
Inglés / Portugués: S4A Como Instalar E Usar / S4A Cómo instalar y usar: 7 pasos

Inglés / Portugués: S4A Como Instalar E Usar / S4A Cómo instalar y Usuario: O S4A (ou Scratch para Arduino) é um sistema que no se basa en Scratch que permite interagir directamente con Arduino. É uma forma muito hizo á tica de ensinar programa ç ã o e verificar em tempo real a intera ç & atild
Cómo usar la terminal Mac y cómo usar las funciones clave: 4 pasos

Cómo usar el terminal Mac y cómo usar las funciones clave: Le mostraremos cómo abrir el terminal MAC. También le mostraremos algunas características dentro de la Terminal, como ifconfig, cambiar directorios, acceder a archivos y arp. Ifconfig le permitirá verificar su dirección IP y su anuncio MAC
