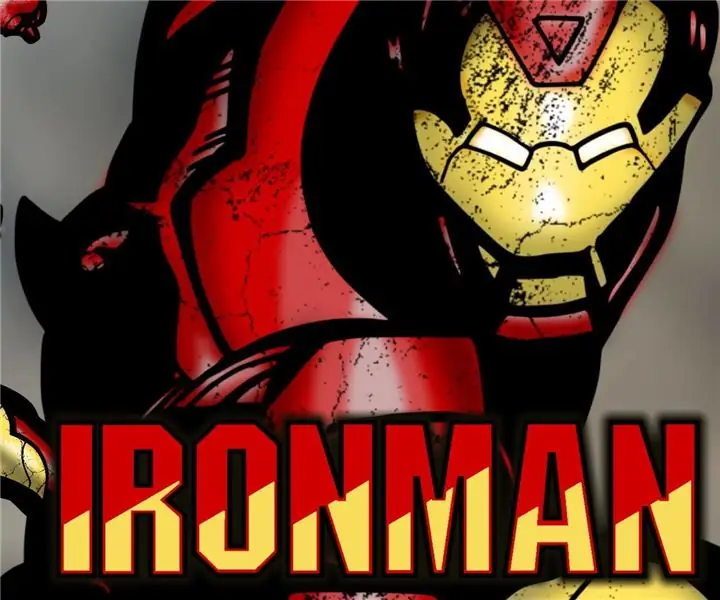
Tabla de contenido:
- Paso 1: El video de Iron Man
- Paso 2: Dibujar
- Paso 3: entintado / delineado
- Paso 4: escaneo
- Paso 5: uso de Inkscape para obtener un buen mapa de bits
- Paso 6: prueba de color
- Paso 7: Coloración inicial: base y sombreado
- Paso 8: Colorear: aspectos destacados y bits brillantes
- Paso 9: agregar un fondo
- Paso 10: ¡Todo listo
- Autor John Day [email protected].
- Public 2024-01-30 08:40.
- Última modificación 2025-01-23 14:39.

He estado incursionando en hacer un poco de arte cómico recientemente. Algo que hice mucho cuando era más joven. Últimamente he trabajado en algunas piezas como Batman, Cyborg Superman y The Flash. Todos fueron hechos a mano, incluido el color. Para la obra de arte de Iron Man, pensé que incorporaría algo de arte digital también, que es algo en lo que soy bastante nuevo.
Si desea ver un poco más sobre esto o algunos de los otros que he hecho, puede consultarlos aquí.
Para este proyecto utilicé:
- Lápices mecánicos
- Marcador de punta mediana
- Marcador grueso
- Borrador
- Paint.net
- Inkscape
Nota: esta obra de arte se basa en gran medida en la portada original de un número de Iron man.
Paso 1: El video de Iron Man
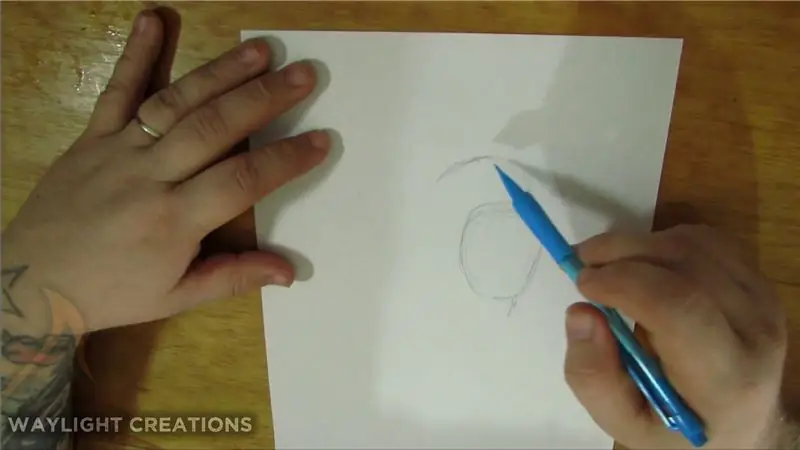

Esta es una versión acelerada de todo el proceso si te gusta ver ese tipo de cosas. De lo contrario, los siguientes pasos contienen todas las imágenes y la información de los pasos.
Paso 2: Dibujar


Por lo general, empiezo con un boceto aproximado, que se puede ver en las dos primeras imágenes. Esto es solo obtener la forma del cuerpo que se representa en mi imagen de referencia.
Luego refino el boceto con un trazo de lápiz detallado, asegurándome de agregar donde quiero sombreado y cualquier línea súper dura.
Paso 3: entintado / delineado
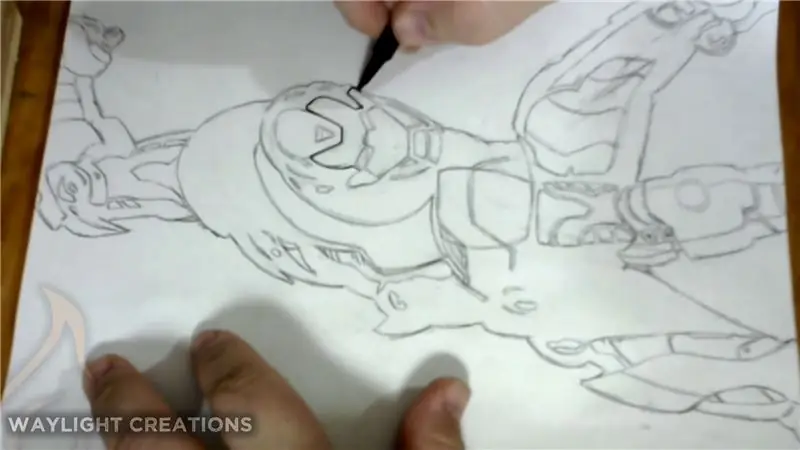
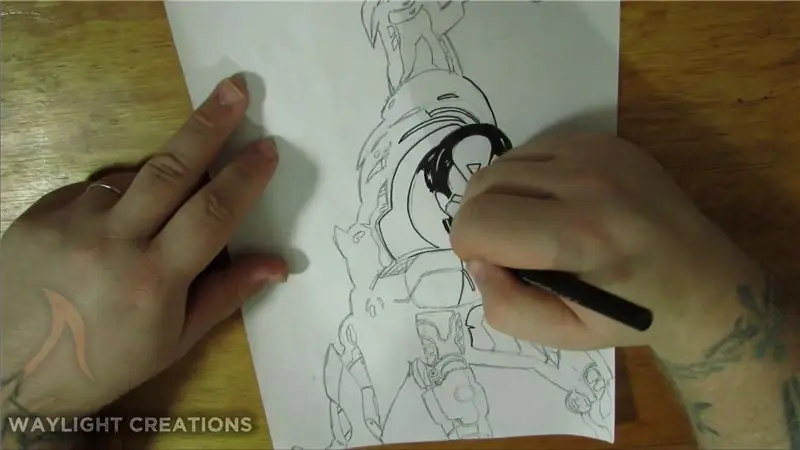

Utilizo una combinación de marcadores de punta media y gruesa para hacer el delineado y el entintado negro oscuro. Esto se encarga de cualquiera de las sombras oscuras duras y de cualquier detalle que deba ser prominente. Una vez que termino con eso, normalmente golpeo toda la página con un borrador para limpiar las marcas de lápiz sobrantes.
Paso 4: escaneo
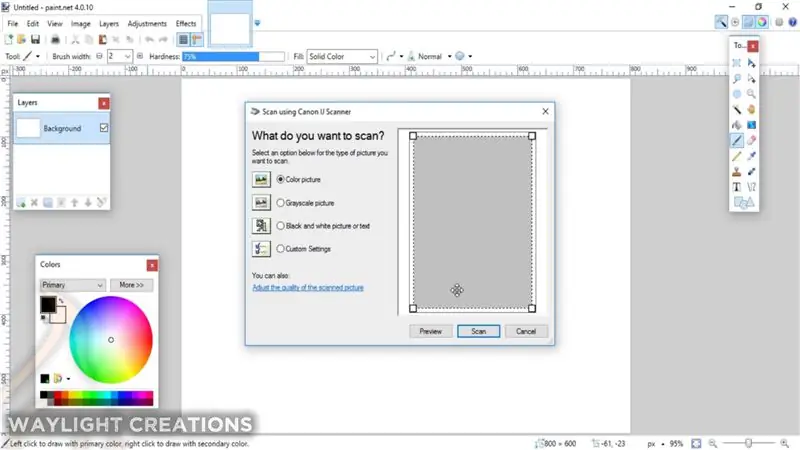
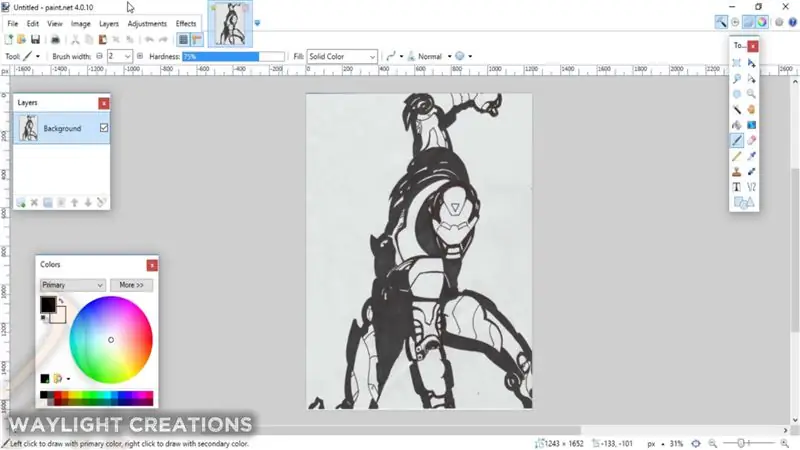
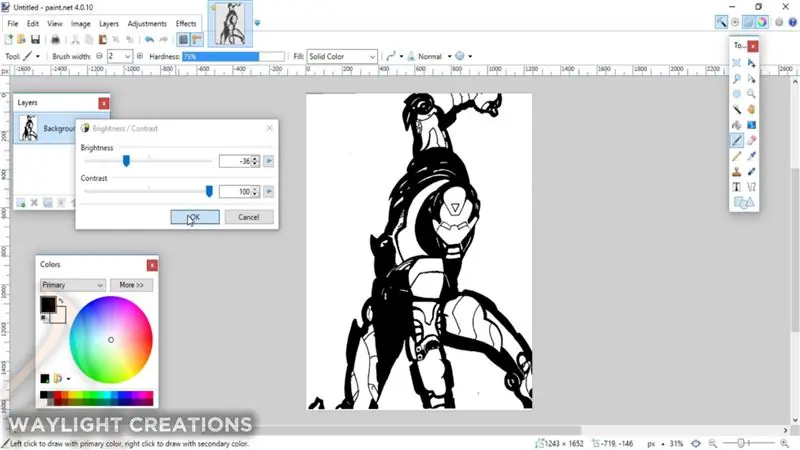
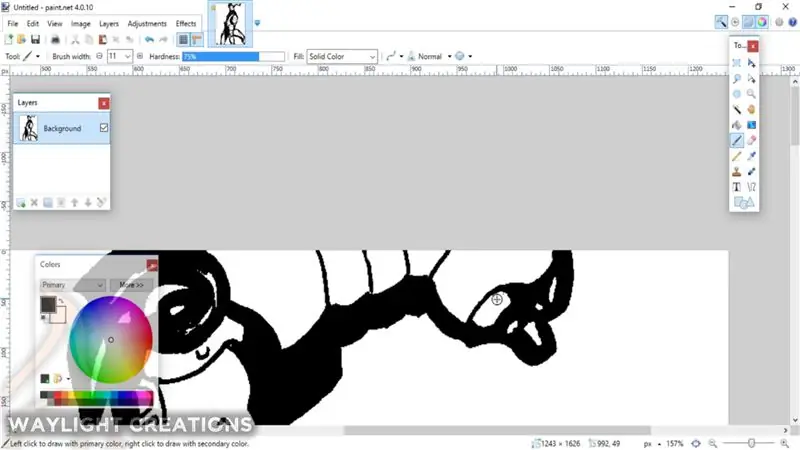
No estoy del todo seguro de cómo funciona esto en la computadora de todos o en todos los programas, pero puedo decirte cómo lo hice. Utilizo un programa llamado paint.net que funciona muy bien para esto.
Dejé el dibujo en papel en la plataforma del escáner de mi impresora y luego fui al menú Archivo del programa paint.net. Allí elegí la opción "Adquirir" y luego lo hice desde el escáner o la cámara. Elegí mi impresora y la escaneé desde allí.
Una vez en el programa, ajusté el brillo y el contraste para hacer la imagen 100% en blanco y negro y luego hice una limpieza con la herramienta de marcador usando colores blanco y negro. Luego exporté la imagen como un archivo.png.
Paso 5: uso de Inkscape para obtener un buen mapa de bits
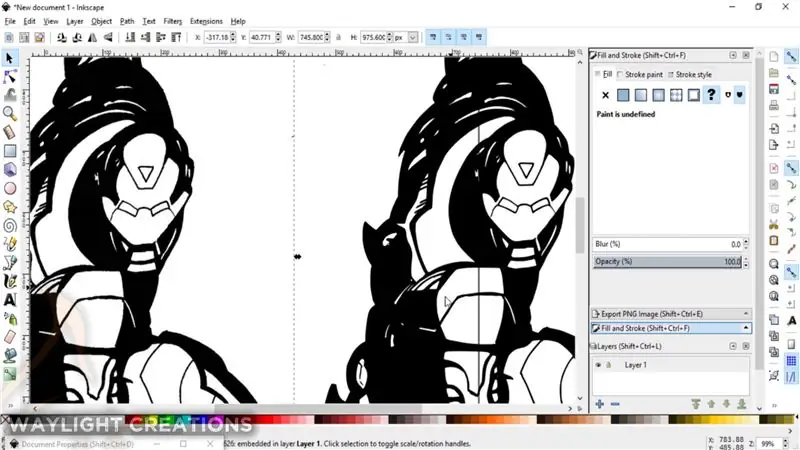
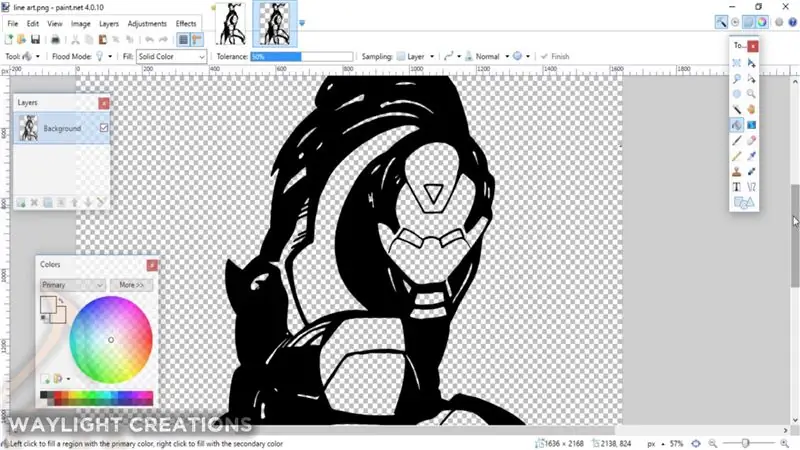
Para obtener un mapa de bits realmente bueno o una imagen transparente que fuera fácil de colorear, lo ejecuté en Inkscape usando la opción Trazar a mapa de bits en el menú superior. El crea un contorno nítido de la imagen mucho más de lo que puede hacerlo pain.net. Luego lo exporté de la misma manera y lo devolví directamente a paint.net.
Paso 6: prueba de color
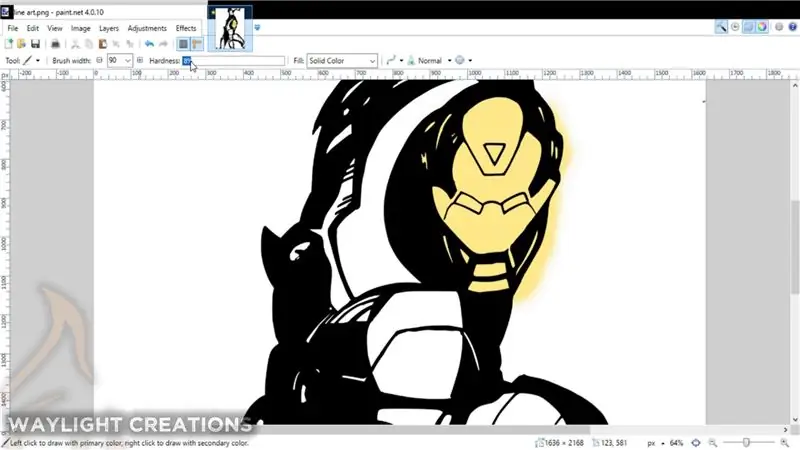
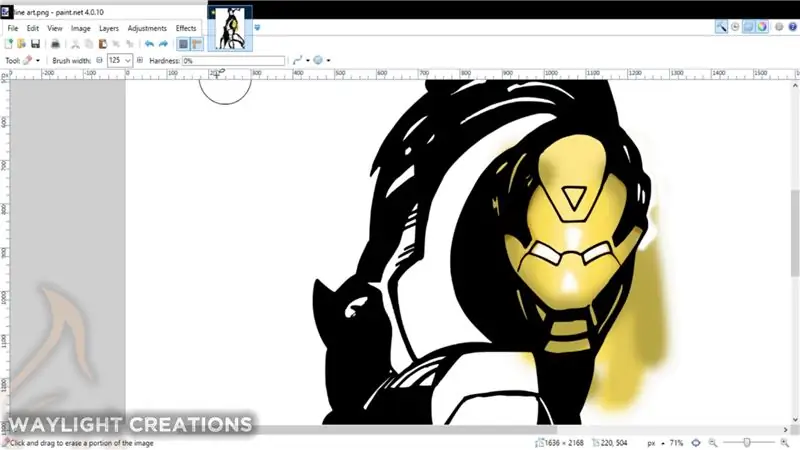
Al principio me puse a jugar con solo colorear la mascarilla. Quería ver cómo funcionaría usando una capa debajo de la capa original y luego apilando los colores. Funcionó bien, así que decidí seguir adelante.
Paso 7: Coloración inicial: base y sombreado
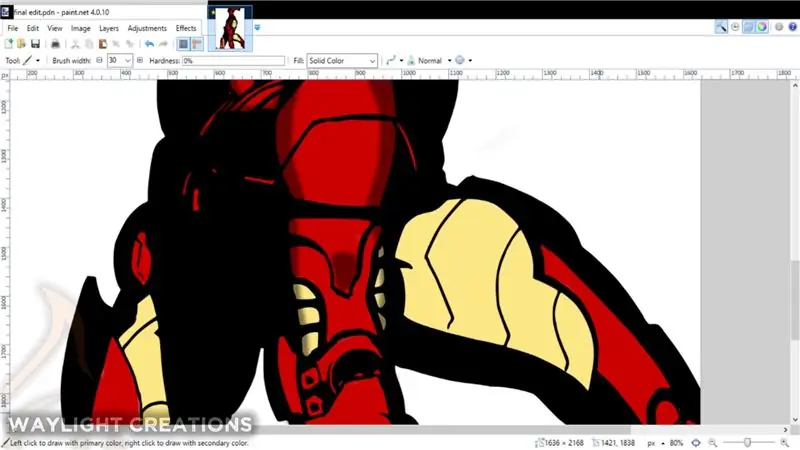
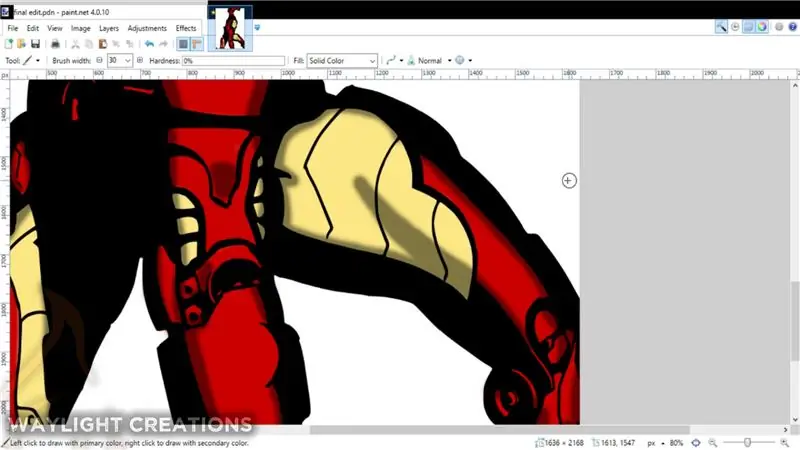
Imité todos los colores en la imagen original lo mejor que pude, solo pude ajustarlos ligeramente a un color que disfruté, pero que aún se veía decente. El color base que se aplicó primero es el color de rango medio. Esto se agregó a una capa debajo del contorno entintado.
La siguiente capa (que estaba por encima de la capa entintada) tenía una opacidad mucho menor y se estableció en negro. Esto me permitió colocar el sombreado en la parte superior, lo que creó todos los colores de rango bajo automáticamente.
Paso 8: Colorear: aspectos destacados y bits brillantes
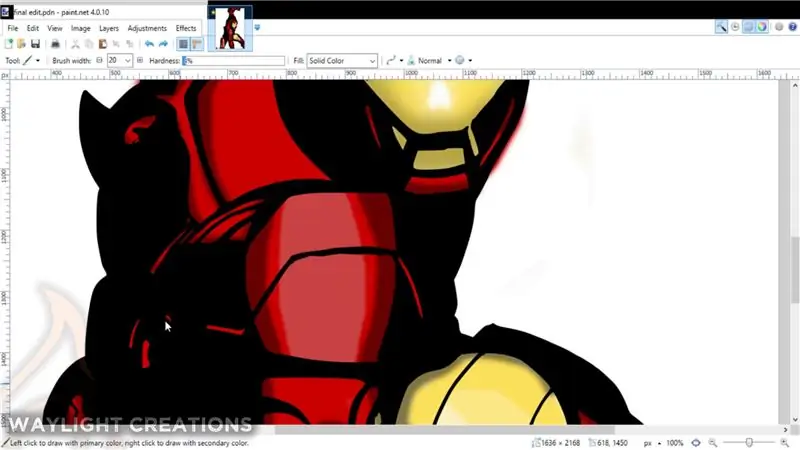
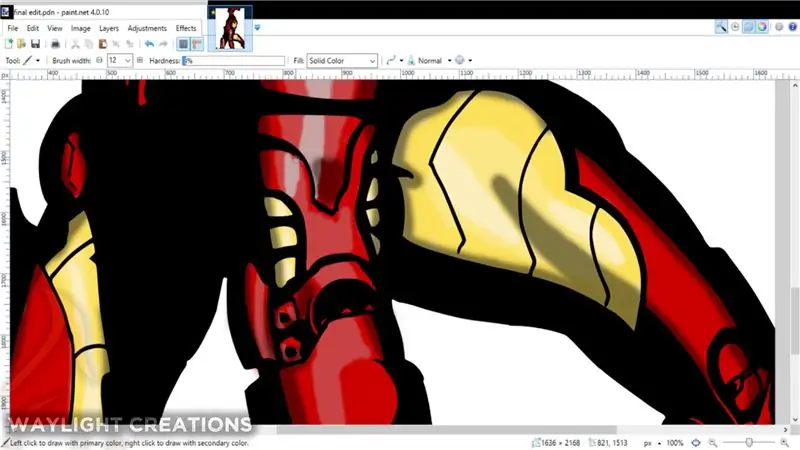
Crear la armadura reflectante fue un desafío. Nuevamente agregué otra capa, esta vez sobre el contorno, pero debajo de la capa de sombreado. Dentro de esta capa, creé una gama de colores completamente nueva basada en los colores base originales. Estos colores incluían un medio bajo y alto de cada color, ya sea el rojo o el amarillo. Luego, se afilaron entre sí con el más brillante (o más claro) en el medio del área que quería que pareciera "brillante". Luego se redujeron gradualmente de claro a oscuro.
Paso 9: agregar un fondo
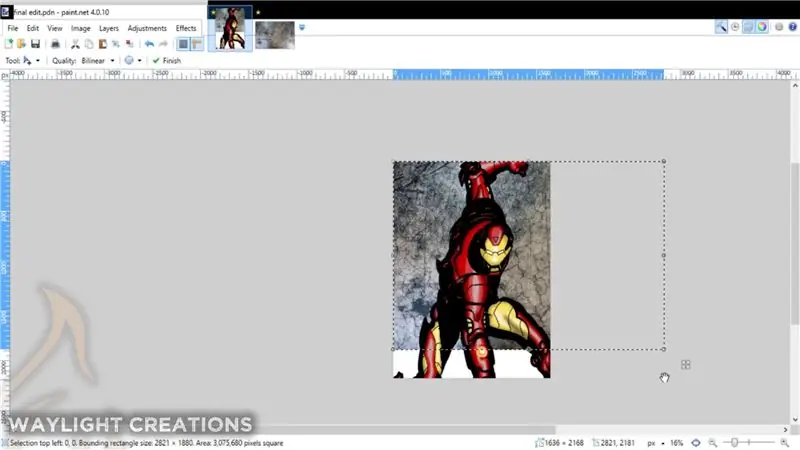
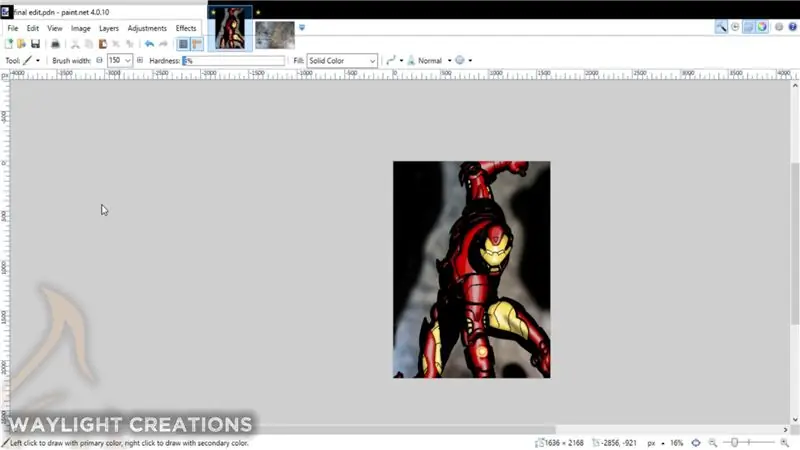
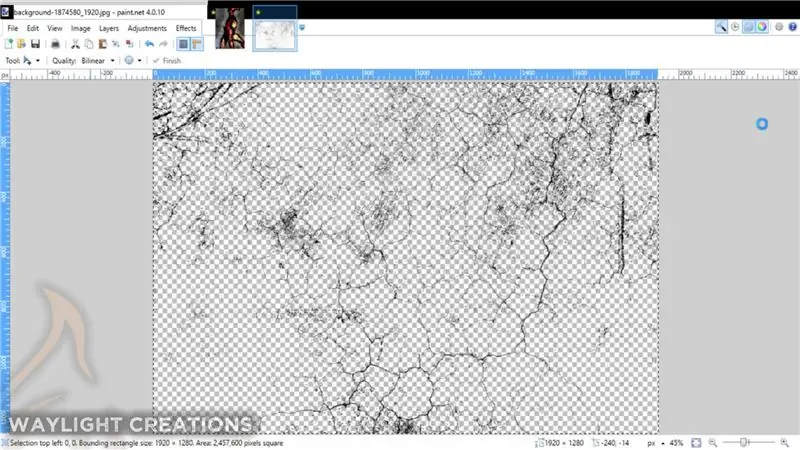
Esto era opcional, pero pensé que agregaba un poco más a la pieza general. Acabo de sacar un par de imágenes grunge gratuitas de pixabay.com y las modifiqué para hacer el fondo y luego las borré y agregué algo de sombreado de fondo.
Para crear las grietas en la armadura, simplemente eliminé todo el blanco en una de las imágenes grunge usando un complemento en paint.net llamado Black and Alpha + que elimina todos y cada uno de los colores blancos no deseados. Luego copié y pegué eso en una capa sobre toda la imagen y borré las partes donde no quería que estuviera presente; principalmente sobre sus ojos y el reactor o lo que sea en su brazo.
Paso 10: ¡Todo listo

Eso es básicamente todo. Si ha jugado con cualquiera de estos programas, entonces el concepto de esto debería parecer relativamente fácil. Sé que fue divertido para mí aprender. Si necesita saber más sobre cómo usar estos programas, hay innumerables videos y artículos que explican cómo usar casi todos los aspectos de ambos. También tengo algunos en nuestro canal de YouTube sobre Inkscape que pueden ser útiles.
Recomendado:
Comenzar con STM32f767zi Cube IDE y cargar su boceto personalizado: 3 pasos

Comenzando con STM32f767zi Cube IDE y cargue su boceto personalizado: COMPRAR (haga clic en la prueba para comprar / visitar la página web) STM32F767ZISSUPPORTED SOFTWARE · STM32CUBE IDE · KEIL MDK ARM µVISION · EWARM IAR EMBEDDED WORKBENCH · ARDUINO Software disponible que puede haber varios IDE utilizado para programar microcontroladores STM
Agregar la función de conexión automática WiFi a un boceto existente: 3 pasos

Agregar la función de conexión automática WiFi a un boceto existente: en una publicación reciente, aprendimos sobre la función de conexión automática para las placas ESP32 / ESP8266 y una de las preguntas que se hicieron fue sobre agregarla a los bocetos existentes. En esta publicación, aprenderemos cómo hacer precisamente eso y usaremos el proyecto de tiempo de red
UChip - ¡Boceto simple para controlar motores y / o servos a distancia a través de radio Tx-Rx de 2.4GHz !: 3 pasos

UChip - ¡Boceto simple para motores de control remoto y / o servos a través de radio Tx-Rx de 2.4GHz !: Me gusta mucho el mundo RC. ¡Usar un juguete RC te da la sensación de que tienes el control de algo extraordinario, a pesar de ser un bote pequeño, un automóvil o un dron! Sin embargo, no es fácil personalizar tus juguetes y hacer que hagan lo que quieras
Boceto de moda con circuito de papel: 5 pasos
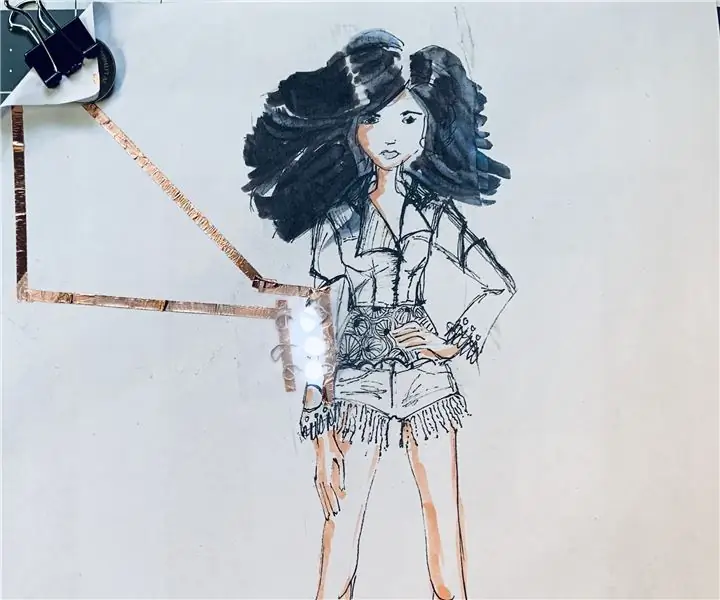
Boceto de moda con circuito de papel: fusiona la moda con la ingeniería eléctrica. Doy talleres de diseño de moda y tecnología y encuentro que este proyecto es una entrada fácil a los circuitos de papel para cualquiera que le guste dibujar y dibujar. También se puede utilizar para planificar un diseño real de una prenda
Grabe un boceto digital: 4 pasos

Etch a Sketch Digital: La cantidad de horas que habré pasado de pequeño intentando pintar una casita en el Etch A Sketch (o telesketch, como se conocía en España). Todo iba bien hasta que intentaba hacer las diagonales del techo. Como se puede ver en la segunda imagen, es
