
Tabla de contenido:
2025 Autor: John Day | [email protected]. Última modificación: 2025-01-23 14:39

COMPRAR (haga clic en la prueba para comprar / visitar la página web)
STM32F767ZI
SOFTWARE COMPATIBLE
· IDE STM32CUBE
· KEIL MDK ARM µVISION
· BANCO DE TRABAJO INTEGRADO EWARM IAR
· IDE ARDUINO
Hay varios software disponibles que se pueden utilizar para programar microcontroladores STM.
Pero algunos de ellos tienen limitaciones. STM32 Cube IDE es bueno en comparación con otros, por lo que hoy en este tutorial estoy usando Cube IDE para programar el stm32microcontroller.
Cada placa de desarrollo STM32 viene precargada con un boceto de demostración, asegúrese de que el boceto de demostración funcione correctamente y luego continúe con nuestros tutoriales.
- Instalar STM32 cube IDE
- programar un simple boceto parpadeante led
- programe un boceto de demostración proporcionado en los ejemplos (vea mi video de YouTube)
Suministros:
STM32F767ZI * 1
ficha de datos
Paso 1: PROCEDIMIENTO DE INSTALACIÓN DEL SOFTWARE IDE STM32CUBE



1. Lanzar el producto
instalador (STM32CUBEIDE. EXE).
2. Durante el proceso de instalación, el sistema operativo puede mostrar un cuadro de diálogo que dice: "¿Quieres permitir que esta aplicación realice cambios en tu dispositivo?" con información “Editor verificado: STMicroelectronics Software AB”. Acepte ([SÍ]) para permitir que el instalador continúe.
3. Espere a que aparezca el cuadro de diálogo de bienvenida del instalador y haga clic en [Siguiente>].
4. Lea el acuerdo de licencia. Haga clic en [Acepto] para aceptar los términos del acuerdo o [Cancelar] para cancelar la instalación. Si se acepta el acuerdo, el asistente de instalación continúa.
5. En este cuadro de diálogo, el usuario selecciona la ubicación para la instalación. Se recomienda elegir una ruta corta para evitar enfrentar las limitaciones de Windows® con rutas demasiado largas para el espacio de trabajo y hacer clic en [siguiente].
6. Espere a que se muestre el cuadro de diálogo Elegir componentes. Seleccione los componentes del servidor GDB que se instalarán junto con STM32CubeIDE. Se necesita un servidor para cada tipo de sonda JTAG utilizada para depurar con STM32CubeIDE.
7. Haga clic en [Instalar] para iniciar la instalación. Los controladores seleccionados se instalan en paralelo con esta instalación de STM32CubeIDE a partir de ahora.
8. Haga clic en [Siguiente] para continuar con el paso final del proceso de instalación. Ese es un cuadro de diálogo de confirmación que informa al usuario que la instalación ha finalizado. Una vez que el usuario hace clic en [Finalizar], el proceso de instalación se completa.
Paso 2: PROCEDIMIENTO DE PROGRAMACIÓN IDE STM32CUBE




- Requisito de software: - enlace de la utilidad cube IDE & ST (última versión).
- Abra el software cube ide y elija el directorio que desee; Elijo la ubicación predeterminada (1) y hago clic en iniciar (2).
- Haga clic en archivo (3) -> nuevo (4) -> proyecto STM32 (5).
- En la ventana emergente del proyecto STM32, haga clic en el selector de tablero (6) y busque el tablero (7) que desee. En este caso, escriba seleccione esta placa NUCLEO-F767ZI (8) y haga clic en Siguiente (9).
- Escriba el nombre del proyecto (10) y seleccione el idioma de destino como C ++ (11).
- Haga clic en finalizar (12).
- Panel emergente de la ventana del proyecto, haga clic en sí (13) y se requiere conexión a Internet para descargar el firmware por primera vez y si el firmware ya se descargó otra ventana emergente (abra la perspectiva asociada), haga clic en sí.
- En el espacio de trabajo del proyecto, haga clic en Pinout y configuración y seleccione los pines necesarios, para esta demostración creo el programa ADC, así que haga clic en analógico (14) -> ADC1 (15) -> IN1 de un solo extremo (16) -> puede ver ese pin analógico PA0 habilitado (17)
- haga clic en el icono del generador de código de la herramienta de configuración del dispositivo (18) para crear el archivo main.c.
- Abra las ventanas emergentes asociadas, haga clic en sí (19).
- main.c archivo generado y para encontrar la ubicación del archivo main.c haciendo clic en el nombre del proyecto (20) -> core (21) -> src (22) -> main.c (23). Edite el archivo main.c como requerido.
- haga clic en el icono de compilación (24) para comprobar si hay errores en el programa y haga clic en el icono de depuración (25) para cargar el programa en la placa STM32F767ZI.
- En la expresión en vivo, agregue la variable que desea ver, aquí adcval muestra la salida adc (26).
Paso 3: LED parpadea



Siga el procedimiento anterior y comience un nuevo proyecto
vea las imágenes y agregue los siguientes códigos dentro de la función principal
HAL_GPIO_TogglePin (GPIOB, GPIO_PIN_0);
HAL_Delay (1000);
aquí HAL_GPIO_Togglepin (GPIOx, GPIO_PIN);
dónde
GPIOx - x determina el puerto si desea seleccionar el puerto A, será GPIOA
GPIO_PIN: determina el número de pin específico de ese puerto
int main (void) {/ * CÓDIGO DE USUARIO COMIENZO 1 * /
/ * CÓDIGO DE USUARIO FINAL 1 * /
/ * Configuración de MCU ---------------------------------------------- ---------- * /
/ * Reset de todos los periféricos, Inicializa la interfaz Flash y el Systick. * /
HAL_Init ();
/ * CÓDIGO DE USUARIO COMIENZO Inicial * /
/ * CÓDIGO DE USUARIO FIN INICIAR * /
/ * Configurar el reloj del sistema * /
SystemClock_Config ();
/ * CÓDIGO DE USUARIO BEGIN SysInit * /
/ * CÓDIGO DE USUARIO FIN SysInit * /
/ * Inicializar todos los periféricos configurados * /
MX_GPIO_Init (); MX_ETH_Init (); MX_USART3_UART_Init (); MX_USB_OTG_FS_PCD_Init (); / * CÓDIGO DE USUARIO COMIENZO 2 * /
/ * CÓDIGO DE USUARIO FIN 2 * /
/ * Bucle infinito * / * CÓDIGO DE USUARIO COMIENZA MIENTRAS * /
uint32_t espera = 0;
while (1) {
/ * CÓDIGO DE USUARIO FINALIZA MIENTRAS * / HAL_GPIO_TogglePin (GPIOB, GPIO_PIN_0);
HAL_Delay (1000);
/ * CÓDIGO DE USUARIO COMIENZO 3 * /} / * CÓDIGO DE USUARIO FIN 3 * /}
su código final debería aparecer algo como esto.
si no está obteniendo resultados, puede comentar algunas funciones no deseadas como
MX_ETH_Init ();
Recomendado:
Cómo comenzar con RaspberryPi: 9 pasos

Cómo comenzar con RaspberryPi: en este instructivo, le mostraré cómo comenzar con RashpberryPi de una manera diferente
Boceto de moda con circuito de papel: 5 pasos
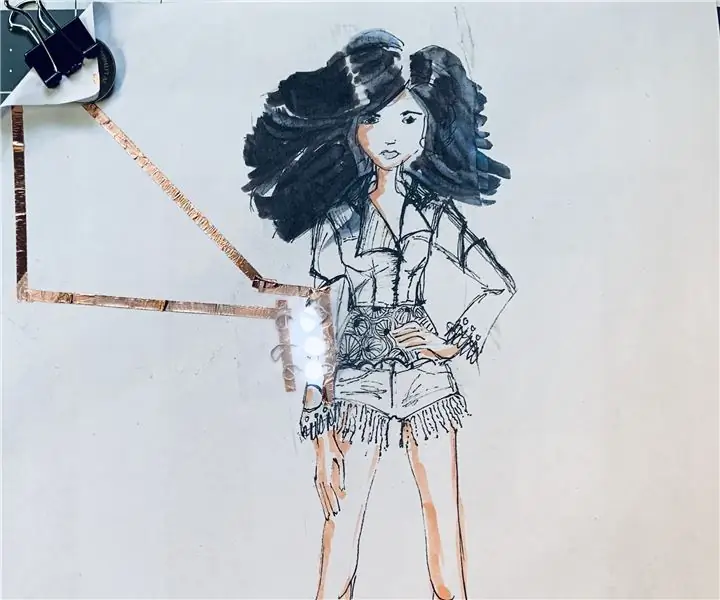
Boceto de moda con circuito de papel: fusiona la moda con la ingeniería eléctrica. Doy talleres de diseño de moda y tecnología y encuentro que este proyecto es una entrada fácil a los circuitos de papel para cualquiera que le guste dibujar y dibujar. También se puede utilizar para planificar un diseño real de una prenda
Cómo comenzar con IDE para NRF51822, ARM® KEIL MDK V5 + ST-Link: 6 pasos

Cómo comenzar con IDE para NRF51822, ARM® KEIL MDK V5 + ST-Link: descripción general Cuando comencé a desarrollar una aplicación nRF51822 para mi proyecto de hobby, descubrí que no había información organizada sobre este tema. Aquí, por lo tanto, me gustaría señalar lo que he logrado. Esto describe lo que me hace luchar para implementar
Hacer un plano a escala a partir de un boceto: 10 pasos (con imágenes)
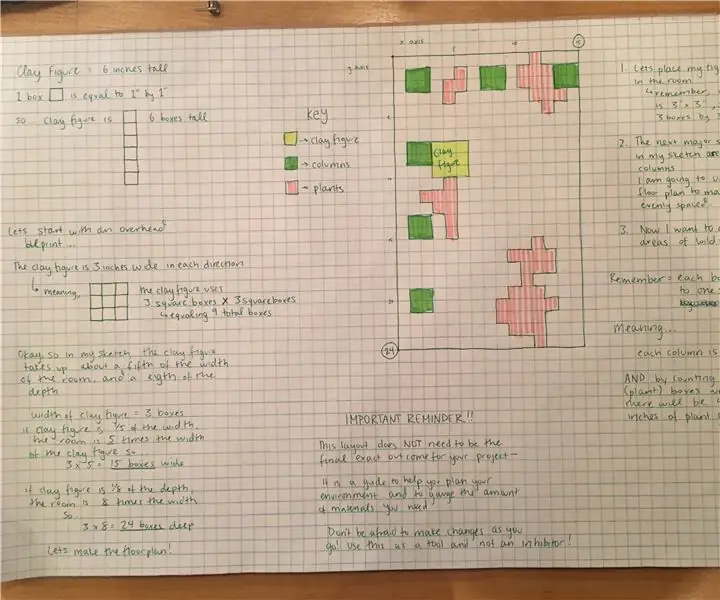
Realización de un plano a escala a partir de un boceto: creación de un plano a escala para ayudar a la construcción en 3D de un boceto en 2D
Interfaz RFID-RC522 con Arduino MEGA un boceto simple: 4 pasos

Interfaz RFID-RC522 con Arduino MEGA a Simple Sketch: Hai, en este tutorial voy a ayudarlo con la interfaz RFID-RC522 con Arduino Mega 2560 para leer la RFID y mostrar los datos en el monitor serial. para que pueda extenderlo por su cuenta Necesita: Arduino Mega o Arduino Uno
