
Tabla de contenido:
- Suministros
- Paso 1: formatee la tarjeta SD y grábela con la imagen de Raspbian Lite
- Paso 2: Conéctese a Wifi sin cabeza
- Paso 3: SSH en Raspberry Pi
- Paso 4: ingrese los siguientes comandos
- Paso 5: instale los controladores de pantalla
- Paso 6: descargue el código
- Paso 7: configurar el sistema operativo para ejecutar el código al iniciar
- Paso 8: configurar la resolución de la pantalla
- Paso 9: Configuración de la hora
- Paso 10: conecte la pantalla y enciéndala con un cable micro-USB
- Autor John Day [email protected].
- Public 2024-01-30 08:41.
- Última modificación 2025-01-23 14:39.



El reloj de mesa USB Power de Linux es un reloj de mesa con tecnología Raspbian Lite Linux. Está hecho para ser utilizado especialmente por noctámbulos como yo, que quieren ver una hora rápida, pero es una pantalla LCD demasiado brillante para verificar la hora en un teléfono móvil. Se ve bien en mi configuración
Suministros
Raspberry Pi Zero W
Pantalla Waveshare de 3,5 pulgadas
Cable micro-USB
Tarjeta SD
Paso 1: formatee la tarjeta SD y grábela con la imagen de Raspbian Lite


Formatee la tarjeta SD para que podamos instalar una nueva Raspbian en ella
Puede descargar la imagen de Raspbian Lite desde aquí -https://www.raspberrypi.org/downloads/raspbian/
También puede utilizar Raspberry Pi Imager-
O utilice el sistema operativo de reloj preconfigurado: https://drive.google.com/file/d/1Hni6upFwmDCsuu1zF0F9jQucdxk_WYeU/view? Usp = sharing
Si usa el sistema operativo de reloj preconfigurado, conecte directamente todos los componentes y el reloj funcionará
Paso 2: Conéctese a Wifi sin cabeza


1. Descargue los archivos de configuración desde el enlace que figura a continuación
Enlace-https://github.com/Cyrixninja/Raspberry-pi-Headless
Edítelo con notepad ++ o vscode y agregue su contraseña y nombre de wifi
3. Encienda la Raspberry Pi con un cable Micro-USB
4. Raspberry pi se conectará a wifi
Paso 3: SSH en Raspberry Pi

1.abra el símbolo del sistema en Windows o terminal en Linux
2.escribe "ssh pi @ Your_pi_ip"
Paso 4: ingrese los siguientes comandos



sudo apt-get update
sudo apt-get install git
sudo apt-get install ruby completo
Paso 5: instale los controladores de pantalla


Ingrese los siguientes comandos-
clon de git
cd pantalla LCD
chmod + x pantalla LCD35
./LCD35-show 180
Después de que todo termine, ssh se desconectará y raspberry pi se reiniciará
Paso 6: descargue el código
Ingrese los siguientes comandos
clon de git
ruby ~ / term-clock / term-clock.rb --download-conf
ruby ~ / term-clock / term-clock.rb --download-characters
Paso 7: configurar el sistema operativo para ejecutar el código al iniciar



Ingrese los siguientes comandos en raspberry pi
1.sudo raspi-config
Luego configure el arranque para iniciar sesión automáticamente en la consola
2.sudo nano / etc / profile
Luego agregue la línea - "sudo ruby ~ / term-clock / term-clock.rb" y guárdelo
Paso 8: configurar la resolución de la pantalla



sudo raspi-config
Luego configure la resolución como 800x600 y guárdela
Paso 9: Configuración de la hora



La hora predeterminada de este reloj es 0-GMT
Puedes cambiarlo según tu ubicación
Después de ssh, haga clic en la terminal y presione Ctrl + C
después de eso, escriba "raspi-config" y siga las imágenes para establecer el tiempo
una vez que haya establecido el tiempo, finalice y guarde la configuración
Paso 10: conecte la pantalla y enciéndala con un cable micro-USB




conecte la pantalla a raspberry pi zero y enciéndala con un cable micro-USB usando su PC o computadora portátil
Recomendado:
Sistema de riego controlado por WiFi 'inteligente' alimentado por energía solar: 6 pasos (con imágenes)

Sistema de riego controlado por WiFi `` inteligente '' con energía solar: este proyecto utiliza piezas solares de bricolaje estándar y piezas de 12v de eBay, junto con dispositivos Shelly IoT y algo de programación básica en openHAB para crear una red de energía de jardín inteligente y casera, totalmente solar, y riego. Aspectos destacados del sistema: Fu
Un sistema de altavoces Bluetooth modular, alimentado por USB: 7 pasos (con imágenes)

Un sistema de altavoces Bluetooth modular, alimentado por USB: Aprendemos cómo construir un sistema de altavoces Bluetooth simple, pero muy útil, alimentado por USB, que utiliza un gabinete modular. Puede escalar esto y agregar varios altavoces para crear una barra de sonido. Incluso hay espacio para agregar una batería al sistema para crear un t
Extensor WiFi inalámbrico USB alimentado por batería: 7 pasos (con imágenes)
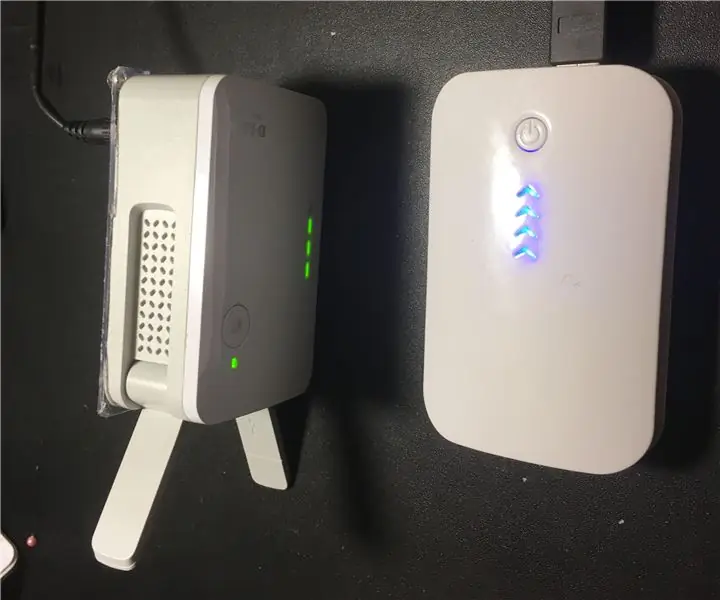
Extensor de WiFi inalámbrico USB alimentado por batería: Qué irritante no es cuando te alojas en un hotel y el WiFi es pésimo. Con un extensor WiFi puedes mejorar las condiciones, pero las que he visto requieren una toma de corriente, que no siempre está disponible. Decidí reconstruir un bajo costo
Árbol de Navidad LED RGB alimentado por USB: 9 pasos (con imágenes)

Árbol de Navidad LED RGB alimentado por USB: Decidí que haría algunos regalos antes de Navidad para algunos de mis amigos geek en Makerspace. Soy miembro de fizzPOP. Decidí que, en lugar de construirlos completamente yo mismo, produciría un kit para que pudieran divertirse construyendo
Cargador de computadora portátil alimentado por USB: 5 pasos (con imágenes)

Cargador de computadora portátil alimentado por USB: Hola a todos, en este instructivo, reutilizaremos un adaptador de pared defectuoso como un cargador de computadora portátil alimentado por USB. Este ejemplo está destinado a usuarios de macbook air, pero este cargador se puede modificar para que sea compatible con otras computadoras portátiles. Este es un poco m
