
Tabla de contenido:
- Autor John Day [email protected].
- Public 2024-01-30 08:42.
- Última modificación 2025-01-23 14:39.


Visión general
Cuando comencé a desarrollar una aplicación nRF51822 para mi proyecto de hobby, descubrí que no había información organizada sobre este tema. Aquí, por lo tanto, me gustaría señalar lo que he logrado.
Esto describe lo que me hace luchar para implementar una aplicación de ejemplo "Softdevice" en la placa. La programación de la aplicación ble_app_hrm que se proporciona desde el SDK de Nordic se presenta aquí.
Y como se muestra en la primera imagen, se han utilizado las placas ST Nucleo-F401RE, Waveshare BLE400 y nRF51822, pero BLE400 no es necesaria en la medida en que pueda conectar ST-Link y su placa nRF51822.
Y se ha aprovechado la ventaja de usar ST-Link en Nucleo para suministrar energía de 3.3 o 5V a la placa nRF51822. Por lo tanto, es posible que deba prepararse una fuente de alimentación cuando se usa un dispositivo ST-Link porque algunos de los dispositivos ST-Link parecen no tener la capacidad de encender un microcontrolador.
Descubrí que mi placa nRF51822 es "nRF51822_xxAA" que tiene 256kB de ROM (tamaño de memoria del programa) y 16kB de RAM (la segunda imagen).
El procedimiento contiene los siguientes pasos.
- Instalación de software
- Conexión de hardware
- Configuraciones de software
- Compilar y cargar
- Ejecute la aplicación en un teléfono móvil (Android)
Toda la información se obtiene al 28 de septiembre de 2018.
Paso 1: instalación del software
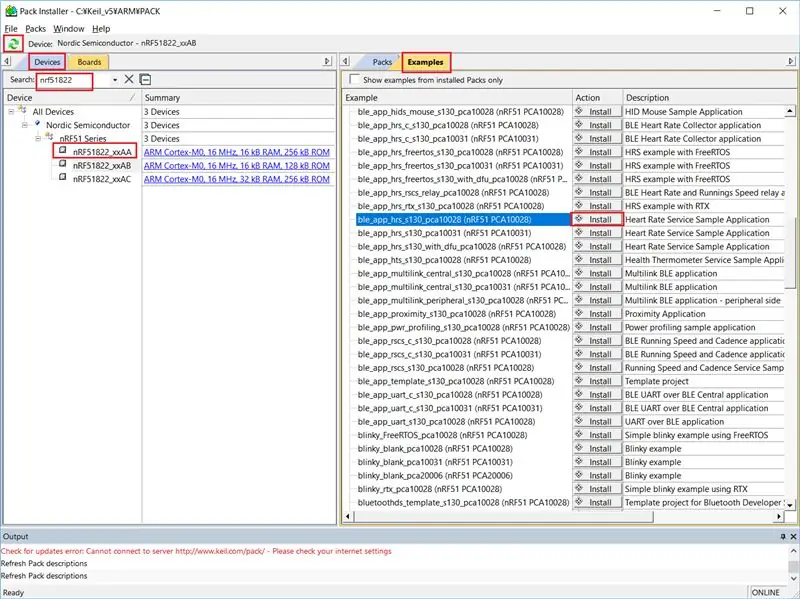
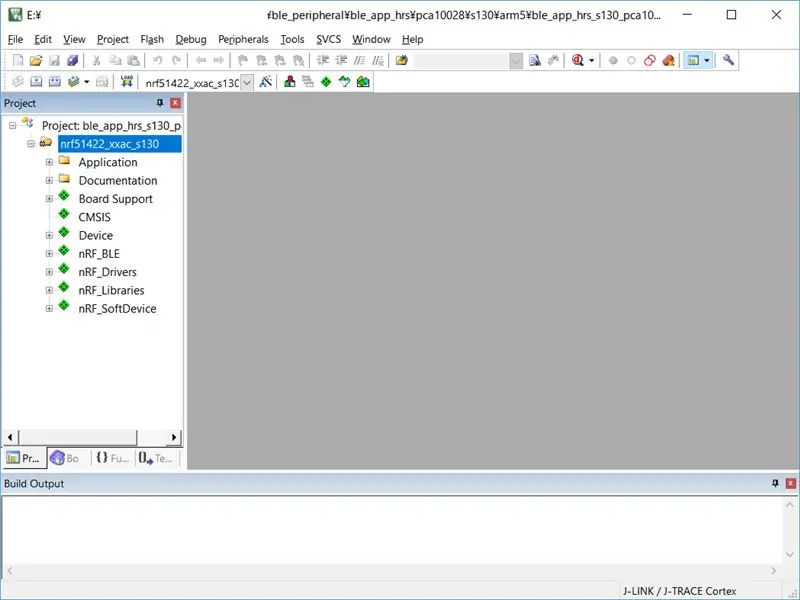
Descargue MDK-ARM v5.26 o posterior de ARM KEIL e instálelo en Windows 10. Una vez instalado, Keil µVision IDE se instala con ARM CMSIS y demás. Pero, entonces, el sistema no tiene ningún SDK nórdico instalado.
Cuando se inicia Keil µVision IDE, se inicia Pack Installer. En Pack Installer, se pueden instalar los paquetes de software necesarios para desarrollar la placa de destino.
Vea la primera imagen.
Es una buena idea hacer clic en el botón "Buscar actualizaciones" para actualizar Pack Installer de antemano.
En la pestaña Dispositivos, busque y seleccione el dispositivo de destino, "nRF51822_xxAA" para que los paquetes relacionados aparezcan en la pestaña Ejemplos.
En este instructable, seleccioné "ble_app_hrs_s130_pca10028 (nRF51 PCA10028)". No olvide desmarcar "Mostrar ejemplos solo de paquetes instalados" para encontrar el proyecto en la pestaña Ejemplo, ya que todavía no se ha realizado ninguna instalación en este punto.
Haga clic en el botón "Instalar" para comenzar a descomprimir (y también copiar) el proyecto de ejemplo. Durante la copia del proyecto a su directorio arbitrario, se le pedirá un par de veces que instale los otros paquetes de software requeridos por el proyecto.
Vea la segunda imagen.
Una vez completada la instalación, µVision abre el proyecto.
Tenga en cuenta que el proyecto original se encuentra en C: / Keil_v5 / ARM / PACK / NordicSemiconductor / nRF_Examples / 11.0.0-2.alpha / ble_peripheral / ble_app_hrs / pca10028 / s130 / arm5.
Paso 2: Conexión de hardware
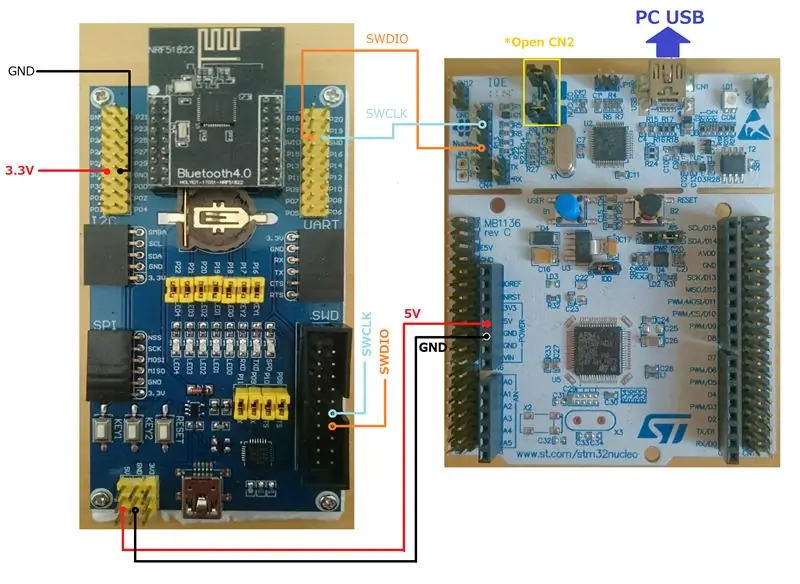
Aquí, la imagen muestra el diagrama de cableado real.
La imagen presenta una forma de conexión de ST-Link y BLE400 con una placa nRF51822. Solo se necesitan 4 cables como se muestra en la siguiente tabla.
ST-Link (Nucleo) - nRF51822
+ 5V - USB5V
GND - GND
SWCLK - SWDCLK
SWDIO - SWDIO
Para seleccionar ST-Link, los puentes "CN2" deben estar abiertos como se muestra en el diagrama.
Nota: En su lugar, el suministro de energía de 3.3V también funciona.
Paso 3: Configuración del software
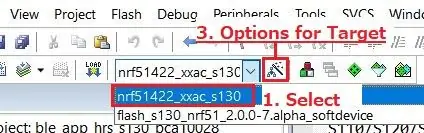
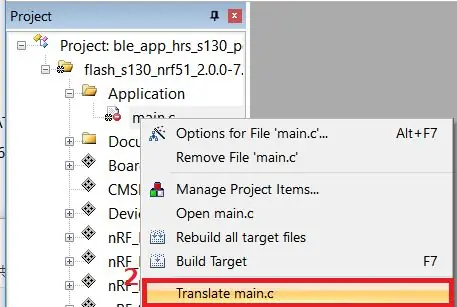
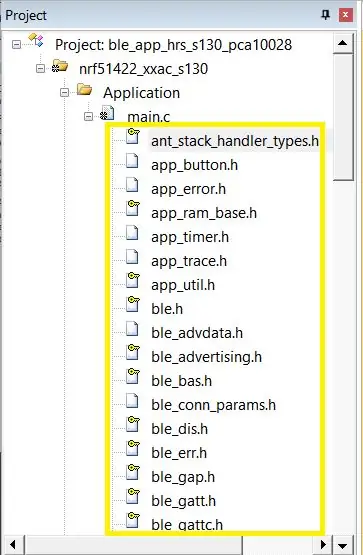
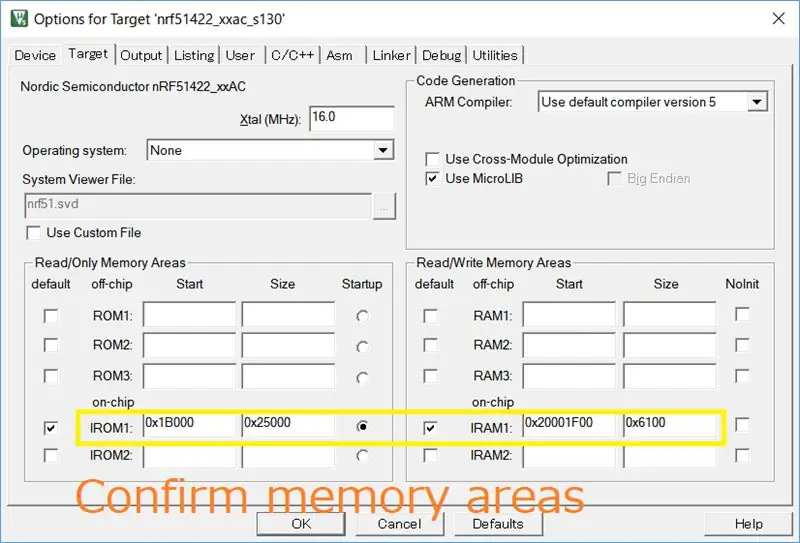
Se debe seguir el procedimiento de esta parte, de lo contrario no llegará a ninguna parte.
Vea la primera imagen.
(1) En primer lugar, seleccione "nrf51422_xxac_s130" del menú desplegable "Seleccionar destino" en la barra de herramientas de µVision. El nombre es diferente al del dispositivo de destino, pero esto funcionará debido a su compatibilidad.
Ver la segunda imagen
(2) En la ventana Proyecto, haga clic con el botón izquierdo en "main.c" en la carpeta Aplicación y seleccione "Traducir main.c" en el menú contextual para incluir los encabezados necesarios (la tercera imagen). Tenga en cuenta que en este punto debe seleccionarse "nrf51422_xxac_s130" o esta operación no funcionará.
(3) Haga clic en "Opción para destino" para configurar el IDE (la primera imagen). Como la operación anterior, "Traducir" ha configurado correctamente el microcontrolador de destino, se confirma que IROM1: 0x1B000 en Inicio, 0x25000 en Tamaño e IRAM: 0x20001F00 en Inicio, 0x6100 en Tamaño como se ve en la pestaña Destino (la cuarta imagen).
Vea la quinta imagen.
(4) En la pestaña Depurar, seleccione "Depurador ST-Link" del menú desplegable "Usar:".
(5) Haga clic en el botón "Configuración" para abrir la ventana "Configuración del controlador de destino Cortex-M". Confirme que la pestaña Depurar indica que el microcontrolador de destino está conectado (la sexta imagen). Si no es así, regrese a la sección Conexión de hardware y verifique la conexión nuevamente.
Vea la séptima imagen.
(6) En la pestaña Descarga de Flash, haga clic en el botón "Agregar" en el Algoritmo de programación y agregue "Tarjeta de conectividad externa nRF51xxx". Además, se puede marcar "Reset and Run" para permitir que ST-Link se reinicie y ejecute el programa.
Haga clic en Aceptar y cierre la ventana "Opción para destino".
(7) A continuación, seleccione "flash_s130_nrf51_x.x.x-x-x_softdevice" en el menú desplegable "Seleccionar destino" en la barra de herramientas.
(8) Haga clic en "Opción para destino". En la pestaña Depurar, seleccione "Depurador ST-Link" del menú desplegable "Usar:".
(9) Haga clic en el botón "Configuración" para abrir la ventana "Configuración del controlador de destino Cortex-M". Nuevamente, asegúrese de que la pestaña Depurar indique que el dispositivo de destino está conectado. Si no es así, regrese a la sección Conexión de hardware y verifique la conexión nuevamente.
(10) En la pestaña Descarga de Flash, haga clic en el botón "Agregar" en el "Algoritmo de programación" y agregue "Tarjeta de conectividad externa nRF51xxx". Y se puede seleccionar "Borrar chip completo" en "Función de descarga" para permitir que ST-Link borre la memoria de la placa al comienzo del parpadeo en lugar de borrar manualmente.
Haga clic en Aceptar y cierre la ventana "Opción para destino".
Ahora que está listo para compilar el código y actualizar el nRF51822.
Tenga en cuenta que aunque la pestaña Dispositivo en "Opción para destino" muestra que se ha seleccionado nRF51422_xxAC, eso funciona bien.
Paso 4: compila y carga
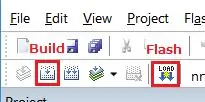

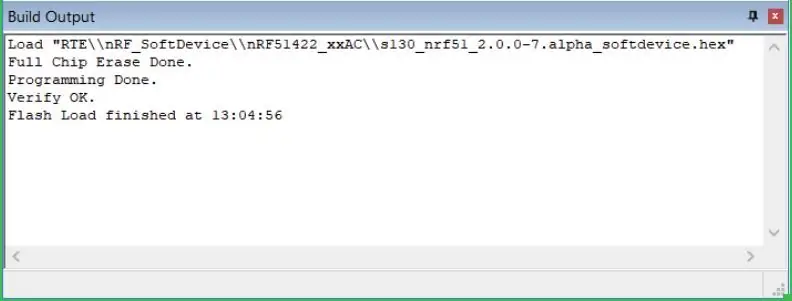
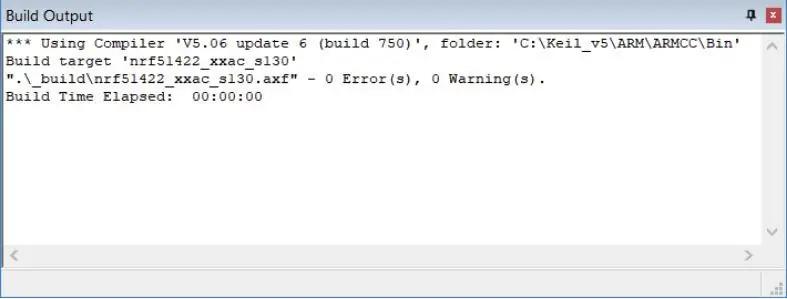
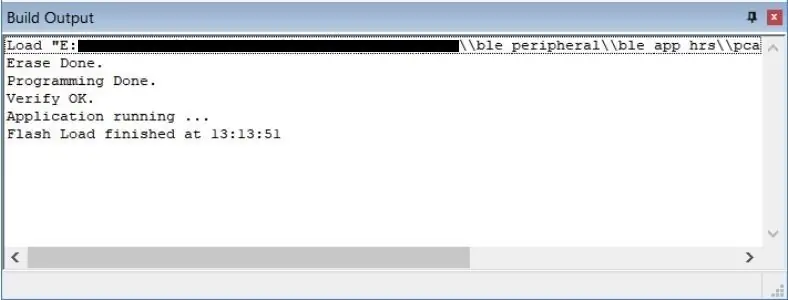
En primer lugar, aquí, seleccione "flash_s130_nrf51_x.x.x-x-x_softdevice" del menú desplegable "Seleccionar destino" en la barra de herramientas y haga clic en el botón Descargar para actualizar la memoria. Verá "Verificar OK" si la descarga es exitosa (la primera y segunda imagen).
Luego, seleccione "nrf51422_xxac_s130" en el menú desplegable "Seleccionar destino" y haga clic en el botón Generar para compilar el código. Verá el mensaje como se muestra en la tercera imagen.
A continuación, haga clic en el botón Descargar para actualizar la memoria. Verá el mismo mensaje que la cuarta imagen.
Después de completar con éxito el parpadeo, verá que el LED3 parpadea (video).
Ahora, instalando la aplicación en su teléfono móvil, verá lo que hace el programa.
Paso 5: Ejecute la aplicación en un teléfono móvil
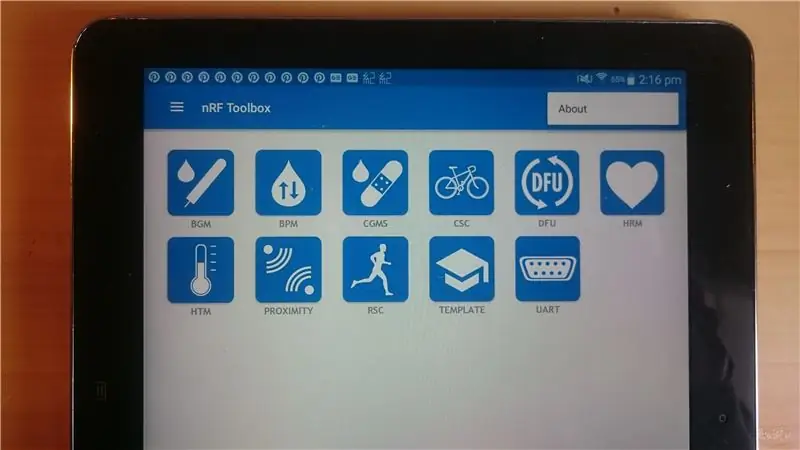

Instale la aplicación "nRF Toolbox for BLE" de Nordic Semiconductor en un teléfono móvil o un pad (la primera imagen).
Inicie el HRM y conecte el nRF51822 (video).
Paso 6: Resumen
Hubo algunos puntos en este instructable;
- Encienda la placa nRF51822 para conectar ST-Link
- traducir el archivo main.c antes de compilar y descargar el código si un proyecto de ejemplo se copia en un directorio que no sea el directorio original
- configure "Tarjeta de conectividad externa nRF51xxx" en la sección Algoritmo de programación
Espero que esta instrucción ayude a los aficionados como yo.
