
Tabla de contenido:
- Autor John Day [email protected].
- Public 2024-01-30 08:40.
- Última modificación 2025-01-23 14:39.
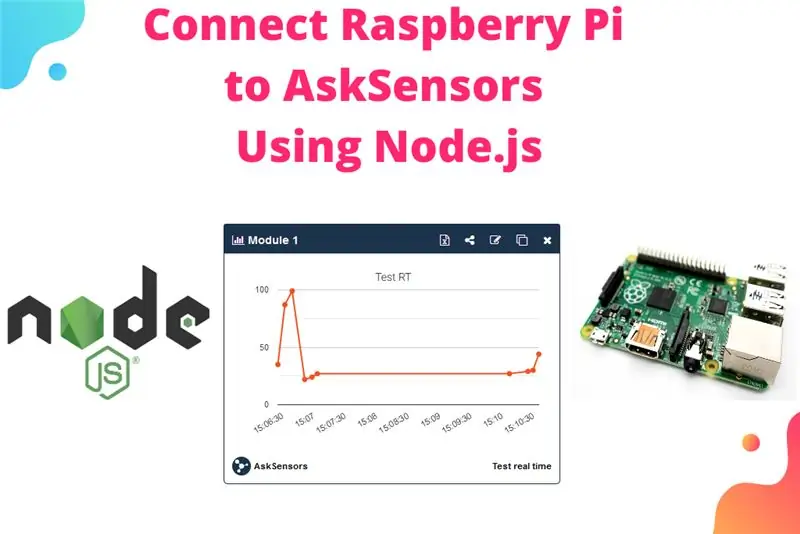
Este tutorial es útil para cualquiera que busque conectar una Raspberry Pi a la nube, especialmente a la plataforma AskSensors IoT, utilizando Node.js.
¿No tienes una Raspberry Pi?
Si actualmente no posee una Raspberry Pi, le recomendaré que obtenga una Raspberry Pi 3, porque es rápida y no necesitará comprar un adaptador USB Wi-Fi por separado. Además, necesitaremos instalar node.js en la Raspberry Pi y muchas fuentes de script de Node.js requieren una Raspberry Pi basada en la arquitectura ARMv7 + como la Pi 3 o Pi 2 y no funcionarán con la Raspberry Pi 1 Model B / B + o la Raspberry Pi Zero.
Pero no te preocupes, es bastante sencillo, ¡solo sigue los pasos!
¿Familiarizado con Node.js?
Es posible que deba hacer una primera prueba de node.js con AskSensors desde su computadora (Windows / Linux / MacOs), mi instructable anterior demuestra una guía paso a paso para el envío automático de datos a AskSensors usando node.js.
Paso 1: materiales que necesita
Aquí están los materiales requeridos:
- Raspberry Pi 3 Modelo B + o Modelo B (también puede usar una Raspberry Pi 2 Modelo B)
- Micro cable USB para encender tu Pi.
- Tarjeta MicroSD, recomiendo una tarjeta de clase 10 de 16 GB o más.
- Adaptador de tarjeta de memoria MicroSD a SD, necesitará usar el lector de tarjetas SD en su computadora portátil / computadora de escritorio para escribir en la tarjeta microSD.
Paso 2: configura tu Raspberry Pi

La ejecución de una configuración básica de Raspbian en Raspberry Pi se vuelve fácil y se explica claramente en esta Guía de inicio. Estos son los pasos principales:
- Descarga NOOBS,
- Extraerlo en tu SD
- Conéctelo y encienda la Raspberry Pi.
- Cuando se le solicite, elija instalar Raspbian y déjelo ejecutar.
Eso es todo, ¡ahora tenemos un increíble sistema Raspberry Pi que se puede usar para una variedad de tareas!
Paso 3: instalar Node Js
Aquí vamos en la instalación de node.js.¡Instalar una versión ARM de Node se vuelve muy fácil!
- Asegúrate de estar conectado a internet.
- Abra la terminal en la Raspberry Pi. Escriba estos comandos:
wget
sudo dpkg -i node_latest_armhf.deb
Básicamente. No debería llevar mucho tiempo descargar e instalar.
También tiene la opción de especificar la dirección de enlace de la versión que necesita:
Vaya a la página de descarga de node.js y copie la dirección del enlace de la versión de ARM que necesita. Por ejemplo:
wget
Paso 4: prueba tu nodo
Para asegurarse de que node.js se ejecute correctamente, escriba los comandos a continuación. Debería devolver la versión actual de node y npm instalados.
nodo -v
npm -v
Asegúrese de que no dé ningún error.
Si todo está bien, ¡podemos pasar al siguiente paso!
Paso 5: Regístrese en Asksensors
Registrarse para obtener una cuenta AskSensors es fácil y gratis, si aún no tiene una cuenta, cree una nueva en
Cree un nuevo sensor con al menos un módulo, guárdelo y muestre el gráfico del módulo 1.
Se proporcionará una clave de entrada de API única, la usaremos en el siguiente paso.
¿Necesitas más detalles?
Aquí, no explicaré los detalles de la creación de una cuenta AskSensors. Esto se ha detallado en muchos instructivos, videos y tutoriales.
Paso 6: Ejecute el script de Node.js
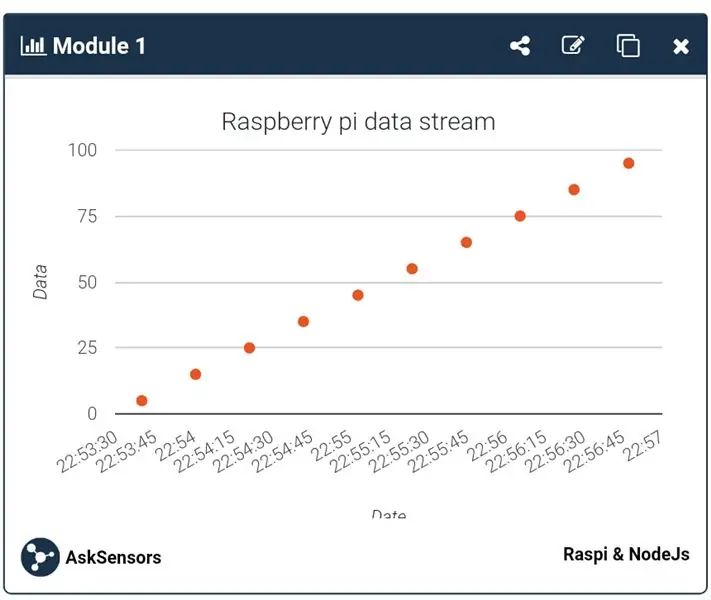
La demostración de node.js que sugerimos envía datos ficticios a AskSensors a través de solicitudes GET HTTPS, cada 20 segundos (se estableció 20 segundos como ejemplo, puede establecer un intervalo de tiempo diferente).
Descargue el archivo.js de github, requiere la instalación del paquete https npm.
Deberá configurar su Api Key In para enviar datos al módulo de sensor que ha creado como se muestra en el paso anterior.
Ahora estás listo para ejecutar el script final:
nodo
¡Eso es todo! Disfrute viendo su flujo de datos trazado en un gráfico (la figura anterior muestra el ejemplo de gráfico de dispersión).
Paso 7: ¡Listo
Gracias por leer. siéntete libre de comentar!
Vamos a publicar muchos instructivos útiles en el futuro, ¡síganos!
Espero verte entonces:)
Recomendado:
Cómo enviar datos a la nube con Arduino Ethernet: 8 pasos

Cómo enviar datos a la nube con Arduino Ethernet: este instructivo le muestra cómo publicar sus datos en AskSensors IoT Platform usando Arduino Ethernet Shield. El Ethernet Shield permite que su Arduino se conecte fácilmente a la nube, envíe y reciba datos con una conexión a Internet. Que nosotros
Cómo conectar un ESP32 a la nube de IoT: 8 pasos

Cómo conectar un ESP32 a la nube de IoT: este instructivo viene en una serie de artículos sobre la conexión de hardware como Arduino y ESP8266 a la nube. Te voy a explicar cómo hacer que tu chip ESP32 esté conectado a la nube con el servicio AskSensors IoT. ¿Por qué ESP32? Después del gran éxito
Conexión de Arduino WiFi a la nube usando ESP8266: 7 pasos

Conectando Arduino WiFi a la Nube Usando ESP8266: En este tutorial te explicaremos cómo conectar tu Arduino a la nube IoT a través de WiFi Configuraremos una instalación compuesta por un Arduino y un módulo WiFi ESP8266 como una cosa IoT y la prepararemos para comunicarse con la nube AskSensors. L
Cómo conectar un LED a una batería de 9v usando resistencias: 6 pasos
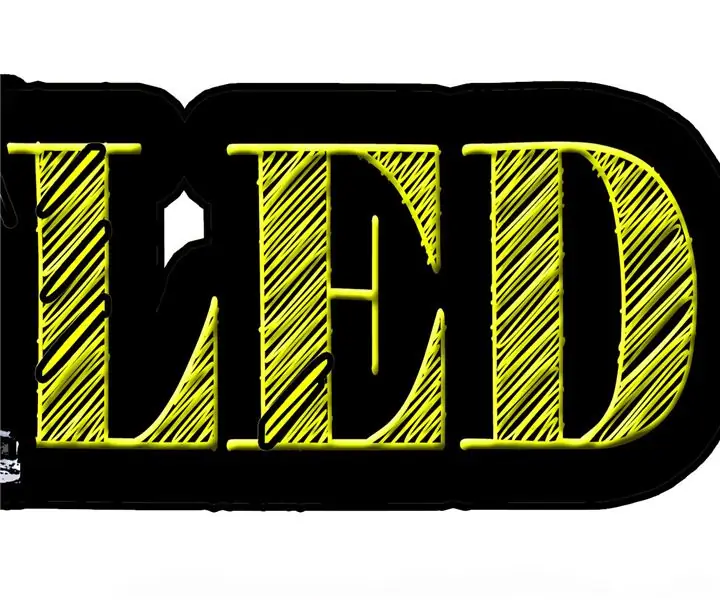
Cómo conectar un LED a una batería de 9v usando resistencias: Cómo conectar un LED a una batería de 9v explicado de una manera fácil que todos pueden entender y usar para proyectos electrónicos. Para hacer esto, debemos conocer nuestros componentes
Cómo conectar el motor de una lavadora como generador: 3 pasos (con imágenes)

Cómo cablear un motor de lavadora como generador: Cómo cablear un motor de lavadora como generador o motor de lavadora Los conceptos básicos del cableado del generador es un tutorial sobre los principios de cableado universal del motor en la fuente de alimentación de CC y CA.Un generador es un dispositivo que convierte la potencia motriz en energía eléctrica
