
Tabla de contenido:
- Autor John Day [email protected].
- Public 2024-01-30 08:40.
- Última modificación 2025-01-23 14:39.

En este tutorial te explicaremos cómo conectar tu Arduino a la nube de IoT a través de WiFi.
Configuraremos una instalación compuesta por un Arduino y un módulo WiFi ESP8266 como una cosa de IoT y la prepararemos para comunicarse con la nube AskSensors.
¡Empecemos!
Paso 1: Configuración de AskSensors
Como primer paso, tenemos que configurar una cuenta en la plataforma AskSensors IoT. AskSensors es una plataforma de IoT que proporciona comunicación entre los dispositivos conectados a Internet y la nube. Ofrece una cuenta de prueba gratuita para que ni siquiera tenga que abrir su billetera para comenzar.
Recomiendo seguir esta guía de introducción. Esto le mostrará cómo crear una cuenta y configurar un nuevo sensor para enviar datos.
Paso 2: preparar el hardware

En esta demostración necesitaremos el siguiente hardware:
- Arduino, estoy usando un Arduino Uno
- Módulo WiFi ESP8266, estoy usando un ESP-01S
- Computadora con Arduino IDE
- Cable USB Arduino
- Cables y una placa de pruebas
La foto de arriba muestra mi prototipo.
Paso 3: construya el hardware
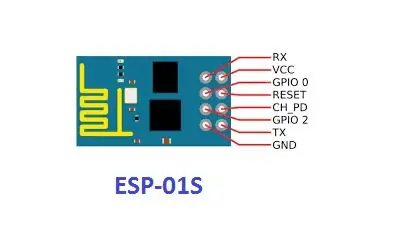
La conexión entre Arduino y ESP8266 es la siguiente:
- ESP TX al pin 10 de Arduino, a través de una resistencia de 1K.
- ESP RX al pin 11 de Arduino, a través de una resistencia de 1K.
- ESP VCC a Arduino 3V3
- ESP CH_PD a Arduino 3V3
- ESP GND a Arduino GND
Nota: Los GPIO ESP8266 requieren señales 3V3 (no tolerantes a 5V). Para un truco rápido, solo puede agregar una resistencia en serie de 1K entre los pines Arduino y los pines ESP8266 para proteger los GPIO ESP8266 de daños. Sin embargo, para la producción, se necesita un cambiador de nivel de 5V / 3V3 para garantizar la confiabilidad del circuito a largo plazo. Puede consultar esta página para obtener un módulo de cambio de nivel 5V / 3V3.
Paso 4: escriba el código
Ahora, escriba el código para enviar datos simples desde Arduino a la nube AskSensors a través de WiFi. El código Arduino se comunica con el módulo WiFi ESP8266 usando comandos AT. Los datos se enviarán a AskSensors a través de una conexión
Tendremos que proporcionar el 'Api Key In' que obtuvimos previamente de AskSensors para enviar datos al sensor correcto en la nube.
Código listo para usar:
Se proporciona un código listo para usar en la página github de AskSensors. Descargue el código y establezca las siguientes variables en su configuración (SSID de WiFi, contraseña y 'Api Key In'):
String ssid = "…………."; // Wifi SSID
Cadena de contraseña = "…………."; // Cadena de contraseña Wifi apiKeyIn = "…………."; // Clave API
Paso 5: Ejecute el código
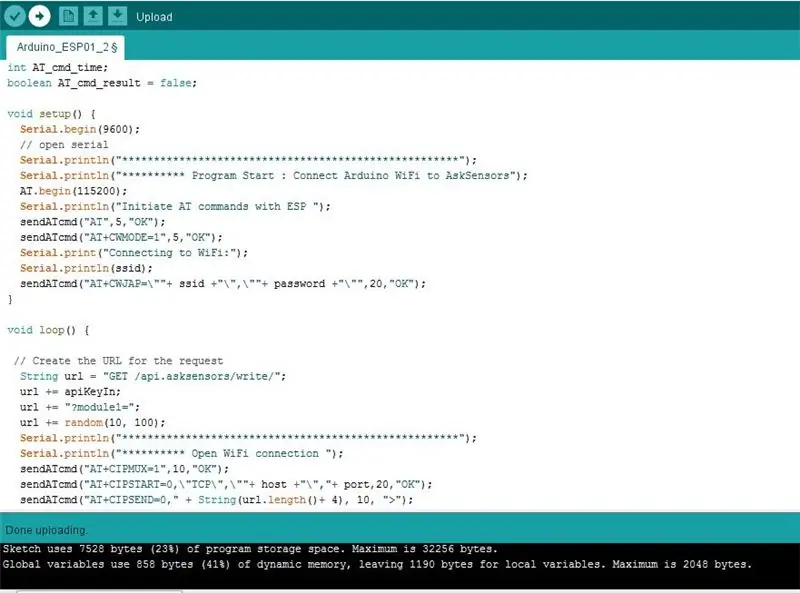
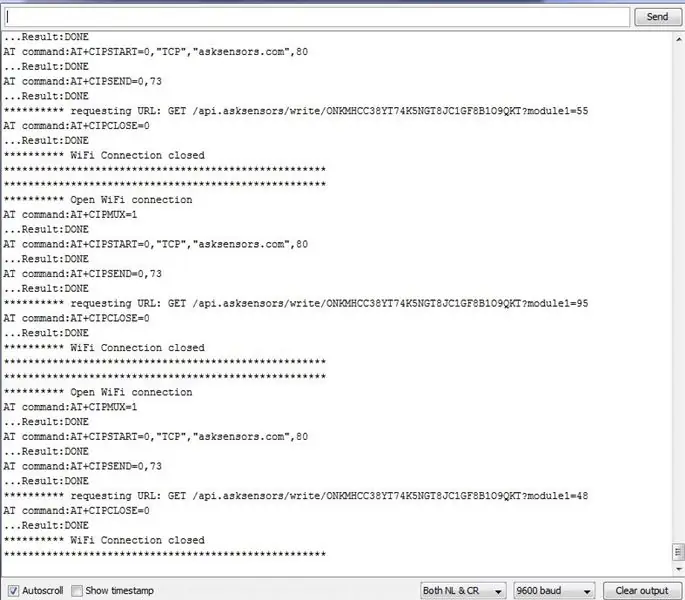
Ahora es el momento de conectar tu placa.
- Conecte el Arduino a su computadora a través de un cable USB.
- Abra Arduino IDE y actualice el código.
- Abra un terminal en serie. Debería ver que Arduino maneja los comandos AT con el ESP8266 que realiza la conexión a redes WiFi y envía datos a la nube AskSensors a través de solicitudes
Paso 6: visualice sus datos
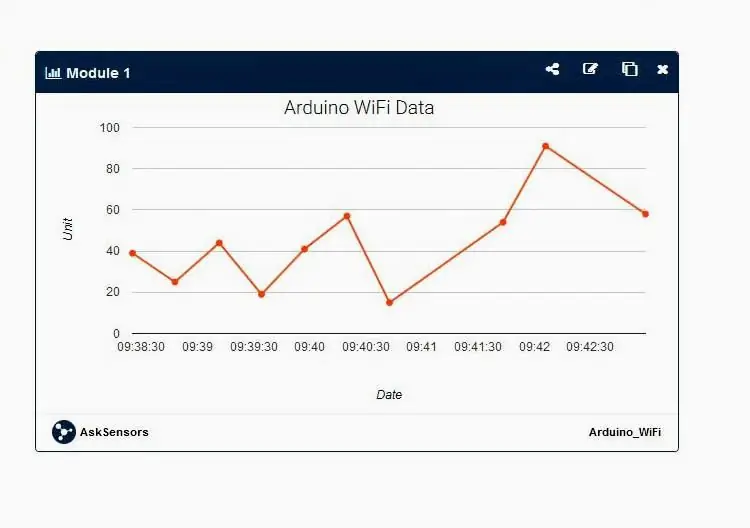
Puede visualizar sus datos usando un gráfico. Vaya al panel de AskSensors y abra el sensor al que está enviando datos. AskSensors permite al usuario visualizar sus datos en diferentes tipos de gráficos, incluidos Line, Gauge, Scatter y Bar. La imagen adjunta muestra el caso de Line graph.
Tu puedes necesitar:
Hay otras funcionalidades disponibles, como visualizar datos en transmisión en vivo de gráficos completos, compartir su gráfico con aplicaciones y usuarios externos, exportar datos en archivos CSV y más.
Paso 7: ¡Bien hecho
¡Espero que este tutorial te haya ayudado!
Consulte esta lista de tutoriales si necesita ayuda para conectar hardware como Arduino, ESP8266, ESP32, Raspberry Pi a la nube.
Recomendado:
Guía de conexión PLSD: Conexión a Apple TV a través de AirPlay [no oficial]: 10 pasos
![Guía de conexión PLSD: Conexión a Apple TV a través de AirPlay [no oficial]: 10 pasos Guía de conexión PLSD: Conexión a Apple TV a través de AirPlay [no oficial]: 10 pasos](https://i.howwhatproduce.com/images/009/image-24281-j.webp)
Guía de conexión PLSD: Conexión a Apple TV a través de AirPlay [No oficial]: La siguiente guía se proporciona para ilustrar el proceso de conexión a los Apple TV de la sala de conferencias a través de AirPlay. Este recurso no oficial se proporciona como cortesía para la administración, el personal y los invitados autorizados del Distrito Escolar Local de Perkins
Conceptos básicos de IoT: Conexión de su IoT a la nube con Mongoose OS: 5 pasos

Conceptos básicos de IoT: conexión de su IoT a la nube mediante el sistema operativo Mongoose: si es una persona a la que le gustan los retoques y la electrónica, la mayoría de las veces se encontrará con el término Internet de las cosas, generalmente abreviado como IoT, y eso se refiere a un conjunto de dispositivos que pueden conectarse a Internet. Siendo una persona así
Conexión de un sensor DHT11 / DHT22 a la nube con una placa basada en ESP8266: 9 pasos

Conexión de un sensor DHT11 / DHT22 a la nube con una placa basada en ESP8266: en el artículo anterior, conecté mi placa NodeMCU basada en ESP8266 a un servicio Cloud4RPi. ¡Ahora es el momento de un proyecto real
Conexión SSH / SCP segura desde Raspberry Pi al servidor en la nube para copias de seguridad y actualizaciones: 3 pasos

Conexión segura SSH / SCP desde Raspberry Pi al servidor en la nube para copias de seguridad y actualizaciones: el propósito de este instructivo es mostrarle cómo conectarse de forma automática y segura desde su Raspberry Pi a un servidor en la nube remoto (y viceversa) para llevar a cabo copias de seguridad y actualizaciones, etc. Para hacer esto, usa pares de claves SSH que obvia
Conexión correcta de los LED en serie Vs Conexión en paralelo: 6 pasos

Cableado de LED correctamente en serie Vs Conexión en paralelo: En este instructable estamos hablando de LED - Diodos emisores de luz y cómo podemos conectarlos si tenemos varias unidades. Esta es una lección que desearía saber desde el principio porque cuando comencé a jugar con los circuitos electrónicos construí algunos
