
Tabla de contenido:
2025 Autor: John Day | [email protected]. Última modificación: 2025-01-23 14:39
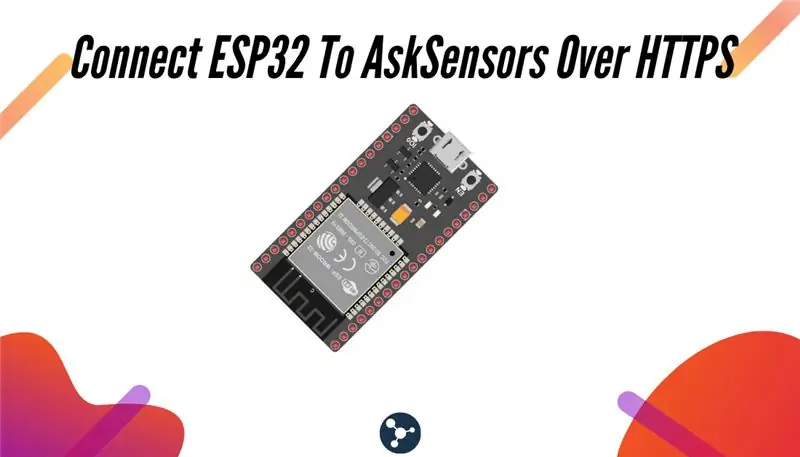
Este instructivo viene en una serie de artículos sobre la conexión de hardware como Arduino y ESP8266 a la nube. Te voy a explicar cómo hacer que tu chip ESP32 esté conectado a la nube con el servicio AskSensors IoT.
¿Por qué ESP32?
Después del gran éxito del ESP8266, el ESP32 es un nuevo chip de Espressif que combina capacidades inalámbricas WiFi y Bluetooth con dos núcleos de CPU y un conjunto de periféricos de hardware decente.
¿Lo que vas a aprender?
Durante este tutorial aprenderá:
- Cómo programar su ESP32 con el IDE de Arduino.
- Cómo enviar datos desde su ESP32 a AskSensors utilizando las solicitudes HTTP GET.
- Cómo visualizar el flujo de datos en tiempo real en la nube.
Paso 1: requisitos

Que necesitas:
- Un módulo ESP32. Estoy usando un kit Pico ESP32 como se muestra en la figura de arriba.
- Una computadora que ejecuta el software Arduino IDE.
- Un cable USB para conectar el módulo ESP32 a la computadora.
- Una cuenta gratuita de AskSensors.
Paso 2: ¿Por qué AskSensors?
AskSensors es una plataforma de IoT diseñada para ser la aplicación más sencilla del mercado, permitiendo a los usuarios conectarse, visualizar y analizar los datos de sus sensores a través de la nube.
Supongamos que queremos monitorizar la temperatura de una habitación y almacenar estos valores en algún lugar de la nube para poder elaborarlos posteriormente. Este es un escenario típico en el que es necesario saber cómo enviar datos desde el ESP32 a AskSensors. Pero hay muchos otros escenarios en los que este tutorial podría resultarle útil.
Así que sigue leyendo;-)
Paso 3: Configuración del sensor
- Regístrese: Obtenga una cuenta gratuita en unos segundos en:
- Obtenga su clave de Api: AskSensors expone un conjunto de API para simplificar el proceso de intercambio de datos entre su dispositivo y la nube de IoT. Esta guía de introducción le muestra cómo crear un nuevo sensor y configurarlo para poder enviar datos a. Copie su clave de Api, la usaremos en los siguientes pasos.
Paso 4: Instale ESP32 en Arduino IDE
Para instalar la placa ESP32 en su Arduino IDE, siga las instrucciones a continuación:
- Debe instalar la última versión del software Arduino IDE (1.8.7 o superior).
- En primer lugar, abra la ventana de preferencias desde Arduino IDE: Archivo> Preferencias
- Vaya al campo "URL adicionales del administrador del tablero", ingrese la siguiente URL:
dl.espressif.com/dl/package_esp32_index.json
Si ya tiene la URL de los tableros ESP8266, separe las URL con una coma como se muestra a continuación:
dl.espressif.com/dl/package_esp32_index.json, Ahora, abra el administrador de tableros (Herramientas> Tablero> Administrador de tableros), busque ESP32 y haga clic en el botón de instalación para "ESP32 by Espressif Systems". Tarda unos segundos.
Paso 5: codificación
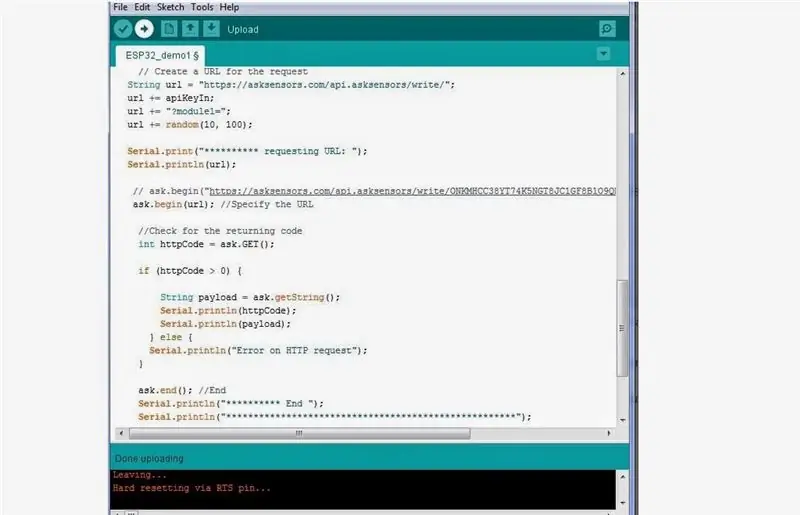
Descargue esta demostración de la página AskSensors Github y descomprímala. El código incluye las bibliotecas tanto para conectarse a una red WiFi como para realizar las solicitudes
Deberá modificar lo siguiente:
const char * ssid = "……………"; // Wifi SSID
const char * contraseña = "……………"; // Contraseña Wifi const char * apiKeyIn = "……………."; // Clave API
Paso 6: programación

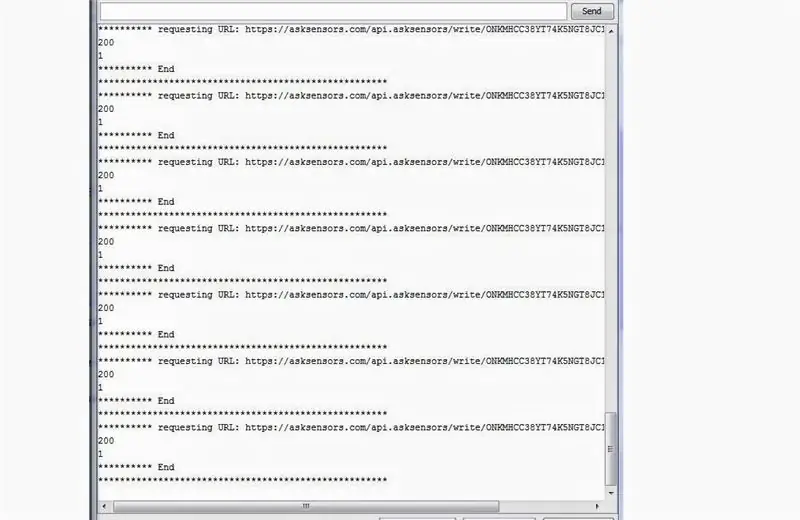
- Conecte el módulo ESP32 a su computadora a través de un cable USB.
- Sube el código con el IDE de Arduino.
- Abra un terminal en serie. Debería obtener un resultado similar al de la figura anterior. Tenga en cuenta que estamos obteniendo dos códigos:
- 200: corresponde a un código HTTP correcto.
- 1: Número de módulo actualizado correctamente (un módulo en nuestro caso).
Paso 7: visualice sus datos
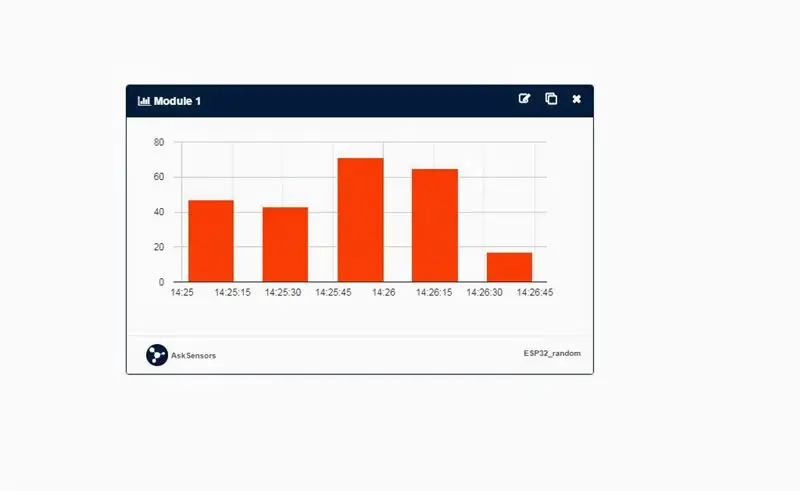
Dirígete a tu panel de sensores. Agregue un gráfico a su Módulo (Módulo 1).
Debería recibir un flujo de datos aleatorio entre 10 y 100 cada 20 segundos.
La figura anterior muestra el ejemplo de una pantalla de gráfico de barras.
Paso 8: ¡Gracias
Gracias por leer.
Descubra nuestros tutoriales:
Recomendado:
Cómo conectar Raspberry Pi a la nube usando Node.js: 7 pasos

Cómo conectar Raspberry Pi a la nube usando Node.js: este tutorial es útil para cualquiera que busque conectar una Raspberry Pi a la nube, especialmente a la plataforma AskSensors IoT, usando Node.js. ¿No tienes una Raspberry Pi? Si actualmente no tienes una Raspberry Pi, te recomendaré que compres una Raspberry
Automatización del hogar controlada por Internet / nube con Esp8266 (aREST, MQTT, IoT): 7 pasos (con imágenes)

Automatización del hogar controlada por Internet / nube usando Esp8266 (aREST, MQTT, IoT): ¡TODOS los créditos a http://iest.io/ por el servicio en la nube! ¡IoT es el tema más discutido en el mundo ahora mismo! Los servidores y servicios en la nube que hacen esto posible es el punto de atracción del mundo de hoy … ELIMINAR LA BARRERA DE DISTANCIA fue y es el
Cómo enviar datos a la nube con Arduino Ethernet: 8 pasos

Cómo enviar datos a la nube con Arduino Ethernet: este instructivo le muestra cómo publicar sus datos en AskSensors IoT Platform usando Arduino Ethernet Shield. El Ethernet Shield permite que su Arduino se conecte fácilmente a la nube, envíe y reciba datos con una conexión a Internet. Que nosotros
Construya un sensor de calidad del aire de IoT interno sin necesidad de nube: 10 pasos

Construya un sensor de calidad del aire de IoT interno sin necesidad de nube: la calidad del aire interior o exterior depende de muchas fuentes de contaminación y también del clima.Este dispositivo captura algunos de los parámetros comunes y algunos de los más interesantes mediante el uso de 2 chips de sensor. TemperaturaHumedadPresiónGas orgánicoMicro
Conceptos básicos de IoT: Conexión de su IoT a la nube con Mongoose OS: 5 pasos

Conceptos básicos de IoT: conexión de su IoT a la nube mediante el sistema operativo Mongoose: si es una persona a la que le gustan los retoques y la electrónica, la mayoría de las veces se encontrará con el término Internet de las cosas, generalmente abreviado como IoT, y eso se refiere a un conjunto de dispositivos que pueden conectarse a Internet. Siendo una persona así
