
Tabla de contenido:
- Autor John Day [email protected].
- Public 2024-01-30 08:40.
- Última modificación 2025-01-23 14:39.

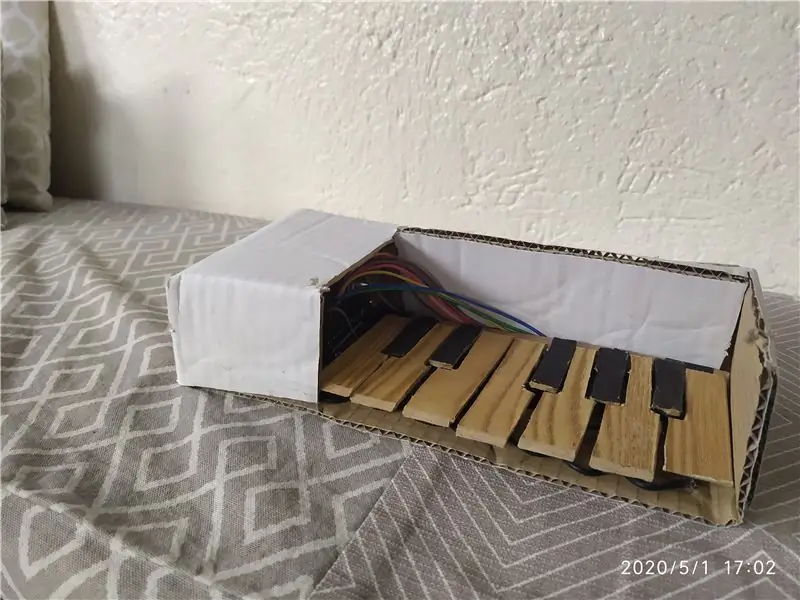
Soy un gran nerd de la música y me encanta hacer mis propios instrumentos y artilugios, pero no tengo mucha habilidad o recursos para completar proyectos complejos, así que cuando encontré el tutorial de PretEnGineerings estaba emocionado y quería probarlo. Lo que más me atrajo de probar este proyecto es que se puede hacer a partir de componentes electrónicos y artículos del hogar realmente básicos que son de extrema importancia durante la cuarentena. Escribí este instructivo para guiarlo a través de los problemas y problemas que encontré para facilitar el seguimiento, así como mis pequeños ajustes y mejoras para adaptar el proyecto a mis necesidades. Como mencioné anteriormente, tengo muy poco conocimiento de codificación y soy relativamente nuevo en el movimiento del creador, así que tengan paciencia conmigo si cometo algunos errores y asegúrese de dejar cualquier posible mejora en los comentarios:)
Características del teclado
- Polifónico
- Midi por USB
- Hecho con cosas de casa
(Este proyecto se puede lograr con solo los componentes dentro de uno de los kits de inicio básicos arduin0)
Suministros
Hardware:
- Arduino
- Cables de puente
- 12 botones para probar
- 2 10k po
- Cartulina
Instrumentos:
Soldador (opcional)
Software: (los enlaces conducen a la página de descarga)
- Atmel Flip
- Biblioteca Midi
- Midi OX (opcional)
- Archivos hexadecimales
Paso 1: cableado
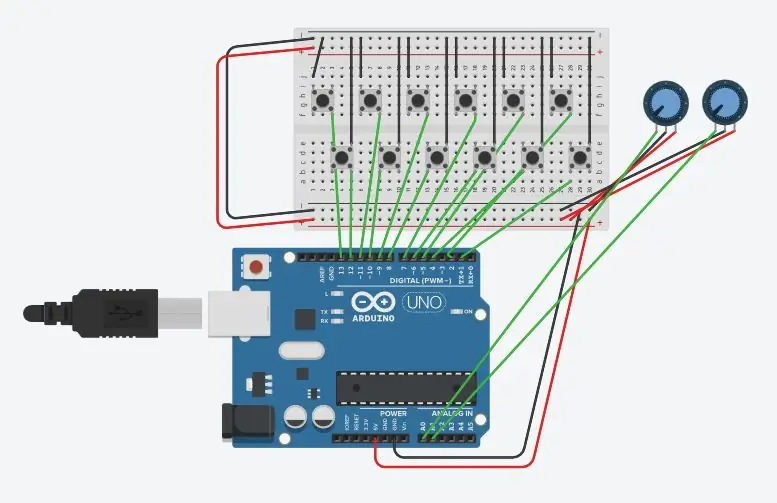
El cableado para este proyecto es extremadamente simple, cada botón está conectado a tierra y conectado a un pin que comienza del 12 al 1 que corresponde a las notas C a B (1 octava). Los potenciómetros están conectados a A0 y A1 y ambos conectados a tierra y conectados a la alimentación (5v) si decides incluirlos, aunque no lo hice aquí por simplicidad con el mismo código, podrían implementarse.
Paso 2: carga del código
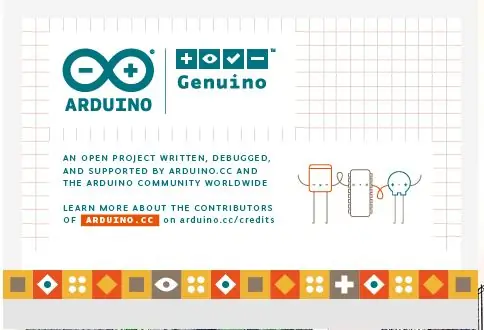
Lo primero que cambié fue el código para acomodar más botones. Mantuve la estructura general para que las mismas explicaciones que dio en el video se apliquen a lo que hace cada fragmento de código, simplemente copia y pega algunas partes para obtener más botones y cambia sus notas. Después de instalar e incluir la biblioteca MIDI, el código anterior debe descargarse y compilarse con todas las líneas seriales presentes (el // debe eliminarse de todas las líneas que incluyen "Serial") para probar el código y el cableado y para mí todo funcionó bien. (Verifique los mensajes apropiados en el serial al presionar el botón de prueba conectado a diferentes pines. Si todo está bien, simplemente comente las líneas Serial. (Vuelva a escribir el //) y cárguelo nuevamente en el arduino. y conéctese con el arduino a través de USB seleccionando la placa apropiada (Atmega16u2 para arduino) y presione ctrl + U. Encontré 2 errores al hacer esto (si no tiene los mismos problemas, puede pasar al siguiente paso).
Paso 3: volver a flashear el Arduino
ERROR 1: "AtLibUsbDfu.dll no encontrado" o "libusb0.dll" Si este aparece o falta algún otro archivo.dll, se pueden descargar haciendo clic en el primer enlace que aparece al buscar el nombre del archivo e insertarlo. en la carpeta system32 sin una carpeta externa (si aún tiene problemas, siga este tutorial)
ERROR 2: "no se pudo conectar al dispositivo USB"
Esto sucede porque no hay ningún controlador adecuado instalado (al menos en mi caso) o porque el cortocircuito no funcionó. Para probar el cortocircuito, simplemente ingrese arduino IDE y verifique si la placa aparece en algún puerto. Si este no es el caso, puede visitar esta página para resolver el problema.
Queremos que el arduino actúe como si fuera un dispositivo midi para enviar señales a nuestra computadora. Para ello tenemos que darle nuevas instrucciones. Simplemente cargaremos el archivo Hiduino.hex en Flip y luego de marcar todas las casillas, hagamos clic en ejecutar para cargarlo. La carpeta de archivos.hex está dentro del maestro hiduino y también incluye los archivos necesarios para devolver el arduino a fin de aceptar el nuevo código.
Paso 4: Caso




La caja estará hecha de cartón principalmente porque es todo lo que tengo acceso desde mi casa: p. Simplemente pegue una cadena de interruptores conectados a tierra (con todas las patas dobladas hacia arriba para permitir que quede plano) alrededor de la parte inferior de donde estarían las teclas y haga un "puente" donde la parte superior de las teclas se asentaría para levantarlas, el La pieza debe ser un poco más alta que un interruptor táctil. Luego recorta la forma de las llaves de cartón o madera. Luego, ejecute cables de puente desde cada uno de los botones a través del puente hasta los pines arduino y pegue las teclas en la parte superior del puente creado en la parte superior para que cuando se presione cada tecla se active el interruptor correspondiente. Para terminar el caso, el arduino y todo el cableado desordenado están cubiertos con el resto de la caja.
Si es de tu agrado no dudes en pintarlo del color que más te guste:
Paso 5: mejoras
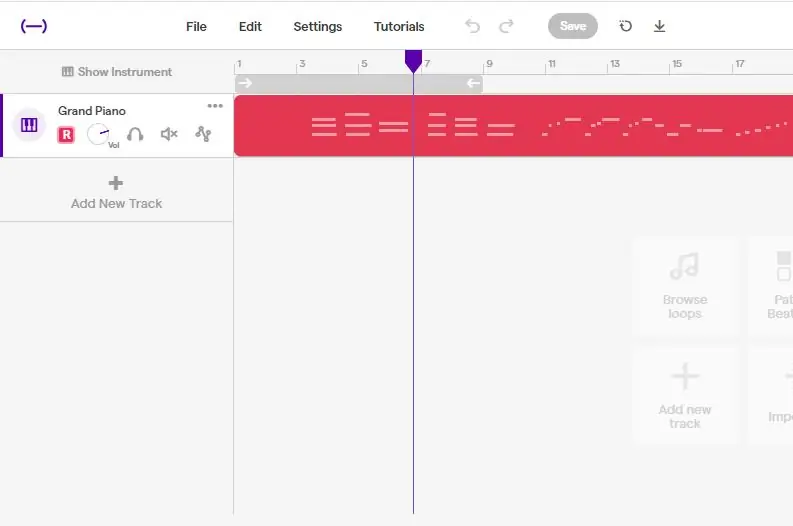
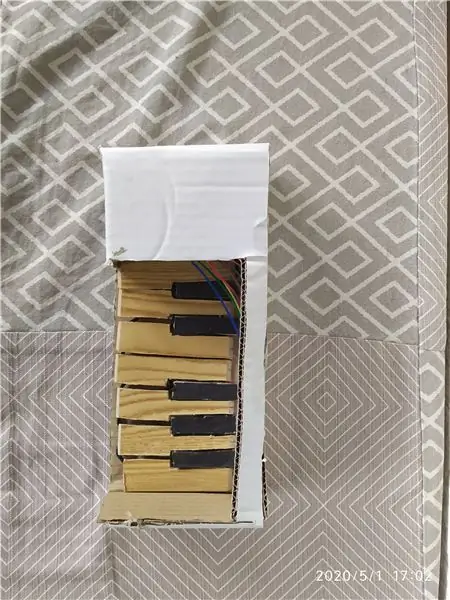
Ahora está listo para conectarlo a su DAW (espacio de trabajo de audio digital) favorito a través del cable USB y debería aparecer como cualquier otro dispositivo midi, recomiendo Soundtrap ya que es ideal para principiantes, gratis y se ejecuta en línea, así que vaya y pruebe fuera por ti mismo. Hay muchas formas de cambiar y mejorar este diseño. Dejaré algunas a continuación, aunque se basarán principalmente en los recursos que tienes en casa.
- Carcasa impresa en 3D: una buena alternativa a la caja de cartón es transferir la electrónica a una carcasa diferente como el diseño del teclado OKAY AQUÍ.
-
Tacto capacitivo: en lugar de botones, ¿qué pasaría si las teclas pudieran ser activadas por el toque humano? (mira esto
por inspiración)
- Drums: Cambie las teclas por pads para una caja de ritmos fácil.
- Más octavas: y claramente, la característica que realmente convertiría esto en un verdadero controlador midi a la par con todos los demás es al menos una segunda octava.
Espero que hayas disfrutado de esta guía y ahora puedas hacer tus propios instrumentos midi, me encantaría ver tu versión si lo haces, por favor compártelo y vota por este instructivo.
Nos vemos la próxima vez (:
Recomendado:
Convertir Un Teclado Muerto a Un Teclado MIDI: 8 Pasos

Convertir Un Teclado Muerto a Un Teclado MIDI: Hace un tiempo cuando era pequeño tenia un teclado funcional que me encantaba tocarlo, aunque solo sabia poquitas notas me encantaba tocarlo, un dia le conecte el eliminador equivocado pero no me habia dado cuenta cuando lo conecte todo estaba funci
Teclado MIDI de botón Arcade: 7 pasos (con imágenes)
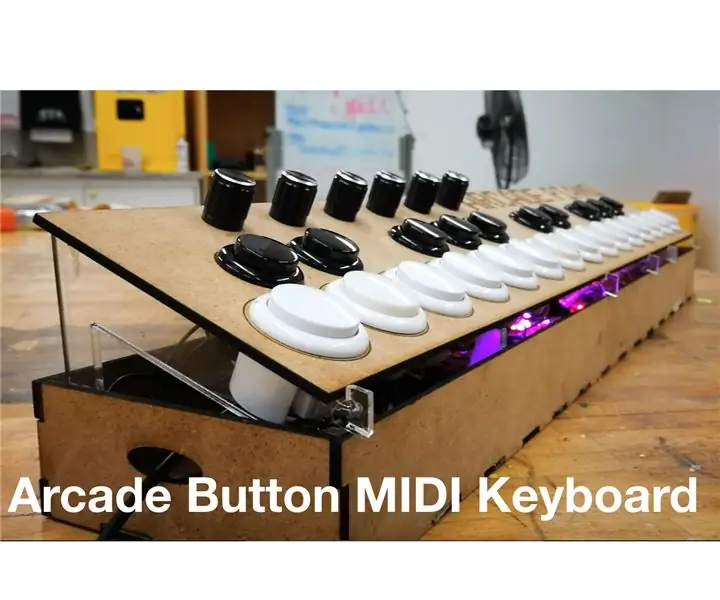
Teclado MIDI de botón Arcade: esta es una versión 2.0 de una de mis primeras incursiones en la programación MIDI de Arduino y DIY. He desarrollado mis habilidades en la creación de prototipos y el diseño, así que pensé que sería una buena demostración del proceso y la progresión. Con un proceso de diseño más informado, yo
Interfaz de teclado con 8051 y visualización de números de teclado en 7 segmentos: 4 pasos (con imágenes)

Interfaz de teclado con 8051 y visualización de números de teclado en 7 segmentos: En este tutorial, le contaré cómo podemos interconectar el teclado con 8051 y mostrar los números de teclado en la pantalla de 7 segmentos
Teclado Das rápido y sucio (teclado en blanco): 3 pasos

Teclado Das rápido y sucio (teclado en blanco): Un teclado Das es el nombre del teclado más popular sin inscripciones en las teclas (teclado en blanco). El teclado Das se vende por $ 89.95. Este instructivo lo guiará a la hora de hacer uno usted mismo con cualquier teclado antiguo que tenga por ahí
Limpieza del teclado de aluminio de Apple o cualquier otro teclado de tacto suave: 5 pasos

Limpieza del teclado de aluminio de Apple … o cualquier otro teclado de tacto suave: por muy limpios que usted o yo intentemos mantener nuestros teclados de aluminio de Apple, se ensucian después de un año más o menos. Este instructivo es para ayudarlo a limpiarlo. Tenga cuidado, porque no soy responsable si su teclado se rompe mientras hace esto …. CHUPA F
