
Tabla de contenido:
- Paso 1: Reúna las existencias de Arcade1Up
- Paso 2: Desmontar la marquesina Arcade1Up y montar la marquesina Pixelcade
- Paso 3: agregue la entrada HDMI al monitor Arcade1Up
- Paso 4: Modificación de subpantallas y panel de control
- Paso 5: Modificaciones del panel de altavoces
- Paso 6: Interruptor momentáneo de encendido / apagado de la PC y relé del interruptor de encendido
- Paso 7: Montaje final
- Paso 8: Instalación del software (LEDBlinky, Pixelcade, HyperSpin)
- Paso 9: ir más lejos con la API de Pixelcade
- Autor John Day [email protected].
- Public 2024-01-30 08:40.
- Última modificación 2025-01-23 14:39.






**** Actualización de abril de 2020 // Se agregó soporte de software para pinball virtual, más información en https://pixelcade.org ****
Un gabinete arcade Arcade1Up modificado con una marquesina LED y subpantallas adicionales más pequeñas que muestran información del juego como el título del juego, el año, el fabricante, el género y la clasificación
Partes
Arcade1Up Mortal Kombat Cabinet Amazon o Arcade1Up Mortal Kombat en Walmart
Kit de marquesina LED Pixelcade para Arcade1Up
Kit de pantalla secundaria Pixelcade (incluye Seeeduino, 1 Mini-OLED, 1 Max7219 Dot Matrix y 1 Max7219 7Segment, todos con encabezados verticales soldados)
Computadora Dell OptiPlex 9020 con factor de forma reducido (reacondicionado)
Botones LED, joysticks, 2 codificadores USB y cables
Placa controladora LCD (agrega HDMI al monitor Arcade1Up)
Spinner Ultimarc con USB
Disco duro interno SATA de 4 TB
Tira de alimentación de relé de IoT
Puerto de pantalla a cable HDMI
Concentrador USB con alimentación de 7 puertos (un concentrador USB sin alimentación no funcionará)
Teclado y mouse inalámbricos LogiTech K400
Tarjeta de red inalámbrica (Wi-Fi)
Arandelas de acabado
Amplificador de audio Kintel MA170 12V
Cinta de dos lados
Software Pixelcade - Gratis
Software LEDBlinky - $ 25
Hardware misceláneo (tornillos M2 y M3 de varios tamaños)
Opcional
Broca de 1 1/8 para taladrar los orificios de los botones de la sala de juegos
DESCARGO DE RESPONSABILIDAD: Soy el creador y vendo la marquesina LED Pixelcade https://pixelcade.org. Algunos de los enlaces de productos anteriores son enlaces de afiliados, lo que significa que recibiré una pequeña comisión sin costo adicional para usted.
Paso 1: Reúna las existencias de Arcade1Up
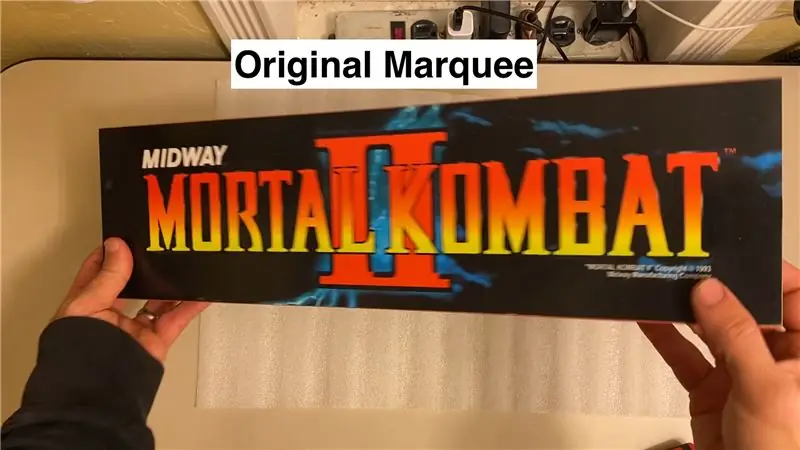

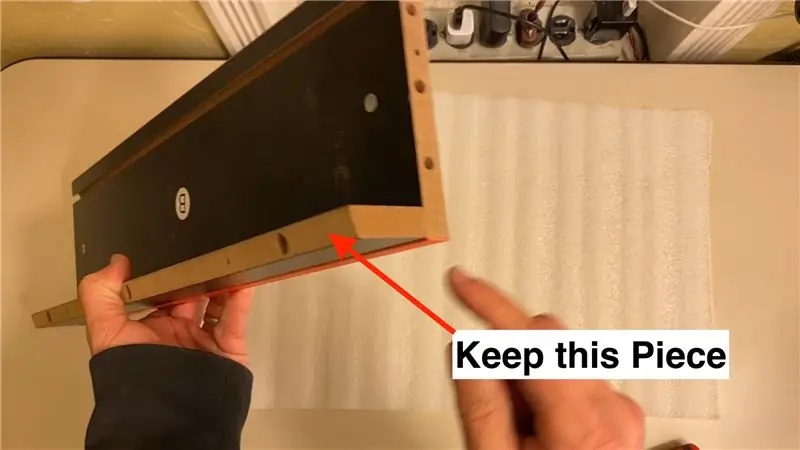

Se tarda un poco más de una hora en ensamblar el stock de Arcade1Up y las instrucciones son intuitivas. Puede ahorrarse algo de tiempo si no instala la marquesina Arcade1Up, pero instala el pequeño soporte de la marquesina como se muestra en las fotos.
Paso 2: Desmontar la marquesina Arcade1Up y montar la marquesina Pixelcade





Desmonte la carpa Arcade1Up actual, monte la carpa LED Pixelcade y luego instálela.
Paso 3: agregue la entrada HDMI al monitor Arcade1Up
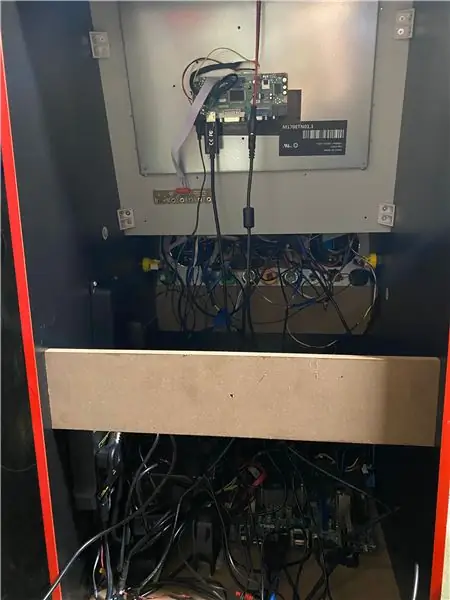


Agregue una entrada HDMI al monitor Arcade1Up actual que le permite conectar su PC al monitor.
Paso 4: Modificación de subpantallas y panel de control
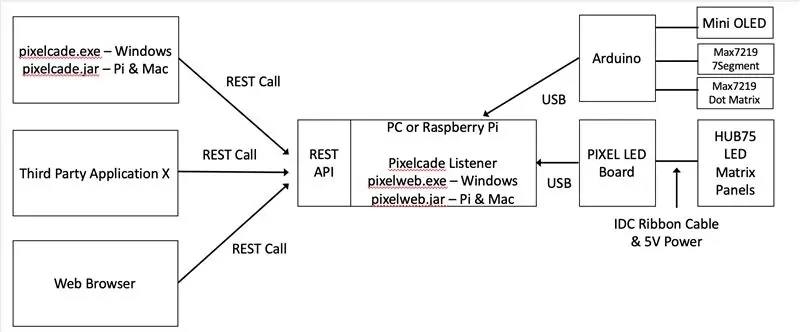

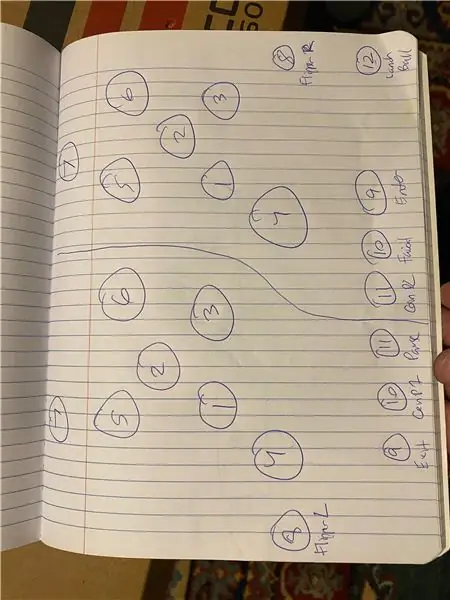
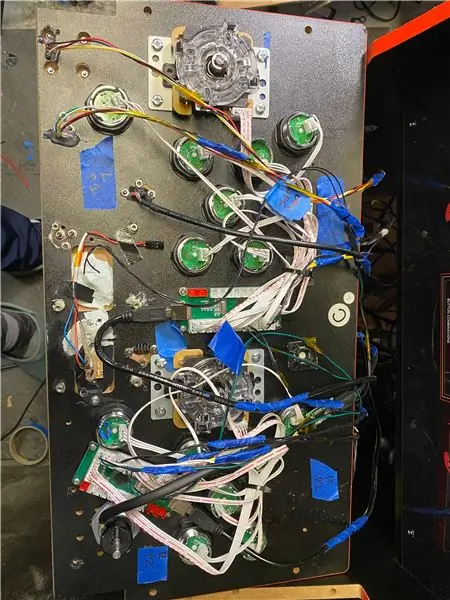
Modificación del control Arcade1Up que incluye las subpantallas y la ruleta.
El diagrama de arquitectura muestra cómo el software Pixelcade se comunica con la marquesina LED a través de la placa PIXEL y las subpantallas que se conectan a través de un Arduino.
Arduino Sketch (tenga en cuenta en el boceto las bibliotecas adicionales que también deberá instalar)
github.com/alinke/PIXEL/blob/master/max721…
Aquí están los pines de Arduino utilizados:
Matriz de puntos LED de un solo color Max7219
- CLK_PIN 13
- DATA_PIN 11
- CS_PIN 10
Max7219 7 segmentos
- CLK 7
- CS 8
- DIN 9
Mini OLED
- SDA - A4
- SCL - A5
Puede usar cables de puente para conectar o, como hice yo, hacer un cable personalizado con conectores Du Pont. Si está utilizando cables de puente, le recomiendo usar Kapton o cinta similar para asegurar los puentes a los encabezados de Arduino para que no se caigan.
En esta instalación, estamos conectando en cadena dos pantallas de matriz de puntos Max7219 y dos pantallas de 7 segmentos Max7219. Las pantallas Mini OLED son dispositivos I2C y tienen la misma dirección. Esto significa que se mostrará la misma salida en cada pantalla. Sin embargo, puede desoldar un puente de resistencia y cambiar la dirección y luego podrá mostrar algo diferente en la segunda pantalla OLED.
Paso 5: Modificaciones del panel de altavoces




Archivos cortados con láser para el panel del altavoz y la rejilla del altavoz ==>
Terminé cortando con láser el panel Arcade1Up original para esta parte del panel de altavoces. Sin embargo, esta pieza no es compatible con el cortador láser y requirió 7 pasadas para cortar y también tuvo una llama alta. Recomendaría no usar el panel Arcade1Up original y, en su lugar, obtener una pieza de acrílico o madera negra compatible con el cortador láser que tenga un grosor de 3/8.
Paso 6: Interruptor momentáneo de encendido / apagado de la PC y relé del interruptor de encendido
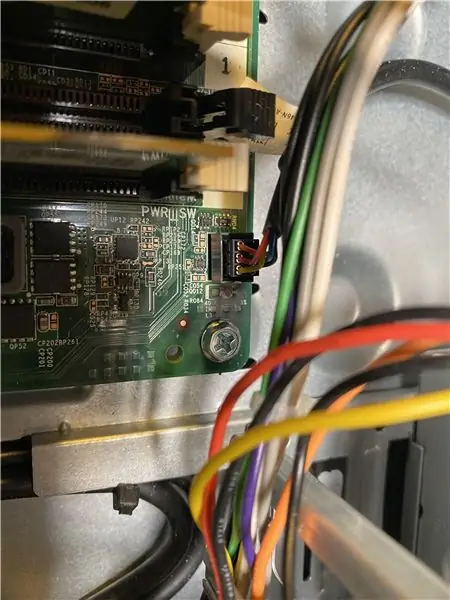


Mi objetivo era tener un interruptor principal que encienda y apague el sistema de juegos electrónicos, incluidos todos los componentes que no funcionan con la PC (marquesina LED, amplificador de altavoz, etc.). El interruptor de encendido del relé de IoT encaja perfectamente. Cuando el interruptor de encendido del relé de IoT detecta una señal de alimentación de bajo voltaje, el relé activa la alimentación de 120 VCA. Conectar un cable USB a 5V personalizado es suficiente. Cuando la PC está encendida, los puertos USB emiten 5 V y disparan el relé. Del mismo modo, cuando la PC se apaga (mediante el interruptor momentáneo), la alimentación USB se apaga y, por lo tanto, el relé corta la alimentación de 120 VCA.
Tenga en cuenta que cometí un error al comprar la Dell OptiPlex 9020 Mini Tower, que resultó ser demasiado alta para el Arcade1Up. Y, por lo tanto, tuve que sacarlo de la carcasa y volver a montarlo, lo que resultó en un trabajo adicional. No necesitará hacer eso si obtiene la carcasa Dell OptiPlex 9020 SFF (factor de forma pequeño) o una similar.
Paso 7: Montaje final
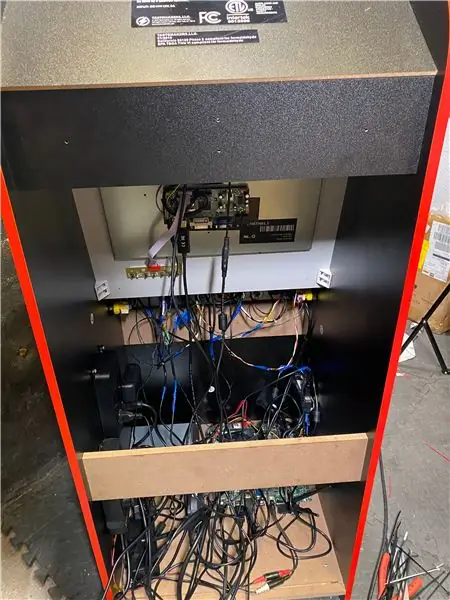

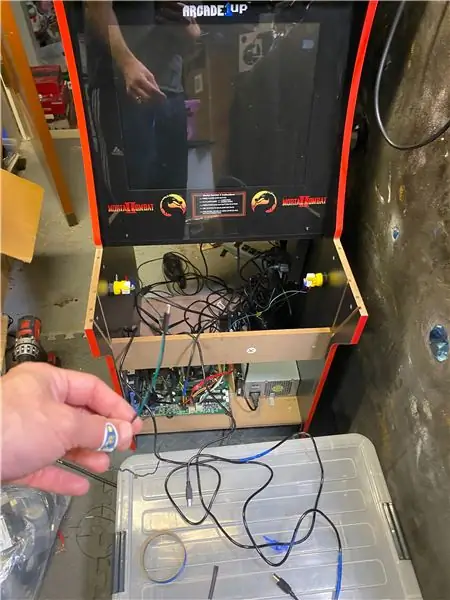
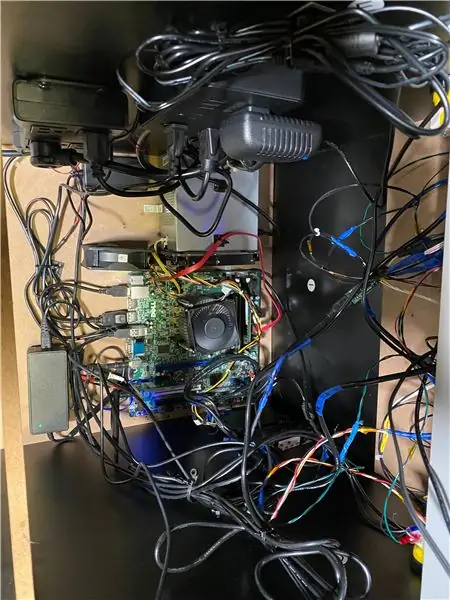
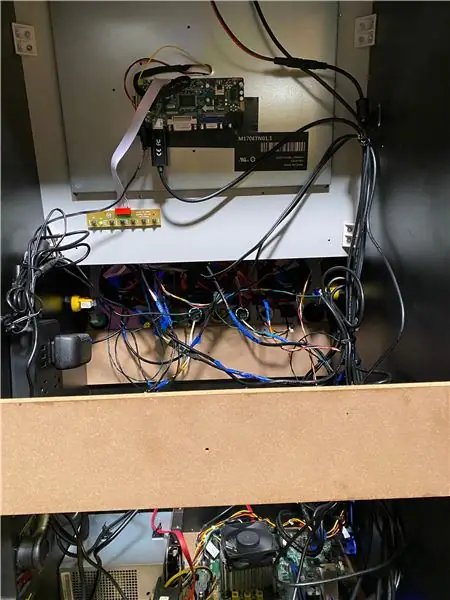
Ahora es el momento de poner todo junto. Una vez que esté seguro de que las conexiones y el cableado son correctos, use un poco de pegamento caliente para asegurar las conexiones a las pantallas secundarias.
Paso 8: Instalación del software (LEDBlinky, Pixelcade, HyperSpin)
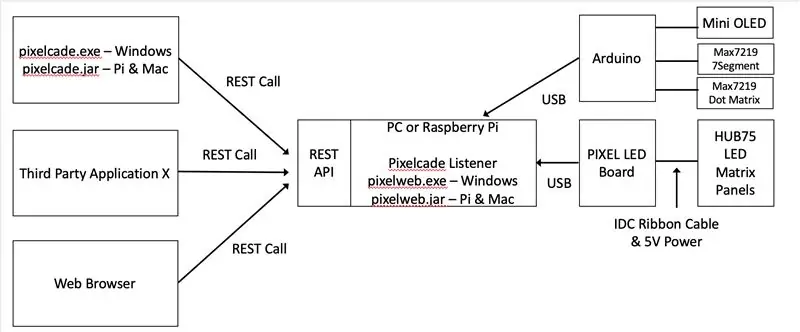
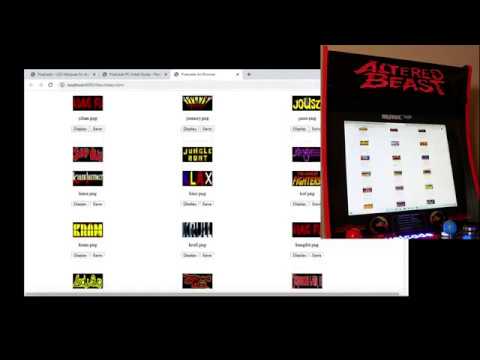
Usé HyperSpin como mi interfaz de arcade, pero ten cuidado, HyperSpin es un problema de instalar y configurar. Otras interfaces como GameEx y LaunchBox no se ven tan bien, pero son más fáciles de configurar.
De cualquier manera, también necesitará una pieza de software de terceros llamada LEDBlinky que permite que la marquesina LED Pixelcade y las subpantallas se actualicen mientras se desplaza por los juegos desde la interfaz de arcade. Pixelcade también funcionará sin LEDBlinky, pero la marquesina solo se actualizará cuando se inicie un juego en lugar de mientras se desplaza por la interfaz de arcade y durante el lanzamiento del juego.
Pasos para la instalación del software:
1. Instale el software LEDBlinky
2. Instale el software Pixelcade LED Marquee
Guía de configuración de LEDBlinky para Pixelcade ==>
3. Configure la interfaz de arcade para usar LEDBlinky (LEDBlinky admite la mayoría, si no todas, las interfaces de arcade)
Paso 9: ir más lejos con la API de Pixelcade
¿Puedes codificar?
Lleve las cosas más lejos con la API de Pixelcade de código abierto y basada en REST y cree casos de uso adicionales. Utilice la función de cola, por ejemplo, para combinar y conectar en cascada múltiples animaciones GIF, imágenes fijas y eventos de texto en movimiento.
Un Pixelcade Listener llamado pixelweb.exe (Windows) o pixelweb.jar (para Raspberry Pi y Mac) se ejecuta en segundo plano y escucha las llamadas de URL REST. Tenga en cuenta que estas son llamadas REST locales a localhost, por lo que no se requiere una conexión a Internet. Sin embargo, si se puede acceder a su host (PC o Raspberry Pi) a través de Internet, también puede realizar estas llamadas de forma remota. Puede interactuar con la API haciendo llamadas a URL REST directamente o usando pixelcade.exe (Windows) o pixelcade.jar (para Raspberry Pi y Mac). Si se integra desde una aplicación de terceros, será significativamente más rápido realizar las llamadas a la URL REST directamente desde su aplicación en lugar de utilizar la interfaz de línea de comandos. LEDBlinky, por ejemplo, realiza llamadas URL REST al oyente de Pixelcade para lograr actualizaciones dinámicas de marquesina de desplazamiento frontal.
Esta llamada de REST
localhost: 8080 / text? t = Hola% 20World & c = green
desplazará el texto "Hola mundo" en verde
Esta llamada de REST
localhost: 8080 / animations / stream / 0rain
transmitirá el archivo 0rain-g.webp
La API también tiene una función de cola que le permite poner en cola varios eventos (texto en movimiento, animaciones-g.webp
Esta secuencia de llamadas REST
localhost: 8080 / text? t = Game% 20Playing% 20Pacm… https:// localhost: 8080 / arcade / stream / mame / pacman.pn… https:// localhost: 8080 / arcade / stream / mame / pacghost…
desplazará "Game Playing Pacman" en azul una vez, luego mostrará pacman-p.webp
La API REST de Pixelcade completa se documenta aquí
Código fuente API
Recomendado:
Máquina recreativa con cambio de marquesina LED: 5 pasos (con imágenes)

Máquina recreativa con cambio de marquesina LED: Piezas requeridas: Puede cortar con láser el soporte de marquesina LED utilizando los archivos en el Instructable o para aquellos que no tienen acceso a un cortador láser, también está disponible completamente ensamblado. Marquesina LED
Cómo hacer una sala de juegos DIY Bartop para 2 jugadores con ranuras para monedas de marquesina personalizadas, usando una caja de Pandora: 17 pasos (con imágenes)

Cómo hacer un arcade de bartop DIY para 2 jugadores con ranuras de monedas de marquesina personalizadas, usando una caja de Pandora: este es un tutorial paso a paso sobre cómo construir una máquina de arcade de barra superior para 2 jugadores que tiene ranuras de monedas personalizadas integradas en la marquesina. Las ranuras para monedas se harán de tal manera que solo acepten monedas del tamaño de 25 centavos y más grandes. Esta sala de juegos funciona
Cómo desmontar una computadora con sencillos pasos e imágenes: 13 pasos (con imágenes)

Cómo desmontar una computadora con sencillos pasos e imágenes: esta es una instrucción sobre cómo desmontar una PC. La mayoría de los componentes básicos son modulares y se quitan fácilmente. Sin embargo, es importante que se organice al respecto. Esto ayudará a evitar que pierda piezas y también a que el reensamblaje sea más fácil
Consola de juegos retro (N64 Mod) con KODI: 7 pasos (con imágenes)

Consola de juegos retro (N64 Mod) con KODI: ¡Jugar juegos retro en consolas de la vieja escuela es muy divertido, sin embargo, comprar las consolas individuales y todos los juegos que las acompañan es demasiado engorroso y costoso! Sin mencionar si eres un estudiante universitario o universitario y te mudas de apartamento en vísperas
El último mod de fuente de alimentación ATX con puertos de carga USB: 7 pasos (con imágenes)

El último mod de fuente de alimentación ATX con puertos de carga USB: sé que ya hay un montón de estos aquí, pero no vi ninguno como este, así que pensé en publicarlo, así que aquí está. Esta fuente de alimentación tiene 3 líneas de 12 V, 3 líneas de 5 V, 3 líneas de 3,3 V, 1 línea de 12 V y amp; 2 puertos USB. Utiliza un ATX de 480 vatios
