
Tabla de contenido:
- Autor John Day [email protected].
- Public 2024-01-30 08:43.
- Última modificación 2025-01-23 14:40.


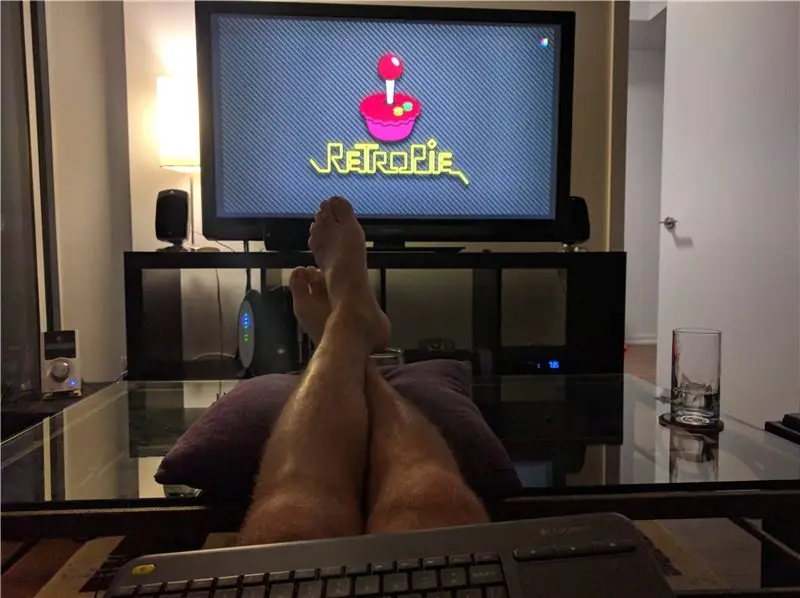
Jugar juegos retro en consolas de la vieja escuela es muy divertido, sin embargo, comprar las consolas individuales y todos los juegos que las acompañan es demasiado engorroso y caro. Sin mencionar que si eres un estudiante universitario y te mudas de apartamento cada 12 meses, no es lo más fácil empacar todas estas consolas (¡¡¡nidos de ratas de cables !!!). Así que aquí hay una modificación simple a la consola de juegos RetroPie ya disponible públicamente con una interfaz frontal para sus controladores N64 originales y dos ranuras USB para controladores universales para jugar una variedad de otras consolas.
Este es un proyecto relativamente económico y lo más probable es que se pueda completar en un fin de semana, sin embargo, ¡espere hasta 3 semanas para que lleguen todas las piezas! Aparte del acceso a una impresora 3D, esto es lo que necesitará (todos los precios están en moneda canadiense).
Materiales:
- Filamento ABS (1,75 mm) (color de elección) ……. ~ $ 25.00 CAD **
-
Kit de inicio Raspberry Pi 3 ……………………….. ~ $ 120.00 CAD
- Raspberry Pi 3 Modelo B * …………………………………………….
- Cable HDMI…………………………………………………………
- Disipador de calor x2 * ……………………………………………………….
- Fuente de alimentación de 2,5 A * ………………………………………………
- Tarjeta Micro SD de 32GB (Clase 10) * ……………………………
- Conector del controlador N64 (x4) …………………….. ~ $ 10.00 CAD
- PCB controlador N64 ……………………………………. ~ $ 5.00 CAD
- Teclado inalámbrico ……………………………………. ~ $ 17.00 CAD
- Cables de extensión USB ………………………………. ~ $ 10.50 CAD
- Encabezado de 2x3 pines ………………………………………….. ~ $ 2.00 CAD
- Tornillos de montaje de 2.4-4 mm (x9) ……………………. ~ $ 2.00 CAD
- Tornillos de montaje de 2.8-6 mm (x4) ……………………. ~ $ 2.00 CAD
Instrumentos:
- impresora 3d………………………………………………………………….
- Juego de destornilladores………………………………………………………..
- Soldador……………………………………………………………
- Pistola de calor………………………………………………………………….
- Pegamento caliente / Silicona …………………………………………………………
Diverso:
- Controladores USB Super Nintendo (opcional)… $ 17.00 CAD
- Termoencogible (opcional) ……………………………………………….
- Filamento NinjaFlex (opcional) ……………………. $ 50.00 CAD
-
Interruptor de reinicio (opcional) ……………………………… $ 2.00 CAD
Costo total: ……………………………………………….. ~ $ 166.50 CAD
* Muy recomendable. ** Suponiendo que ya lo tengas.
Paso 1: Impresión de la carcasa



Materiales usados:
- Filamento ABS (1,75 mm)
- Filamento NinjaFlex (1,75 mm)
Herramientas necesarias:
- impresora 3d
- Archivos STL
Instrucciones:
El estuche está disponible AQUÍ en Thingiverse.com e incluye los archivos. STL. Siga los detalles de impresión en la descripción para obtener la mejor calidad de impresión la primera vez, ya que imprimir estuches planos grandes no es muy fácil debido a la deformación. Imprima los pies con NinjaFlex, ya que encajarán a presión en los orificios de los tornillos en la parte inferior de la caja y evitarán que la caja se mueva alrededor de la mesa si tira de uno de los cables.
Si no tiene acceso a una impresora 3D, existen varias opciones. Primero, prueba Google. Google es genial. En segundo lugar, ¿qué tal enviar sus archivos a una empresa de impresión 3D en línea y hacer que se envíen directamente a su puerta? A continuación se muestran algunas opciones:
- Shapeways
- Hubs 3D
- Sculpteo
Y la lista continúa…
Paso 2: suelde la PCB

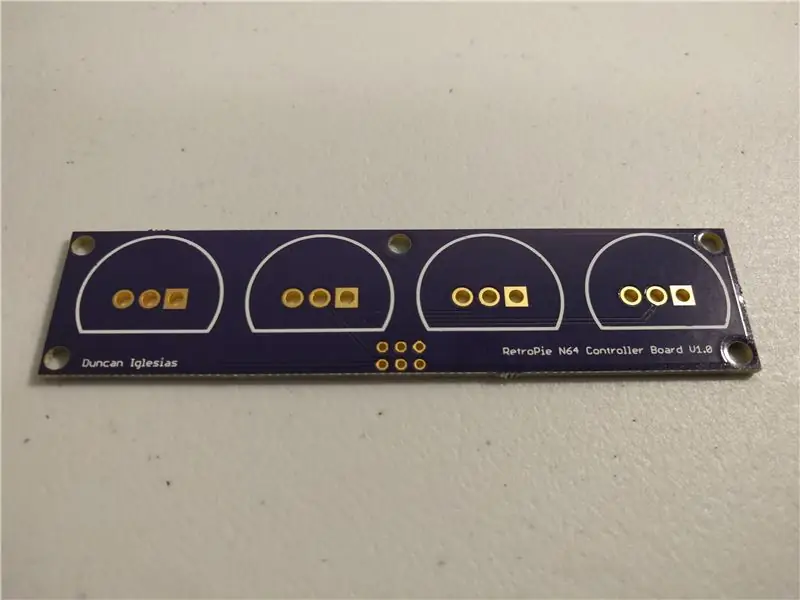

Materiales usados:
- PCB controlador N64
- Conectores del controlador N64
- Pin de encabezado macho 2x3
Herramientas necesarias:
Soldador
Instrucciones:
A menos que tenga acceso a su propia impresora de PCB, tendrá que subcontratar este paso. Personalmente, utilicé OshPark.com ya que ofrecían un plazo de entrega de 3 semanas y éramos los más baratos que pude encontrar. El pedido mínimo es de tres piezas y cuesta aproximadamente cinco dólares la tabla. Vaya al sitio web y siga las instrucciones para cargar un archivo.zip que contiene archivos CAM de Gerber que se adjuntan a este paso (Gerbers.zip).
Los cables de los conectores del controlador N64 tienen tolerancia variable y no siempre cumplen con las especificaciones, por lo que es posible que necesiten un poco de manipulación para que encajen en los orificios. Tenga en cuenta que hay contornos impresos en la capa de la pantalla de seda para indicar en qué lado y orientación instalar los encabezados del controlador. Una vez que todos los conectores estén en su lugar, suéltelos a la placa.
Suelde el cabezal de pines de 2x3 en el lado opuesto de los pines N64 e intente colocarlo con los pines al ras en el lado opuesto para mantener la superficie de montaje de perfil bajo.
Cómo funciona:
La PCB simplemente redirige los tres pines de cada conector del controlador y los consolida en 6 pines. Los controladores N64 originales funcionan con lógica de 3,3 V y tienen un solo pin de señal para la comunicación bidireccional entre el controlador y la consola. La tierra y la energía para cada controlador están agrupadas en un solo pin y las cuatro señales del controlador se redirigen para reducir las 12 entradas a 6 salidas.
Fuentes:
- Diseño de PCB
- Video de diseño de PCB
- Electrónica N64
Paso 3: haz los cables



Materiales usados:
- Presionar el botón
- Cables de puente hembra-hembra
- Encogimiento de calor
Herramientas necesarias:
- Soldador
- Pistola de calor
Instrucciones:
2.1 Interruptor de palanca
El interruptor de palanca es opcional para este proyecto, pero lo he incluido aquí de todos modos porque proporciona una manera fácil de reiniciar / encender la unidad en lugar de tirar físicamente de la energía. Para conectar el reinicio del software, corte dos cables de cabezal hembra a aproximadamente 4 pulgadas y suelde los extremos libres al interruptor de reinicio. Encoja las conexiones con calor para evitar cortocircuitos.
2.2 Soldar la Raspberry Pi
Rompa dos pines del cabezal y suelde al puerto 'ejecutar' en la Raspberry Pi. Intente obtener una gota limpia de soldadura en las almohadillas y asegúrese de que los pines estén en escuadra con la placa.
2.2 Cable GPIO-PCB
Para este cable, puede usar seis cables de clavija de encabezado hembra para conectar las clavijas GPIO de Raspberry Pi a la placa PCB. Así que déjelos a un lado para más tarde.
Fuentes:
Interruptor de reinicio
Paso 4: ensamble la unidad




Materiales necesitados:
- Sujetadores de 2,8-4 mm
- Sujetadores de 2,4-6 mm
- tarjeta de circuito impreso
- Frambuesa pi
- Conectores USB
- Interruptor de reinicio
- Dongle de teclado inalámbrico
Herramientas necesarias:
- Juego de destornilladores
- Pegamento caliente / silicona
Instrucciones:
4.1 Monte la interfaz del conector N64
Monte el PCB controlador de PCB en la pared frontal con cinco tornillos de 2,8-4 mm.
4.2 Raspberry Pi
Monte la Raspberry Pi en su lugar con cuatro tornillos de 2,8-4 mm. Coloque los dos disipadores de calor en la Raspberry Pi para ayudar con el enfriamiento.
4.3 Montar el interruptor de reinicio
Monte el interruptor de reinicio a través del orificio trasero con la arandela de seguridad en el interior de la caja. Conecte los extremos libres del cable al puerto de 'ejecución' en el Pi y use pegamento caliente / silicona para mantenerlo en su lugar. El orden de cómo conectar los cables es irrelevante.
4.4 Montaje de extensores USB
Conecte los extensores USB y aplique un toque de pegamento caliente / silicona antes de deslizarlos en sus ranuras para evitar que se salgan con el tiempo. Envuelva los cables fuera del camino y conéctelos a dos puertos USB libres en el Pi.
4.5 Dongle de teclado USB enchufable
Conecte el receptor Nano USB a un puerto libre.
4.6 Cable GPIO-PCB enchufable
Conecte seis cables hembra a la placa PCB y péguelos en su lugar para evitar que se desprendan. El suelo y la potencia de 3.3V están claramente marcados en la placa, así que conéctelos directamente a los puertos correspondientes en los pines GPIO de Pi. Enchufe los cuatro pines del controlador en las ranuras restantes como se indica.
4.7 Tapa segura
Los cuatro tornillos hexagonales de 2,4-6 mm son cuatro que sujetan la tapa a la caja. Como esperaba, hay cuatro pilares dentro de la caja que albergan los tornillos para que no se vean sujetadores en el exterior de la caja. Usando una llave Allen de su juego de tornillos, atorníllelos hasta que estén apretados.
4.8 Agregar pies
Este es un paso importante ya que permite el flujo de aire debajo de la unidad hacia la ventilación para enfriar. Imprima pies pequeños con el filamento NinjaFlex o simplemente compre almohadillas de goma adhesivas y móntelas en la parte inferior de la unidad.
Paso 5: Instale RetroPie
Materiales usados:
- Tarjeta Micro SD de 32 GB (clase 10)
- Adaptador micro SD
Herramientas necesarias:
- Computadora
- Formateador SD
- Win32DiskImager
- Imagen RetroPi
Instrucciones:
5.1 Instalar RetroPie Image y agregar ROM
Usando el adaptador USB Micro SD, formatee la tarjeta SD usando SD Formatter y luego grabe la imagen RetroPie en la tarjeta SD usando Win32DiskImager. Una vez completado, inserte la tarjeta SD en la ranura de la Raspberry Pi y encienda la unidad para comenzar el proceso de instalación. Siga este tutorial AQUÍ. Nota: Utilice el teclado para la configuración del controlador, ya que los controladores N64 aún no funcionarán.
5.2 Instalar la compatibilidad con el controlador GPIO
Desafortunadamente, RetroPie no viene con soporte de controlador a través de los pines GPIO de forma predeterminada y, por lo tanto, debe cargarse. Siga ESTE tutorial para instalar el controlador gamecon_gpio_rpi para leer datos del controlador N64 original. La forma más fácil de instalar los controladores es a través del script RetroPie-Setup seleccionando Administrar paquetes, luego Administrar paquetes de controladores y luego gamecondriver. Para compatibilidad con los controladores N64, use la opción 6 para el archivo y agregue `options gamecon_gpio_rpi = 6, 6, 6, 6, 6, 6` al archivo /etc/modprobe.d/gamecon.conf para habilitar el soporte del controlador. Reinicie el sistema para que esté en la pantalla de presentación de RetroPie e ingrese las opciones para agregar una configuración de controlador. Ahora puede mapear el controlador N64.
5.3 Calibrar el controlador N64
Descubrí que, al mapear el controlador N64, no funcionaba exactamente como esperaba, lo que requería un giro manual en el archivo de calibración, ya que algunos botones no se registraban y el joystick era demasiado sensible. Ingrese el comando desde la pantalla de presentación de RetroPie presionando F4 (CTRL + F4 o Windows + F4) y ejecute la prueba del joystick para imprimir una lectura en vivo de sus controladores para determinar el índice de cada botón.
$ jstest / dev / input / js0 # repetir para js0, js1,…, js5
Abra /opt/retropie/configs/n64/InputAutoCfg.ini y actualice el archivo de configuración del controlador N64 para que coincida con el archivo de configuración adjunto (N64_config.txt) y guárdelo. ¡Ahora su controlador N64 debería funcionar como se esperaba!
5.3 Ajuste del emulador
Ahora debería tener el RetroPie instalado con controladores N64 en funcionamiento, pero puede notar que algunos juegos no funcionan tan bien. Al iniciar una ROM, aparece una pantalla que le pregunta si desea ajustar la configuración, toque ENTER / RETURN para ingresar a este menú. Hay varios emuladores diferentes para elegir, así que juegue con ellos para determinar cuál funciona mejor para cada ROM que desea jugar.
5.4 Overclockea el Pi
De forma predeterminada, Raspberry Pi se ejecuta a 800MHz y el menú Raspi-Config no permite la opción de overclock, por lo que debe hacerlo manualmente. Siga este enlace AQUÍ para editar /boot/config.txt para acelerar el sistema. Mi sistema funciona a 1300MHz y reproduce la mayoría de las ROM de N64 con bastante fluidez.
Fuentes:
- Instalar RetroPie
- Agregar compatibilidad con el controlador
- Soporte de controlador RetroArch
- JSTEST para Joypad
- Mapeo del controlador N64
- Overclocking del Pi
Paso 6: personalizar (agregar KODI)

Siga este tutorial para instalar KODI en RetroPie como puerto.
Instalar KODI de RetroPie
Paso 7: Relájate y disfruta
¡Bueno, eso es todo! ¡Debería tener un sistema completamente funcional con todos sus juegos favoritos! Si tiene algún comentario o sugerencia sobre cómo mejorar esto aún más, me encantaría escucharlo. Disfrute de su nueva consola de juegos.
Salud:)
Recomendado:
Consola de juegos retro mínima ATBOY: 5 pasos

Consola de juegos ATBOY Minimal Retro: una pequeña configuración retro similar a una consola basada en ATtiny85 x 0.96 OLED para jugar invasores espaciales, Tetris, etc
¡Crea tu propia consola de juegos retro portátil! ¡que también es una tableta Win10 !: 6 pasos (con imágenes)

¡Haga su propia consola de juegos retro portátil! …… ¡que también es una tableta Win10 !: En este proyecto, le mostraré cómo crear una consola de juegos retro portátil que también se puede usar como una tableta con Windows 10. Constará de un 7 " LCD HDMI con pantalla táctil, un LattePanda SBC, un PCB de alimentación USB tipo C PD y algunos más complementarios
Solo otra consola de juegos retro ATtiny85: 4 pasos

Solo otra consola de juegos retro ATtiny85: una pequeña configuración retro similar a una consola basada en ATtiny85 x 0.96 OLED para jugar invasores espaciales, Tetris, etc
Mini consola de juegos Ardubaby con 500 juegos: 10 pasos

Ardubaby Mini Game Console Con 500 juegos: Créditos para el creador (Kevin Bates), Arduboy es una consola de juegos de 8 bits muy exitosa. Hubo miles de juegos escritos por el aficionado que los compartió libremente en el foro de la comunidad de Arduboy para que más personas puedan aprender a codificar
Retro-CM3: una potente consola de juegos con control retroPie: 8 pasos (con imágenes)

Retro-CM3: una potente consola de juegos con control retroPie: este instructivo está inspirado en el PiGRRL Zero de adafruit, la versión original de Gameboy Zero de Wermy y la consola de juegos con control de GreatScottLab. Esas consolas de juegos basadas en RetroPie usan la raspberry pi zero (W) como su núcleo. PERO, después de haber construido varios
