
Tabla de contenido:
- Paso 1: API de URL
- Paso 2: Node-RED
- Paso 3: Flujo
- Paso 4: Cómo importar el flujo - Paso 1
- Paso 5: Cómo importar el flujo - Paso 2
- Paso 6: Instalación de nodos faltantes
- Paso 7: Panel de control
- Paso 8: cómo funciona realmente
- Paso 9: Nodos mencionados anteriormente y su configuración
- Paso 10: más información
- Autor John Day [email protected].
- Public 2024-01-30 08:40.
- Última modificación 2025-01-23 14:39.
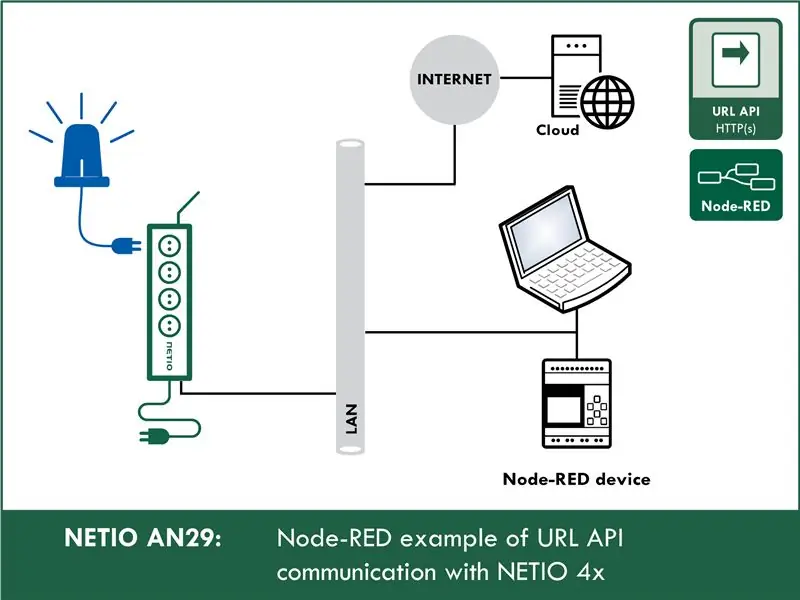
Este instructivo le enseñará cómo usar URL API (http get) en node-RED. Es intencionadamente simple. Y si es relativamente nuevo en node-RED, este ejemplo es adecuado para usted. Le enseñaré cómo usar el entorno node-RED y qué es, y cómo usar la API de URL.
Con fines didácticos, usaré NETIO 4All, una toma de corriente inteligente, pero no se preocupe, NETIO tiene una buena demostración en línea que usaremos para que no tenga que comprar nada.
Paso 1: API de URL
* Con fines didácticos, explicaré con smart powersocket NETIO 4All
La cadena de caracteres recibida por el dispositivo NETIO en la URL se divide en comandos individuales y luego el dispositivo establece sus salidas en los estados deseados de acuerdo con el número de acción.
Acciones con la salida:
- 0 = Salida desconectada (Off)
- 1 = Salida activada (On)
- 2 = Salida desconectada brevemente (desconexión breve)
- 3 = Salida encendida por un tiempo corto (encendido corto)
- 4 = Salida conmutada de un estado a otro (alternar)
- 5 = Estado de salida sin cambios (sin cambios)
Ejemplo de API de URL (alterna el estado de la salida 1):
netio-4all.netio-products.com:8080/netio.cgi?pass=netio-psw&output1=4
Paso 2: Node-RED
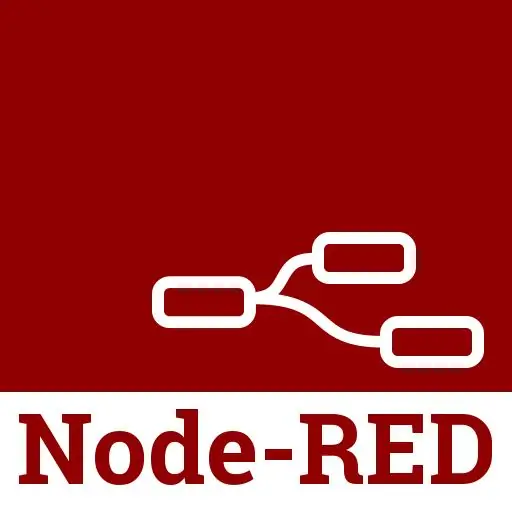
Pero, ¿qué es node-RED?
Node-RED es una herramienta de programación para conectar dispositivos de hardware, API y servicios en línea de formas nuevas e interesantes. Node-RED proporciona un editor de flujo basado en navegador y una amplia variedad de nodos y opciones.
Está construido sobre Node. JS, lo que lo hace ideal para ejecutarse en hardware de bajo costo como Raspberry Pi, así como en la nube.
Node-RED es una plataforma popular para aplicaciones de IoT (Internet de las cosas). Un flujo (es decir, un script o un proyecto) se puede transferir fácilmente como un archivo json de configuración.
Paso 3: Flujo
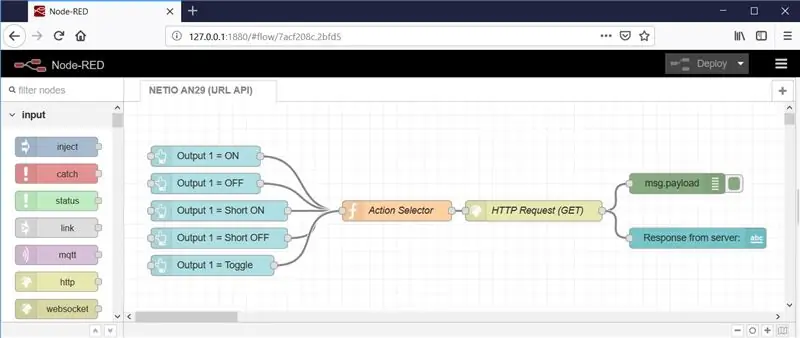
Y ahora la parte principal. Así es como se ve el entorno de node-RED. En el siguiente paso, le mostraré cómo importar flujos.
Como puede ver, Node-RED proporciona un editor de flujo basado en navegador que facilita el cableado de flujos utilizando la amplia gama de nodos de la paleta. Luego, los flujos se pueden implementar en el tiempo de ejecución con un solo clic.
Las funciones de JavaScript se pueden crear dentro del editor usando un editor de texto enriquecido. Una biblioteca incorporada le permite guardar funciones, plantillas o flujos útiles para su reutilización.
Paso 4: Cómo importar el flujo - Paso 1
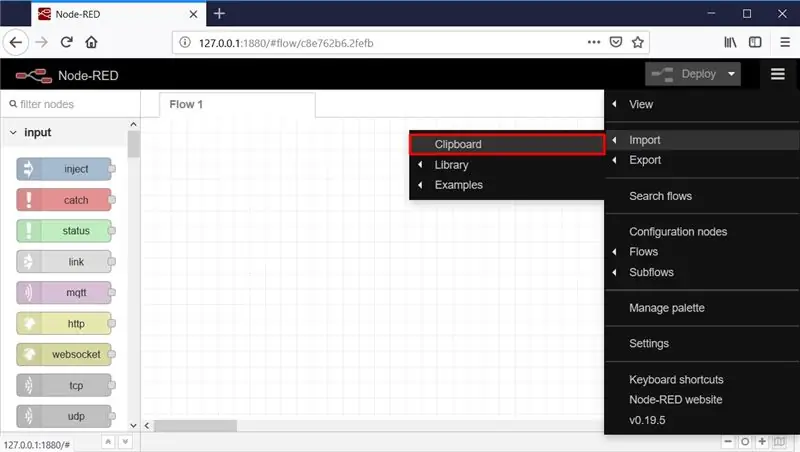
En el menú, seleccione Importar -> Portapapeles.
Paso 5: Cómo importar el flujo - Paso 2
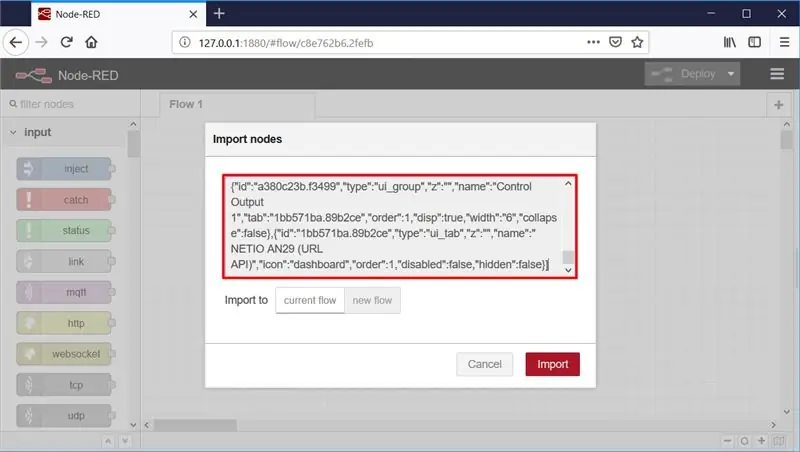
Luego, copie el texto a continuación en el campo indicado y haga clic en Importar.
[{"id": "53632275.7d628c", "type": "tab", "label": "NETIO AN29 (URL API)", "disabled": false, "info": ""}, {"id": "bf404b4d.c9abf8", "tipo": "solicitud http", "z": "53632275.7d628c", "nombre": "Solicitud HTTP (GET)", "método": "GET", "ret": " txt "," url ":" https://netio-4all.netio-products.com:8080/netio.cgi?pass=&{{msg.payload}} "," tls ":" "," x ": 600, "y": 160, "cables":
Paso 6: Instalación de nodos faltantes
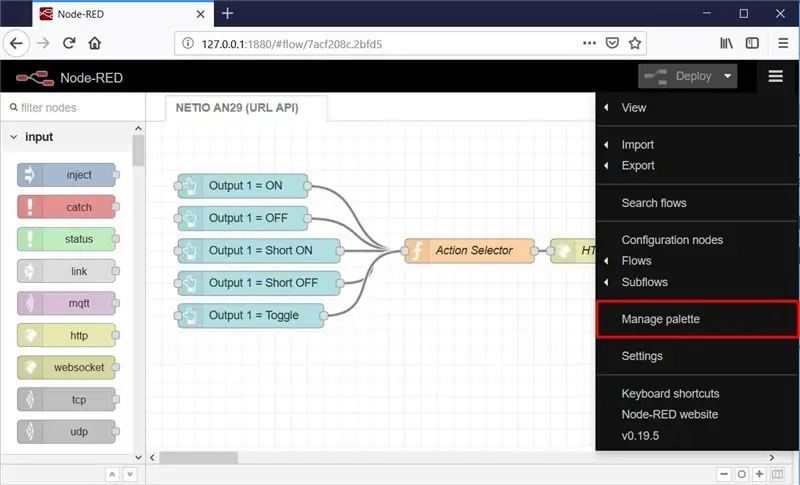
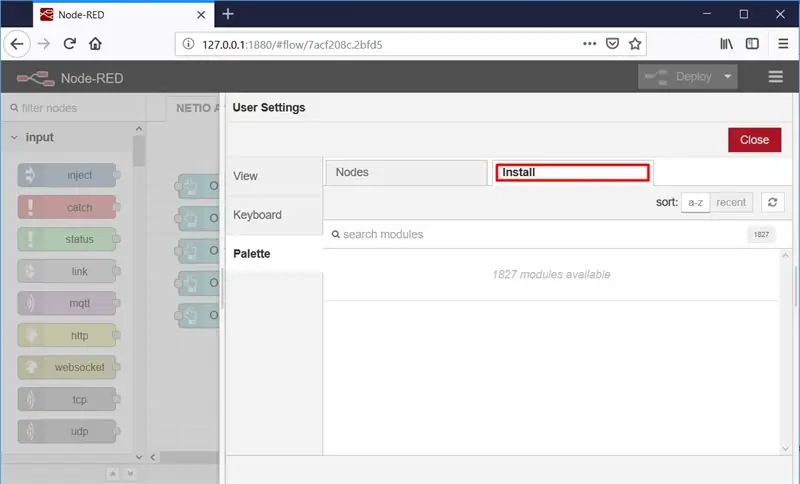
Los nodos se cargan en el flujo seleccionado. Es posible que se muestre un mensaje de error con una lista de bloques que se están importando pero que aún no están instalados en Node-RED. En este caso, es necesario instalar los bloques que faltan. Si faltan nodos, seleccione Administrar paleta en el menú.
Luego seleccione Instalar y busque e instale los nodos que le faltan.
Paso 7: Panel de control
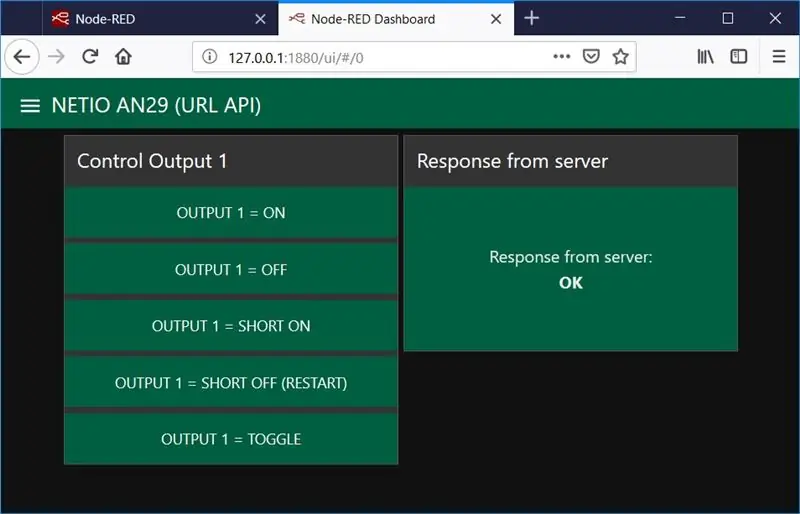
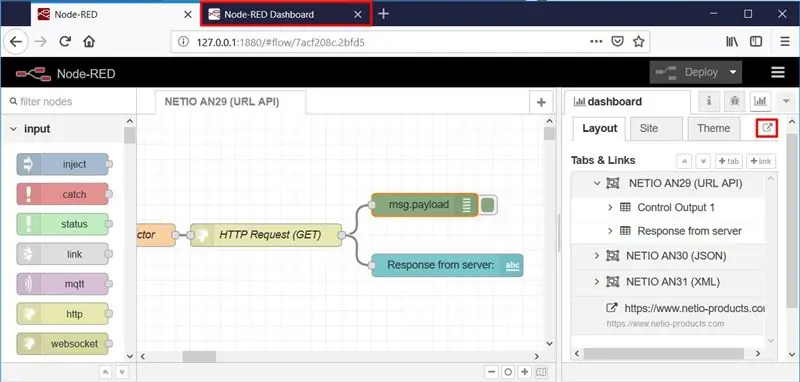
Dashboard es una interfaz gráfica mediante la cual puede operar su programa si lo desea.
El Tablero se puede abrir haciendo clic en el símbolo indicado, o en la dirección de su servidor Node-RED con ui adjunta, por ejemplo: 127.0.0.1:1880/ui
Paso 8: cómo funciona realmente
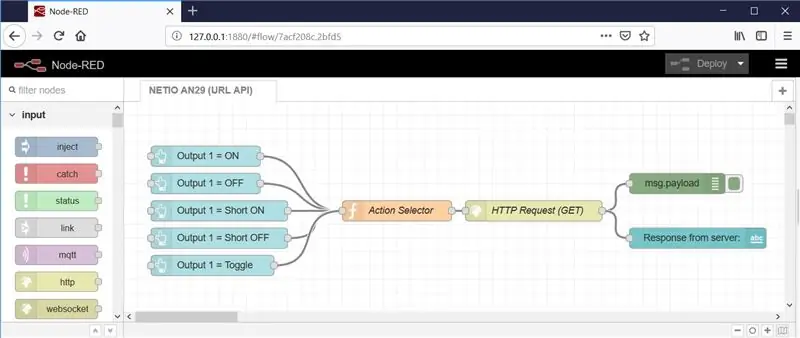
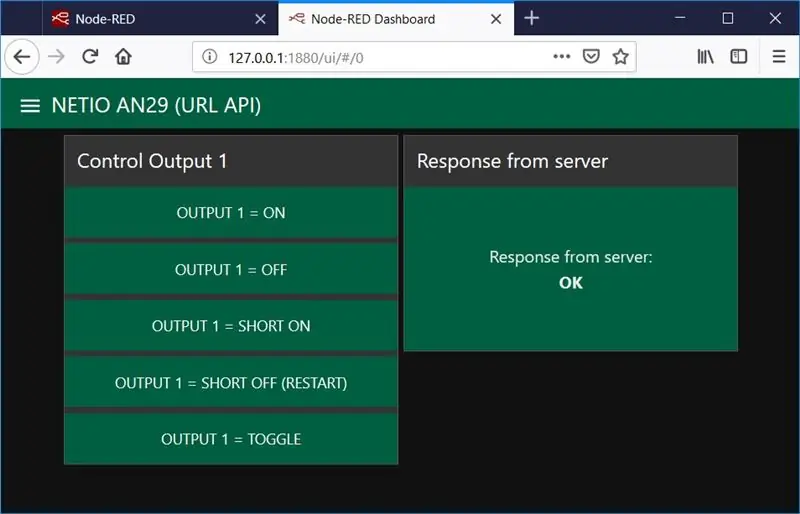
- Los cinco botones creados en el flujo se muestran en el tablero.
- Después de hacer clic en el botón Salida 1 = ENCENDIDO en el Tablero, la carga útil se establece en 1 (definida en cada uno de los botones para especificar la acción).
- El nodo Selector de acciones selecciona la cadena que corresponde a la acción (carga útil de entrada) y crea la cadena URL resultante para controlar la toma de corriente inteligente.
- El nodo HTTP Request (GET) concatena la dirección IP + la acción del valor de carga útil de entrada y envía la cadena resultante mediante HTTP GET Request. La respuesta del servidor (estado) se devuelve como salida.
- El nodo msg.payload muestra la respuesta del servidor HTTP que se ejecuta en el dispositivo netio 4All.
- Y la respuesta del nodo del servidor muestra la respuesta del servidor en el panel
Paso 9: Nodos mencionados anteriormente y su configuración
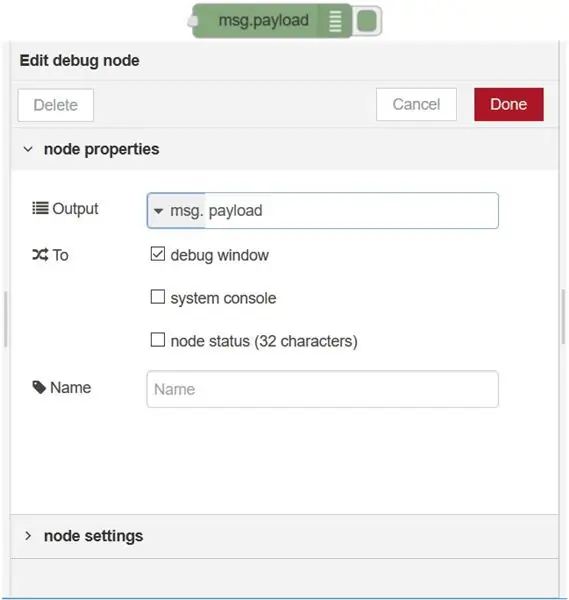
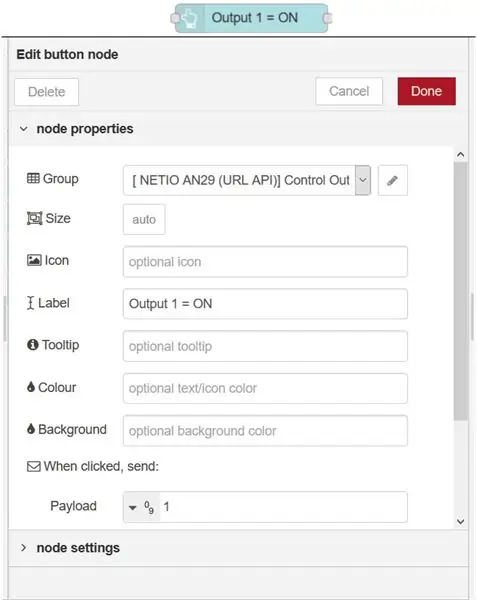
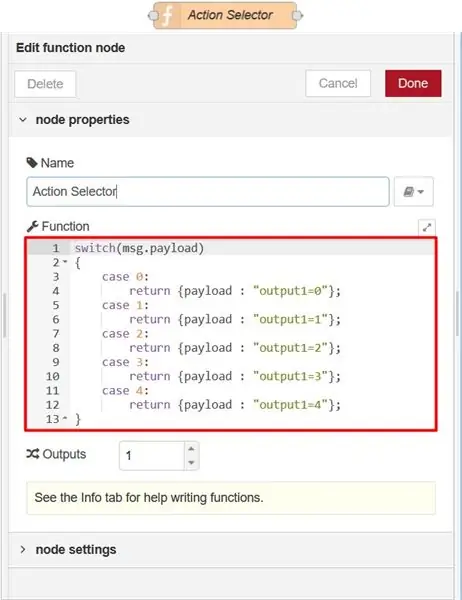
Paso 10: más información
Gracias por leer mi instructable. Espero que lo hayas disfrutado y hayas aprendido algo nuevo.
Este instructivo fue una guía rápida sobre cómo usar la API de URL con node-RED
Para obtener una guía detallada, haga clic en el enlace a continuación.
www.netio-products.com/en/application-notes/an29-node-red-example-of-url-api-communication-with-netio-4x
También hay guías similares sobre varios usos de node-RED, por lo que si está interesado, no dude en explorar:
Trabajando con REST JSON en node-RED
www.netio-products.com/en/application-notes/an30-node-red-example-of-rest-json-communication-with-netio-4x
Trabajando con REST XML en node-RED
www.netio-products.com/en/application-notes/an31-node-red-example-of-rest-xml-communication-with-netio-4x
Trabajando con TCP / Modbus en node-RED
Próximamente, en breve, pronto.
Recomendado:
Trabajar desde casa con el registrador de tiempo con una Raspberry Pi: 7 pasos

Grabador de tiempo de trabajo desde casa con una Raspberry Pi: durante el año pasado, tuve la oportunidad de trabajar desde casa. Para lo cual necesitaba hacer un seguimiento de las horas que trabajo. Comenzando por usar una hoja de cálculo de Excel e ingresando las horas de "entrada" y "salida" manualmente, pronto descubrí que esto era qu
Kcam- Webcam con micrófono y altavoz (usb) para trabajar desde casa: 5 pasos

Kcam- Webcam con micrófono y altavoz (usb) para trabajar desde casa: este es mi primer instructivo y este es el momento de bloqueo cuando está trabajando desde casa y este proyecto también es parte del desafío del trabajo desde casa para esto, por favor vote yo para poder ganar el concurso. Pero vota si te gustó
Trabajar con LCD (Arduino): 4 pasos

Trabajando con LCD (Arduino): Hola, Hoy voy a mostrar cómo trabajar con un LCD simple con la ayuda de Arduino Uno. Para esto, voy a usar TinkerCAD, que es bastante fácil de usar para probar proyectos simples como este. Si quieres saber cómo usar TinkerCAD, puedes marcar el
Trabajar con LED usando Arduino UNO en circuitos TinkerCAD: 7 pasos

Trabajar con LED usando Arduino UNO en circuitos TinkerCAD: este proyecto demuestra cómo trabajar con LED y Arduino en circuitos TinkerCAD
Trabajar con dos LED usando Arduino UNO en circuitos TinkerCAD: 8 pasos

Trabajar con dos LED usando Arduino UNO en circuitos TinkerCAD: este proyecto demuestra cómo trabajar con dos LED y Arduino en circuitos TinkerCAD
