
Tabla de contenido:
2025 Autor: John Day | [email protected]. Última modificación: 2025-01-23 14:39
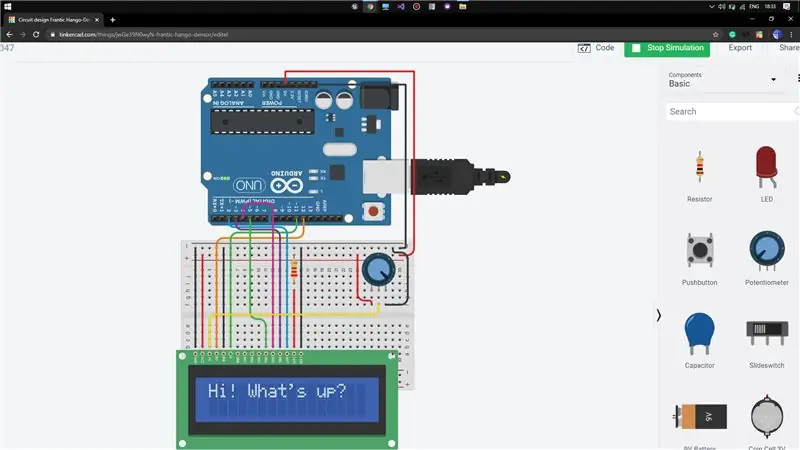
Proyectos Tinkercad »
Hola, Hoy voy a mostrarte cómo trabajar con una pantalla LCD simple con la ayuda de Arduino Uno. Para esto, voy a usar TinkerCAD, que es bastante fácil de usar para probar proyectos simples como este.
Si desea saber cómo usar TinkerCAD, puede consultar el enlace que se proporciona a continuación.
Enlace:
Paso 1: componentes necesarios en el lugar de trabajo
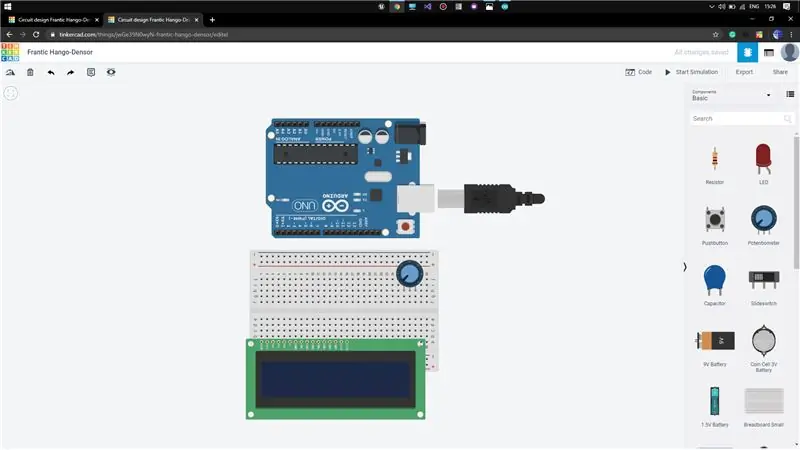
Obtenga todos los componentes de la pestaña de componentes que sean necesarios.
1) Arduino Uno
2) Placa de pruebas pequeña
3) LCD (16 x 2)
4) Potenciómetro (10K ohmios)
5) Resistencia (220 ohmios)
Paso 2: Conectar todos los componentes
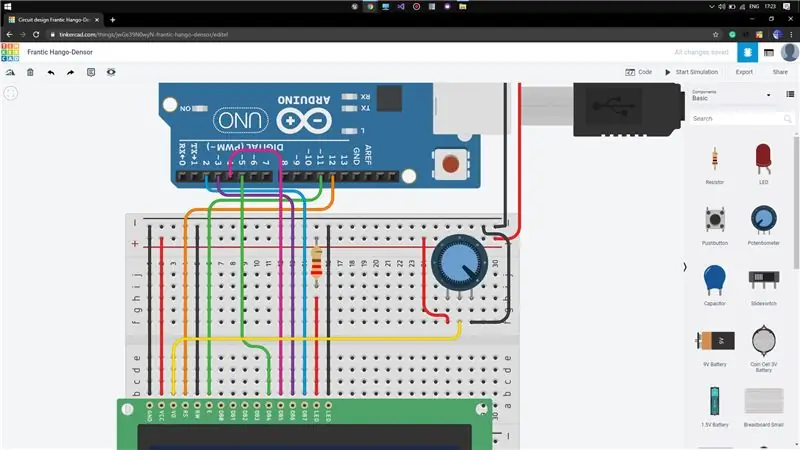
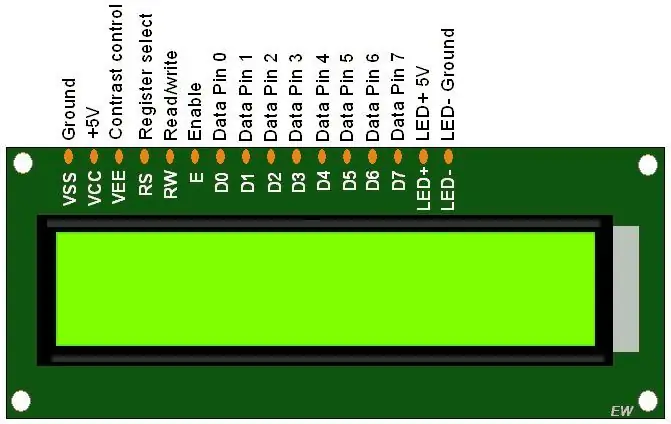
Ahora necesitamos conectar todos los componentes para lograr nuestro propósito. Primero, coloque la pantalla LCD en la placa de pruebas como se muestra (en TinkerCAD automáticamente ajustará la ubicación de los pines correctamente). Luego coloque el potenciómetro, en cualquier lugar del tablero, pero no cerca de la pantalla LCD (para evitar la complicación de las conexiones). Comience a conectar los pines de Arduino a LCD como se muestra, 5V a VCC, GND a GND, ReadWrite a GND, Resister Seleccione al pin 12, Habilite al pin 11, DB4 al pin 5, DB5 al pin 4, DB6 al pin 3, DB7 al pin 2.
Ahora conecte el LED (-ve) a GND y el LED (+ ve) a 5V a través de una resistencia de 220ohms.
Conectamos el limpiaparabrisas del potenciómetro al pin de contraste (VO) del LCD, esto nos ayudará a ajustar el brillo de la pantalla LCD.
A continuación se muestra la hoja de datos de la pantalla LCD 16 x 2, Enlace:
Paso 3: agregue código a la placa Arduino
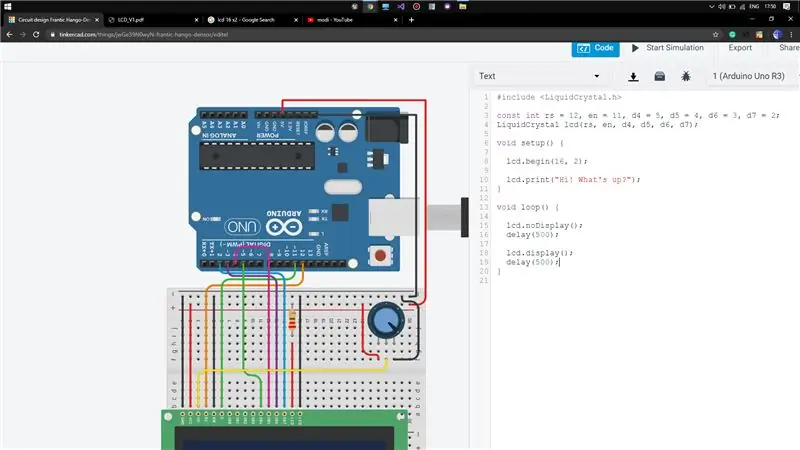
Ahora abra la pestaña de códigos haciendo clic en el Código y en la opción de texto del menú desplegable. Borre todo el código existente en él. Incluya el archivo de encabezado LiquidCrystal.h para la operación del comando LCD. Luego declare los pines conectados a Arduino. En la función de configuración vacía, comience la transmisión de datos desde Arduino a LCD a través del comando lcd.begin (16, 2). Escriba un código de muestra para mostrarlo en la pantalla LCD (como se muestra).
Ahora bien, estas son las palabras clave importantes en referencia al archivo de encabezado LiquidCrystal.h, lcd.begin () [iniciar la interfaz de la pantalla LCD]
lcd.print () [imprime texto en la pantalla LCD]
lcd. Display () [enciende la pantalla LCD]
lcdNoDisplay () [apaga la pantalla LCD]
enlace a github (código):
Paso 4: ¡Demostración
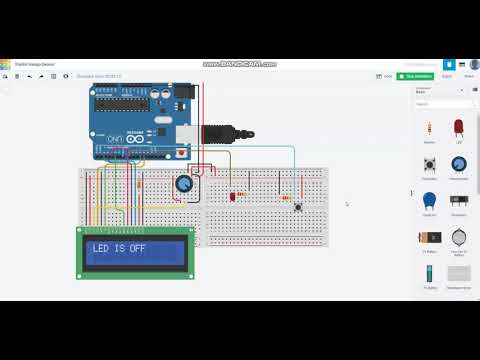
Si hay algún problema, hágamelo saber.
Recomendado:
Trabajar desde casa con el registrador de tiempo con una Raspberry Pi: 7 pasos

Grabador de tiempo de trabajo desde casa con una Raspberry Pi: durante el año pasado, tuve la oportunidad de trabajar desde casa. Para lo cual necesitaba hacer un seguimiento de las horas que trabajo. Comenzando por usar una hoja de cálculo de Excel e ingresando las horas de "entrada" y "salida" manualmente, pronto descubrí que esto era qu
Trabajar con la API de URL en Node-RED: 10 pasos

Trabajar con URL API en Node-RED: este instructivo le enseñará cómo usar URL API (http get) en node-RED. Es intencionadamente simple. Y si es relativamente nuevo en node-RED, este ejemplo es adecuado para usted. Te enseñaré cómo usar el entorno node-RED y qué es, y h
Trabajar con LED usando Arduino UNO en circuitos TinkerCAD: 7 pasos

Trabajar con LED usando Arduino UNO en circuitos TinkerCAD: este proyecto demuestra cómo trabajar con LED y Arduino en circuitos TinkerCAD
Trabajar con dos LED usando Arduino UNO en circuitos TinkerCAD: 8 pasos

Trabajar con dos LED usando Arduino UNO en circuitos TinkerCAD: este proyecto demuestra cómo trabajar con dos LED y Arduino en circuitos TinkerCAD
Cómo trabajar con Arduino y diferentes LED RGB: 3 pasos

Cómo trabajar con Arduino y diferentes LED RGB: Arduino es un pequeño dispositivo increíble. Pero una de las aplicaciones más utilizadas para este pequeño y poderoso dispositivo es a menudo hacer parpadear o hacer parpadear un LED. Este tutorial le mostrará tres formas de trabajar con LED RGB y Arduino. La primera forma es usar un simple
