
Tabla de contenido:
2025 Autor: John Day | [email protected]. Última modificación: 2025-01-23 14:40
¡Aprendiendo a usar RMXP! ¡Hola! Este instructivo trata sobre la creación de un juego simple con RMXP, un programa que se puede descargar para una prueba gratuita o comprar por $ 60.00 en https://tkool.jp/products/rpgxp/eng/. Este tutorial profundizará en las capacidades de RMXP sin cambiar el script. Cuando estaba creando juegos con RMXP por primera vez, no tenía idea de lo que estaba haciendo, deambulando sin rumbo entre las muchas funciones del programa. Muchos de los sitios de fans de RMXP no tienen un gran tutorial que le muestre qué hacer. Este tutorial es para ayudarlo a aprender el programa fácilmente. Ahora he tenido RMXP durante dos años y me gustaría compartir este conocimiento con el público. Por favor, disfrute de este tutorial y no dude en hacer cualquier pregunta que pueda tener.
Paso 1: crear un juego nuevo, abrir carpetas y guardar su proyecto
Cómo crear un nuevo documento. Este paso describirá cómo crear un juego, abrir el juego que creó y guardar el juego que creó. Si sabe cómo hacer estas cosas o si ya tiene un juego nuevo abierto, omita este paso. Para crear un nuevo juego, navegue con el mouse hasta Archivo -> Nuevo proyecto. Tiene un icono de papel con el borde doblado. O simplemente presione Ctrl + N. Aparecerá una ventana que muestra el nombre que desea para su proyecto y la carpeta en la que desea que se guarde. Para esta demostración, haga ambos "Tutorial de juegos RMXP". Guardar su juego creado "Tutorial de juegos RMXP". Una vez que tenga abierto su nuevo proyecto, aprendamos a guardarlo. Siempre que diga guardar y continuar, realice este paso. Navegue con el mouse hasta Archivo -> Guardar proyecto. Haga clic aquí una vez. Su juego se guardará en la carpeta RPGXP en Mis documentos por sí mismo, por lo que se guardará aquí para este tutorial. Apertura de su juego guardado "Tutorial de juego RMXP". Ahora que ha guardado el "Tutorial del juego RMXP", necesita saber cómo abrirlo. Cierre RPG Maker XP o seleccione Archivo -> Abrir proyecto (aliterativamente Ctrl + O) y vaya a la carpeta RPGXP. Abra la carpeta y seleccione el proyecto con el nombre que le dio en "Nombre de carpeta:" (vea la imagen a continuación).
Paso 2: exploración de la cara RMXP
Descripción general: en este paso, aprenderá las características de RMXP. Esto significa que aprenderá sobre las capas, los eventos, la base de datos, los materiales y el mapa. Si conoce estas funciones, continúe. Capas: En la cara RMXP, hay cuatro botones. Se ven así: las tres primeras son hojas de papel con una hoja naranja y la cuarta es un cubo azul. Los tres primeros se llaman capas. Las capas son necesarias para la elaboración de mapas básicos. La primera capa es la que estará en la parte inferior del mapa. Suele ser terreno o terreno sobre el que camina el personaje. NO ponga otro follaje en la primera capa, porque en el juego, debajo del árbol estará el color gris. La segunda y la tercera capa son prácticamente iguales, así que úselas si dos objetos están juntos en una capa y bloquea la otra. Eventos: los eventos son los que hacen que el juego funcione. Los eventos se explicarán en pasos posteriores, pero esto será una descripción general. Los eventos estarán en la capa superior o en el cubo azul de la interfaz. Primero, seleccione el cuadrado en el que desea el evento. Se pueden agregar personas al mapa a través de la barra de Eventos, en "Gráfico": Una vez que haya seleccionado un cuadrado, haga doble clic en él y aparecerá una ventana completa de cosas. Seleccione la primera línea de "Lista de comandos de eventos": aparecerá otra ventana grande. Estos se explicarán en pasos posteriores, pero algunos de ellos se explican por sí mismos, como "Mostrar texto …" y "Mostrar opciones …" La base de datos: la base de datos se encuentra en la barra de herramientas. Tiene todo lo necesario para hacer un juego de rol maravilloso. Aquí es donde ingresas Armas, Enemigos, Animaciones y Actores que están en tu juego. Cada uno puede tener cantidades virtualmente ilimitadas de su material creado. En la sección "Elementos", en el lado izquierdo, se encuentra el lugar donde puedes agregar elementos personalizados y una lista de todos los elementos agregados a tu juego por RPG Maker XP. En el medio, puede editar elementos prefabricados o los elementos que crea. En el lado derecho, puede editar el elemento y el estado que deja su elemento sobre usted o los enemigos. La mayoría de las otras partes de la base de datos están en este formato, ¡así que mire a su alrededor y agregue algunas armas y artículos personalizados! Materiales: en la sección de materiales de la barra de herramientas, puedes cargar imágenes o íconos que crees para agregar a tu juego. Si tiene materiales personalizados, colóquelos en el lugar adecuado. Los Battlebacks son donde el jugador pelea, los Battlebacks son las personas con las que luchas, los personajes son con quienes caminas (requiere un formato adecuado), los GameOvers son lo que sucede cuando el jugador pierde el juego, y los íconos son los íconos que se muestran en las armas en los elementos forman parte del menú. Los conjuntos de mosaicos son mapas y se pueden insertar imágenes en su juego (es decir, se puede colocar un periódico que muestre lo que está sucediendo en el momento de su juego). Mapa: el mapa es donde todo sucede en su juego. El tamaño del mapa se puede editar mediante "Propiedades del mapa" en la esquina inferior izquierda de la pantalla. Haga clic derecho en "MAP001" y seleccione "Propiedades del mapa". Aparecerá una ventana y podrás seleccionar qué monstruos encontrarás en este mapa. Caminarás por el mapa con las flechas.
Paso 3: Creación de eventos - Primera parte
Resumen: En este paso, crearemos algunos eventos básicos para agregar a nuestro juego. Estos incluirán: "Mostrar texto …" "Mostrar opciones …" "Transferir jugador …" "Mostrar animación …" "Establecer ruta de movimiento …" "Procesamiento de batalla …" "Procesamiento de tienda …" "Procesamiento de entrada de nombre …" "Pantalla de menú de llamada … "y" Pantalla para guardar llamadas … "Mostrar texto: cuando hagas un evento" Mostrar texto … ", agregarás texto a tu juego. ¡Este es tu evento más utilizado! Necesitas esto en todos los juegos. Esto se puede aplicar a una persona, por lo que parece que la persona está hablando o, a veces, al principio al crear un personaje. Usaré el ejemplo de texto aplicado a una persona. Haga doble clic en cualquier lugar del mapa y seleccione el gráfico en el centro del lado izquierdo. Seleccione a la persona que desee, de la lista, y luego vaya al final donde dice Trigger. Si aún no está configurado como "Botón de acción", presiona. Ahora vaya a la barra grande "Lista de comandos de eventos:". Haga doble clic en la barra superior como antes y haga clic en la primera opción que aparece, llamada "Mostrar texto …" y agregue el texto. "¡Hola! ¡Esta es la guía de instrucciones de RPG Maker de Yuzippy!" Una vez que presione OK, debería ver esto en los eventos. @> Texto: ¡Hola! Esta es la guía de instrucciones de RPG Maker de:: Yuzippy @> Agrega otro texto que diga "¿Te gustaría aprender a colocar este juego?". Ahora, lo que debería verse es esto. @> Texto: ¡Hola! Esta es la guía de instrucciones de RPG Maker de:: Yuzippy @> Texto: ¿Te gustaría aprender a jugar a este juego? @> Ahora aprenderemos cómo agregar opciones entre las que el jugador puede elegir. Mostrar opciones: Después del último texto, agregue otro evento. Esta vez, elija el botón debajo del texto para agregar, "Mostrar opciones …" Aparecerá una ventana que tiene cuatro cuadros de texto. Los dos primeros dicen Sí y No. El texto en los cuadros de texto serán las opciones que ve el jugador. Con estos cuatro cuadros de texto, puede elegir entre muchas cosas diferentes. Ahora presione OK, y en la pantalla aparecerá lo siguiente: @> Texto: ¡Hola! Esta es la guía de instrucciones de RPG Maker de:: Yuzippy @> Texto: ¿Te gustaría aprender a jugar a este juego? @> Mostrar opciones: Sí, No: Cuando [Sí] @>: Cuando [No] @>: Final de rama @> Transferencia de un jugador: Cuando esté jugando un juego, querrá tener varios mapas para poder explorar diversas tierras o entrar en edificios. Para hacer esto, debe tener un segundo mapa, así que haga clic derecho en "MAP001" y seleccione "Nuevo mapa …". Presione OK, y "MAP002" aparecerá con sangría debajo de "MAP001". Coloque cualquier terreno que desee y seleccione cualquier mosaico que desee en "MAP001". Agregue un evento en el borde de "MAP001" y vaya a la segunda página, y seleccione "Transferir jugador …" Aparecerá una ventana y, bajo cita directa, seleccione en cualquier lugar de "MAP002". Presiona OK. En "Trigger", escribe "Player Touch". Ahora presione F12 y camine hasta el lugar donde colocó el evento. ¡Serás transferido al siguiente mapa! Mostrar animación: a veces, durante un juego, querrás hacer una escena de corte. La escena de corte en sí es difícil de hacer, pero se pueden mostrar algunas animaciones simples usando la técnica Show Animation:. Esto muestra una pequeña animación sobre la cabeza del personaje, como un signo de exclamación o un signo de interrogación. RMXP viene con muchos incorporados en el sistema, pero también puede hacer algunos usted mismo. Para hacer esto, crea una persona (como el Rey del paso anterior). En "Sí" en "Mostrar opciones", agregue un nuevo evento. En el menú de comandos de eventos, vaya a la segunda página. Baja 7 en la primera columna y selecciónala. ¡Aparece "Mostrar animación"! Ahora, elija "Este evento" o "001: EV001". Ellos son la misma cosa. Este es quien muestra la animación. ¡Quieres que el rey muestre la animación! Entonces, después de eso, en "Animación:" seleccione "098: EM Exclamation". Ahora, si eliges sí al rey, ¡aparecerá una exclamación! Establecer ruta de movimiento: durante la realización de un juego, no siempre querrás ceder el control del personaje al jugador. Como durante una escena, cuando quieres que tu personaje vaya a alguna parte. Esto se puede lograr usando el evento "Establecer ruta de movimiento …" Al hacer esto, primero debes elegir el evento que deseas mover, como un personaje que hayas creado o el jugador en sí. Para hacer esto para el personaje que creó, haga doble clic en el evento de carácter y asígnele un nombre (en la parte superior) como "personaje en movimiento 1". Para usar el personaje con el que juegas, simplemente elige el nombre debajo de la ventana desplegable a continuación: 1) Llegué a ese evento con el rey. En Mostrar opciones> Sí, agregue el nuevo evento "Establecer ruta de movimiento …" En el menú desplegable, en la esquina superior izquierda, solo debe haber dos opciones entre las que puede elegir para moverse. "Jugador" y "Este evento". Para este tutorial, haga clic en "Reproductor". 2) Presione "Bajar". Esto hará que el personaje quede boca abajo. Luego presione "Mover hacia abajo", digamos, tres veces. Es importante conocer la diferencia entre estos dos. 3) Presione OK, APLICAR, OK. Prueba el juego. Tu personaje debe moverse hacia abajo si le dice que sí al Rey. Procesamiento de la batalla: Durante el transcurso del juego, puede haber ocasiones en las que desees que un personaje luche contra un monstruo cuando algo sucede, ya sea tocar al monstruo o decir las palabras equivocadas. a un aldeano enojado. Para lograr esto, puedes usar el evento "Procesamiento de batalla …" Cuando hagas esto, aparecerá un monstruo. Entonces, por ejemplo, en el evento Rey, en "Cuando no", agregue el nuevo evento "Procesamiento de batalla …" En el menú desplegable Tropa, haga clic en (o puede que ya esté resaltado) 001: Fantasma * 2. Esto hará que aparezcan dos fantasmas, el monstruo más fácil de combatir. Luego, marque la casilla "Continuar incluso si pierde". Esto significa que incluso si pierdes la pelea, seguirás luchando. Ahora has aprendido efectivamente cómo convocar a un monstruo usando Battle Processing … Shop Processing: similar al evento "Battle Processing …" este evento hará que una tienda aparezca. Esto se puede utilizar cuando se habla con diferentes comerciantes. En este caso, justo antes de la elección del Rey. Aparecerá una ventana, con una hoja de cálculo de Excel en blanco, con dos columnas diferentes, Bueno y Precio. Haga doble clic en el espacio en blanco y aparecerá la elección de elementos y armas que ha creado en su base de datos. Si elige el bien, puede editar el precio en la base de datos. ¡Si el personaje tiene suficiente oro, entonces puede comprar ese artículo! Procesamiento de entrada de nombre: Esto fue lo más difícil para mí cuando comencé con XP. Quería que el personaje creara un nombre para su personaje. Busqué en numerosos foros antes de encontrar esto. Cuando utilice Procesamiento de entrada de nombre, aparecerá el cuadro emergente con la opción completa de cómo desea nombrar a su personaje, como letras y números. Esto hará que el nombre de tu personaje siempre aparezca como lo ingresaste, por ejemplo, en el menú, ese nombre aparecerá en lugar de los nombres de personajes predeterminados como Basil. Luego, para llamar al nombre del personaje, durante Mostrar texto … coloque esto: / n [1] y será reemplazado con el nombre dado en el Procesamiento de ingreso de nombre. Pantalla de menú de llamada (y) Pantalla de guardar llamada: Cuando llame al menú, aparecerá la pantalla Menú (normalmente debe presionar Esc para hacer esto). Esto puede ser bueno para ilustrar cómo funciona el juego, mostrándole al personaje el inventario o las habilidades que posee. Cuando llame a la pantalla Guardar, se abrirá la pantalla para guardar (generalmente también debe presionar Esc). Esto es útil antes de hacer que el personaje luche contra un nuevo monstruo jefe, o antes de que tenga lugar una gran parte de la historia.
Paso 4: ¡Tienes el conocimiento de un verdadero diseñador de videojuegos
Con estos nuevos eventos que les mostré aquí, debería poder crear juegos simples. Sin embargo, hay una característica que no mencioné y se llama scripting. La creación de scripts es el proceso de cambiar el motor de rol principal del juego. Esto puede cambiar la escena de la batalla, o lo que aparece en el menú, cómo comienza el juego y cómo se ve el juego. Este es un concepto difícil de aprender y seguramente se me escapa. Con estas cosas conocidas, ¡sal y crea un videojuego para compartir con el mundo! Si quieres que haga más tutoriales (lo que probablemente haré, independientemente de si dices o no que debería) simplemente comenta lo que te gustaría aprender. Estoy pensando en hacer una guía como esta para RMXP, y otro proyecto más pequeño, ¡crear monstruos Touch'n'Go! ¡Gracias por leer! ¡Yuzippy!
Recomendado:
Videojuego "La historia de Max: el pequeño dragón": 10 pasos

Videojuego "La historia de Max: el pequeño dragón": Si quieres crear el videojuego " La historia de Max: el pequeño dragón " puedes seguir este paso a paso:
Videojuego 2D con C # en Unity: 4 pasos

Videojuego 2D con C # en Unity: este proyecto comenzó cuando obtuve mi PC por primera vez en noviembre. Comenzó como una forma divertida de aprender una nueva habilidad y rápidamente se convirtió en uno de mis pasatiempos favoritos. He estado trabajando en ello desde entonces y he registrado más de 75 horas de tiempo total de programación
Virus Killer - Videojuego Grove Zero: 5 pasos
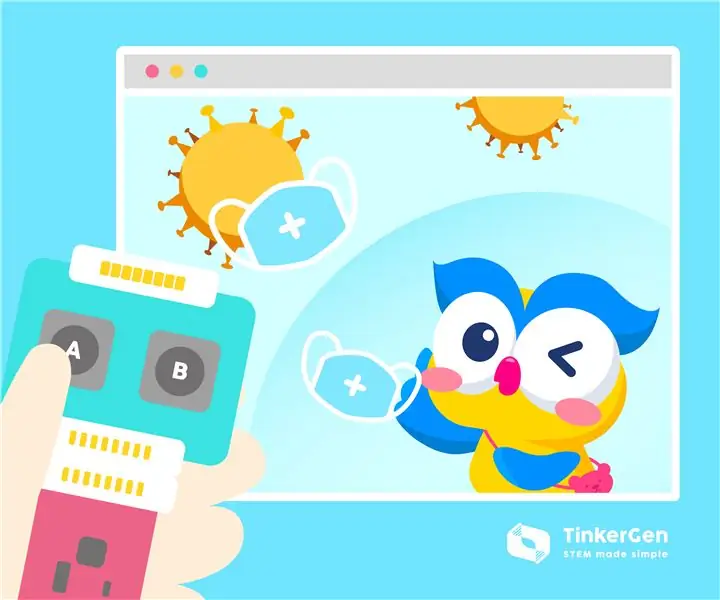
Virus Killer - Videojuego Grove Zero: En los últimos tiempos, muchas partes del mundo han lanzado una serie de medidas de protección para luchar contra la pandemia intensiva de COVID-19. Una de sus soluciones es quedarse en casa para mantener la distancia social. Sin duda, el virus se vuelve común
Videojuego de bricolaje con Arduino (clon de Arduboy): 7 pasos (con imágenes)

Videojuego de bricolaje con Arduino (Arduboy Clone): Existe una plataforma de juegos del tamaño de una tarjeta de crédito de 8 bits llamada Arduboy, que hace que los juegos de código abierto sean fáciles de aprender, compartir y jugar. Puede disfrutar de juegos de 8 bits creados por otros en este dispositivo, o puede crear sus propios juegos. Dado que es un proyecto de código abierto
4DPi –RPG MAKER MV: 5 pasos

4DPi –RPG MAKER MV: Desarrollar un juego se ha vuelto más fácil debido a la comunidad progresiva y compartida que tenemos. Mediante el uso de un software de terceros llamado "RPG Maker MV", podemos crear fácilmente una aplicación que no palidece en comparación con los otros juegos de rol disponibles
