
Tabla de contenido:
- Autor John Day [email protected].
- Public 2024-01-30 08:45.
- Última modificación 2025-01-23 14:40.
Le mostraré cómo configurar los botones del mouse para que la navegación con pestañas sea más eficiente. Con esta configuración, podrá moverse rápidamente entre pestañas, crear nuevas pestañas, cerrar las pestañas actuales y cerrar el navegador web o cualquier otro programa con un solo clic del mouse. Esto puede funcionar con cualquier mouse que tenga clic izquierdo y derecho en la rueda de desplazamiento. Usaré MX Revolution de Logitech en este instructable, pero esto funcionaría con muchos otros ratones.
Paso 1: requisitos
Reúna el equipo y el software necesarios. Equipo: Ratón con rueda de desplazamiento hacia la izquierda / derecha Software: Para ratones Logitech (SetPoint): Para ratones Microsoft (Intellipoint):
Paso 2: configurar los ajustes de los botones
(Usando SetPoint en este ejemplo). 1. Busque el icono de SetPoint en la barra de tareas 2. Haga doble clic en el icono para abrir la aplicación de configuración.
Paso 3: la configuración para la navegación con pestañas
Los distintos ajustes se muestran en la imagen adjunta. He cambiado el botón de búsqueda de un toque predeterminado (n. ° 4) a Asignación de pulsaciones de teclas Ctrl + T. Esto crea una nueva pestaña 2. Cambié el Desplazamiento izquierdo predeterminado (n. ° 7) a Asignación de pulsaciones de teclas Mayús + Ctrl + Tabulador. Esto hace que el navegador navegue a la pestaña que está inmediatamente a la izquierda de la pestaña actual. Cambié el Desplazamiento derecho predeterminado (# 8) a Asignación de pulsaciones de teclas Ctrl + Tab. Esto hace que el navegador navegue a la pestaña que está inmediatamente a la derecha de la pestaña actual. Cambié el Volteo de documento predeterminado (# 9) a Varias pulsaciones de teclas. Luego configuro la pulsación de tecla 2 en Ctrl + W. Esto cierra la pestaña actual.
Paso 4: Configuración para cerrar cualquier aplicación
También cambié el botón de avance a Otro y seleccioné Cerrar. Ahora, cualquier ventana activa se cerrará con solo presionar un botón.
Paso 5: resumen
Esta fue una demostración con un mouse y software Logitech, pero funcionará con muchos ratones. Gracias por ver este instructivo y ver el video para verlo en acción.
Recomendado:
Dispositivo ultrasónico para mejorar la navegación de personas con discapacidad visual: 4 pasos (con imágenes)

Dispositivo ultrasónico para mejorar la navegación de las personas con discapacidad visual: Nuestro corazón está con los desfavorecidos mientras usamos nuestro talento para mejorar la tecnología y las soluciones de investigación para mejorar las vidas de los que sufren. Este proyecto fue creado exclusivamente para ese propósito. Este guante electrónico utiliza detección ultrasónica para mejorar
Volantes falsos con pestañas falsas: 6 pasos (con imágenes)
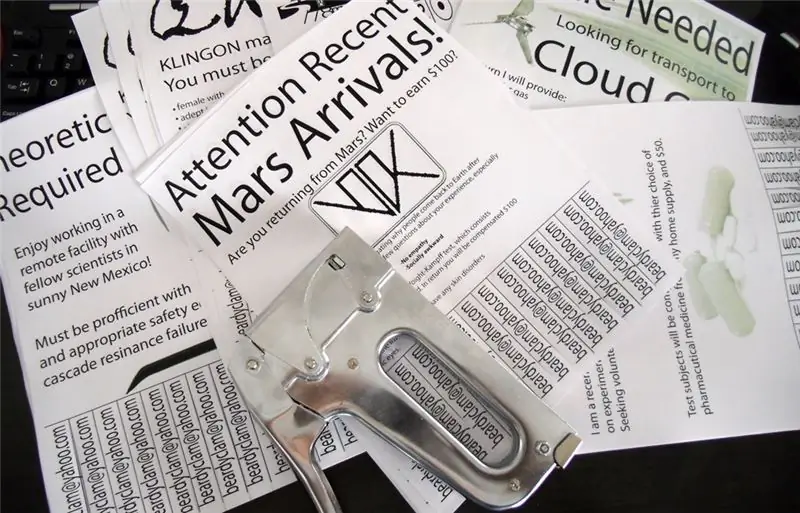
Folletos falsos con pestañas falsas: las personas publican volantes todo el tiempo, generalmente con un interés muy específico que debe completarse, como un anuncio de niñera, promoción de un servicio o venta de un sofá viejo. El problema es que estos intereses tienen un alcance limitado; no todos
Temporizador NE555 - Configuración del temporizador NE555 en una configuración estable: 7 pasos

Temporizador NE555 | Configuración del temporizador NE555 en una configuración estable: El temporizador NE555 es uno de los circuitos integrados más utilizados en el mundo de la electrónica. Tiene la forma de DIP 8, lo que significa que cuenta con 8 pines
Roomblock: una plataforma para aprender la navegación ROS con Roomba, Raspberry Pi y RPLIDAR: 9 pasos (con imágenes)

Roomblock: una plataforma para aprender la navegación ROS con Roomba, Raspberry Pi y RPLIDAR: ¿Qué es esto? &Quot; Roomblock " es una plataforma de robot compuesta por un Roomba, una Raspberry Pi 2, un sensor láser (RPLIDAR) y una batería móvil. El marco de montaje puede fabricarse con impresoras 3D. El sistema de navegación ROS permite hacer un mapa de habitaciones y utilizar i
Sensor infrarrojo de tierra / objetos para la navegación del robot: 3 pasos
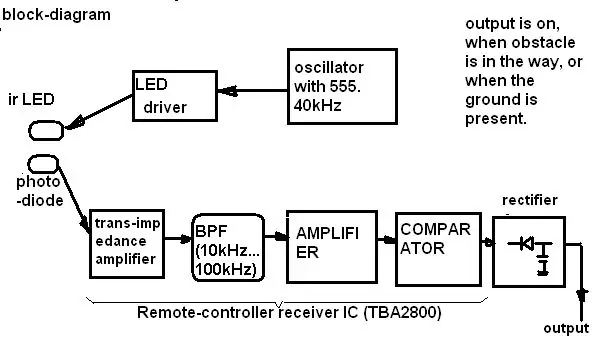
Sensor infrarrojo de tierra / objeto para la navegación del robot: utilicé este sensor en 2 de mis robots. que estaban trabajando en la superficie de una mesa, por lo que los robots tenían que detectar cuándo habían llegado al borde, detenerse y regresar … también puede detectar obstáculos en el camino
