
Tabla de contenido:
- Paso 1: crea la página principal
- Paso 2: Cómo agregar una imagen o un fondo Parte 1 (Fondos)
- Paso 3: Cómo agregar una imagen o un fondo Parte 2 (Imágenes)
- Paso 4: haz una diapositiva de "Cómo jugar"
- Paso 5: Preparativos de nivel 1
- Paso 6: Casi el primer nivel
- Paso 7: NIVEL 1 FINALMENTE
- Paso 8: Nivel uno casi completo
- Paso 9: haz el nivel posterior
- Paso 10: Diapositiva de LOS GANADORES
- Paso 11: Nivel 2
- Autor John Day [email protected].
- Public 2024-01-30 08:45.
- Última modificación 2025-01-23 14:40.
En este Instructable, les mostraré cómo hacer un juego de PowerPoint fácil de hacer "No toques las paredes". Puedes hacer tantos niveles como quieras, pero te mostraré cómo hacer uno con 2 niveles.
Paso 1: crea la página principal
Primero abra una nueva presentación Archivo> Nuevo Para la página principal necesitará un título, un fondo y las palabras: Haga clic en cualquier lugar para comenzar Aquí hay un ejemplo:
Paso 2: Cómo agregar una imagen o un fondo Parte 1 (Fondos)
Para colocar un fondo, debe hacer clic con el botón derecho del mouse en la diapositiva en un área libre y seleccionar Fondo … habrá una ventana emergente, haga clic en el cuadro combinado (flecha) (Mire la imagen 1 para obtener más información) y luego elija un color y presione aplicar o para una imagen, presione Efectos de relleno … vaya a la categoría Textura y presione otra textura (Mire la imagen 2 para obtener más información) busque su imagen de fondo, haga clic en abrir y luego aplique si lo desea para todas las diapositivas presione Aplicar a todo
Paso 3: Cómo agregar una imagen o un fondo Parte 2 (Imágenes)
Todo lo que necesitas hacer es presionar Insertar> Objeto… (mira la foto para obtener información) Luego elige crear desde archivo y busca tu imagen, luego haz clic en Aceptar y arrástrala donde quieras o …………………………..> o Crear desde archivo
Paso 4: haz una diapositiva de "Cómo jugar"
1-Haz una nueva diapositiva 2-Luego escribe esto en la sección del título: (sección 1 en la imagen) Cómo jugar 3-Luego escribe esto en la sección de subtítulos: (sección 2 en la imagen) El objetivo del juego es llegar al terminar sin tocar las paredes Puede hacerlo no moviendo el mouse sobre las paredes y moviéndolo hasta la línea de meta.
Paso 5: Preparativos de nivel 1
Esta es la parte más fácil, todo lo que tiene que hacer es arrastrar la sección de subtítulos a la esquina superior izquierda y escribir: "Haga clic aquí para comenzar" Luego, arrastre la sección de título al centro de la diapositiva y escriba: "NIVEL 1" y haga gran escritura aquí te mostraré …
Paso 6: Casi el primer nivel
Lo siento, antes de hacer el nivel, tendrás que hacer un "¡¡¡PIERDES !!!" Diapositiva: tendrá que hacer una nueva diapositiva. Primero haga clic con el botón derecho en la parte gris de la sección de subtítulos y presione cortar. Luego arrastre la sección del título al centro de la diapositiva y escriba Bloq. rectángulo (ver imagen) haga clic derecho y haga clic en agregar texto, luego escriba "Haga clic aquí para reiniciar" haga clic derecho de nuevo, pero esta vez haga clic en Hipervínculo … en el menú emergente haga clic en la categoría "Colocar en este documento" y luego seleccione "Títulos de diapositiva"> 3. NIVEL 1 y luego haga clic en Aceptar y listo
Paso 7: NIVEL 1 FINALMENTE
ta tata tum !!!!!! AHORA ESTÁS LISTO PARA HACER EL NIVEL 1 woooooooooo !!!!! Primero haga una nueva diapositiva después de la diapositiva número 3 Luego elimine el título y el subtítulo de las secciones A Luego haga un rectángulo largo del largo de la diapositiva y el ancho de aproximadamente 1 cm Luego haga clic derecho y haga clic en Configuración de acción … Vaya a la categoría Mouse sobre haga clic en el hipervínculo para: seleccione, luego abra el cuadro combinado y seleccione Deslizar … luego seleccione la diapositiva 5. ¡¡¡PIERDE !!!, presione ok y ok y obtendrá su primera pared, copie la pared y deformarla, colóquela como quiera alrededor del nivel, pero asegúrese de que pueda hacerlo. hasta el círculo final Oh, ya el círculo final ……… ¿Qué más me olvidé? CHISTE Te mostraré cómo hacerlo en el siguiente paso.
Paso 8: Nivel uno casi completo
Es hora de hacer la línea de meta o el círculo o ……………… lo que sea Primero haga un círculo (vea la imagen del paso 6 para la herramienta del círculo) si estuviera donde usted lo haría verde si no sabe cómo hacerlo verde post un comentario si no respondo de inmediato, otra persona puede hacer clic derecho, luego hacer clic en agregar texto y escribir: "FINALIZAR". Deberá volver a esta diapositiva porque no hicimos una diapositiva de "HAS PASADO EL LVL 1".
Paso 9: haz el nivel posterior
después del primer nivel, querrá tener un nivel que diga que ha pasado el nivel 1, así que haga una nueva diapositiva y en el espacio del título escriba "Has pasado el nivel 1" y diga felicitaciones en los subtítulos y en la parte inferior escriba "Presione en cualquier lugar para continuar". un rectángulo en la esquina superior izquierda y presione agregar texto y escriba: Haga clic aquí para volver a jugar y luego haga un hipervínculo con el nivel 1 ahora vuelva al nivel 1 y haga clic con el botón derecho en el círculo de finalización y haga clic en la configuración de la acción, luego pase el mouse sobre la categoría y seleccione Hipervínculo para: luego seleccione la diapositiva … En el menú emergente, seleccione la diapositiva 5. Has pasado el nivel 1 y tu primer nivel está completo
Paso 10: Diapositiva de LOS GANADORES
Ahora, antes de llegar al nivel 2, debemos hacer que los ganadores se deslicen para hacerlo, por lo que debemos copiar la diapositiva de USTED PIERDE, pero en lugar de USTED PERDER puede decir USTED GANA o USTED ES UN GANADOR, etc., pero asegúrese de que sea la última diapositiva para que al final lo haga. finalizar la presentación de diapositivas
Paso 11: Nivel 2
Ahora este nivel será como una revisión Primero haga una nueva diapositiva después de que haya pasado la diapositiva del nivel 1 Arrastre el espacio de los subtítulos a la esquina superior izquierda y escriba: Haga clic aquí para comenzar Y traiga el espacio del título en el medio y escriba NIVEL 2 Luego copie su nivel 1 deslice y péguelo después de la diapositiva que acaba de hacer en esa diapositiva reorganice las paredes para hacer que el nivel sea diferente y lleve la línea de meta a otro lugar, pero asegúrese de que su mouse pueda llegar al final y luego haga un nivel posterior (vea el Paso 9) pero en ese nivel haz un hipervínculo a los ganadores, desliza una palabra o un rectángulo o un círculo … Y TU JUEGO ESTÁ FINALIZADO Puse la versión que usé para este tutorial que puedes usar
Recomendado:
Cómo hacer una presentación de PowerPoint: 18 pasos

Cómo hacer una presentación de PowerPoint: descargo de responsabilidad: esta es una introducción general para crear una presentación básica con Microsoft PowerPoint, no es un tutorial completo. Los pasos pueden variar según la versión de PowerPoint que esté utilizando y el sistema operativo de su computadora
(2) Empezar a hacer un juego: hacer una pantalla de bienvenida en Unity3D: 9 pasos

(2) Comenzar a hacer un juego: hacer una pantalla de presentación en Unity3D: en este Instructable, aprenderá a crear una pantalla de presentación simple en Unity3D. Primero, ¡abriremos Unity
Montar a través de las paredes: Interfaz de bicicleta estática de Google Street View: 12 pasos (con imágenes)

Montar a través de paredes: Google Street View Interfaz de bicicleta estática: Montar a través de paredes: La interfaz de bicicleta estática de Google Street View le permite recorrer Google Street View desde la comodidad de su sala de estar. Usando algunos dispositivos electrónicos simples, un Arduino, una bicicleta estática, una computadora y un proyector o TV
Insonorizar las paredes de su garaje (usando el método My Cleat): 9 pasos (con imágenes)

Insonorizar las paredes de su garaje (usando mi método de tacos): En este Instructable, demostraré cómo insonorizar una pared usando un método que desarrollé para mi estudio de grabación doméstico. Es similar al método de canal flexible, pero tiene las ventajas de ser 1. mucho más barato, 2. mucho más resistente, 3. permite t
Hacer una unidad USB con el tema de las cartas de juego: 7 pasos
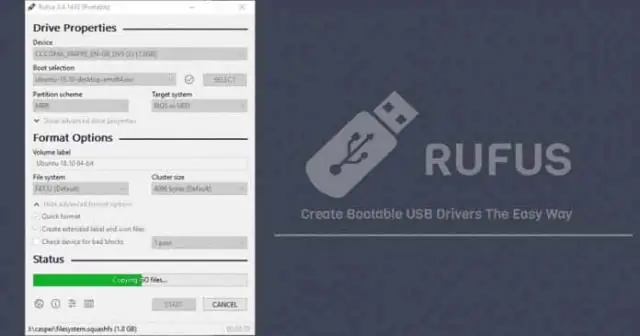
Haga una unidad USB con el tema de los naipes: sea amable, este es mi primer Instructable. ¡Disfruta! :) ¿Estás cansado de tu vieja y aburrida unidad USB? La mayoría de ellos no tienen colores tan creativos; el blanco y negro son los colores habituales que se utilizan para diseñar estos prácticos dispositivos. ¡No te canses más! En esta tutoria facil
