
Tabla de contenido:
- Paso 1: hacer el proyecto
- Paso 2: configuración del lienzo
- Paso 3: agregar la escena y el guión
- Paso 4: editar el script de la pantalla de presentación
- Paso 5: Configuración del controlador de pantalla de presentación
- Paso 6: Configuración del controlador de pantalla de bienvenida
- Paso 7: agregar un logotipo
- Paso 8: agregar un logotipo
- Paso 9: configuración de la cámara
- Autor John Day [email protected].
- Public 2024-01-30 08:41.
- Última modificación 2025-01-23 14:39.

En este Instructable, aprenderá cómo hacer una pantalla de presentación simple en Unity3D. Primero, ¡abriremos Unity!
Paso 1: hacer el proyecto

Una vez que se abrió Unity, hice clic en el botón "Nuevo" en la parte superior que me llevó a esta pantalla. Puede nombrarlo en cualquier lugar y guardarlo en cualquier lugar, pero por ahora, lo llamaré algo simple.
Asegúrese de que la opción 3D esté marcada si está creando un juego en 3D. Pero honestamente, no importa demasiado porque solo agrega una luz direccional que puede agregar más tarde. Por ahora, solo marcaré la casilla.
Paso 2: configuración del lienzo

Así que lo primero que hice fue crear dos carpetas llamadas "escenas" y "guiones".
Luego agregué una imagen haciendo clic derecho en Jerarquía -> UI -> Imagen y renombré la imagen como "Logotipo".
Su pantalla debería verse así, no se preocupe si el diseño es diferente.
Paso 3: agregar la escena y el guión

Luego, guardaré la escena en la carpeta "escenas" llamada "Pantalla de bienvenida" escribiendo ctrl + s
Luego agregue un script C # en la carpeta "scripts" llamada "Splashscreen" haciendo clic derecho -> Crear -> Script C #.
Paso 4: editar el script de la pantalla de presentación

Si hace doble clic en el script C #, se abrirán MonoDevelop o Visual Studio, personalmente uso Notepad ++ debido a la rapidez con que se abre.
Luego elimine todo el código predeterminado y copie y pegue esto en el script:
Script de pantalla de bienvenida
¡IMPORTANTE! Cometí un error
Si tienes alguna pregunta sobre cómo funciona el código, comenta lo que quieras saber. ¡Con mucho gusto te ayudaré!
Paso 5: Configuración del controlador de pantalla de presentación

Así que ahora vuelve a Unity y crea un objeto de juego vacío haciendo clic con el botón derecho en Jerarquía -> Crear vacío y cámbiale el nombre a "Controlador de pantalla de bienvenida".
Ahora arrastre el script "Splashscreen" al Splashscreen Controller.
Ahora debería ver esto.
Paso 6: Configuración del controlador de pantalla de bienvenida

Arrastre la imagen denominada "Logotipo" al lugar "Imagen de bienvenida", Escribe "Menú" en el lugar "Siguiente escena", Puede cambiar los siguientes cuatro valores a cualquier número que desee (los números pueden tener decimales).
Paso 7: agregar un logotipo

Para este proyecto simple, solo agregaré el logotipo de Blender, así que fui a Google y descargué ese logotipo, sin embargo, debe usar su propio logotipo si tiene uno.
Tienes que abrir la carpeta donde se encuentra tu logo, luego arrastrar y soltar la imagen en la carpeta "Activos" en Unity.
Luego haga clic en su logotipo y en la parte superior, cambie el Tipo de textura a "Sprite (2D y UI)".
Después de eso, en la parte inferior, haga clic en "Aplicar".
Paso 8: agregar un logotipo

Ahora haga clic en la imagen llamada "Logotipo" y arrastre su logotipo al espacio Imagen de origen.
Paso 9: configuración de la cámara

El último paso es cambiar el fondo, hacer clic en la cámara principal y configurar Clear Flags en "Color sólido".
Luego, cambie el color de fondo a lo que desee, en este caso, lo configuro en blanco.
Antes de hacer cualquier otra cosa, asegúrese de guardar escribiendo: ctrl + s
Si hizo todo correctamente, cuando haga clic en el botón de reproducción en la parte superior, verá una pantalla de bienvenida.
Si tuvo algún problema o si tiene alguna pregunta o comentario, ¡coméntelos a continuación!
Recomendado:
Aplicación de Android Parte 1: Pantalla de bienvenida con fragmentos / Kotlin: 5 pasos

Parte 1 de la aplicación de Android: pantalla de presentación con fragmentos / Kotlin: Hola de nuevo, lo más probable es que tengas algunos " gratis " tiempo en casa debido a COVID19 y puede volver a revisar los temas que deseaba aprender en el pasado. El desarrollo de aplicaciones de Android es definitivamente uno de ellos para mí y decidí hace unas semanas dar
Hacer una pantalla de luz a partir de una pantalla LCD antigua: 5 pasos
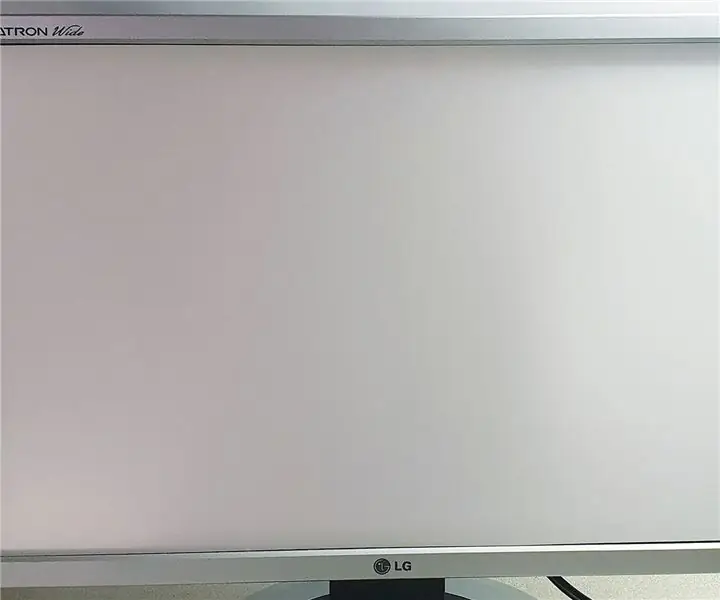
Hacer una pantalla de luz a partir de una pantalla LCD antigua: Hola a todos, este es un tutorial sobre cómo hacer una pantalla de luz (luz de fondo) desmontando una pantalla LCD antigua y luego modificándola Es muy práctico si tiene una pantalla LCD vieja / rota y desea hacer algo útil con él, en lugar de solo
Sensor ultrasónico Luces LED de animación de bienvenida automáticas y pantalla de información LCD: 6 pasos

Sensor ultrasónico Luces LED de animación de bienvenida automáticas y pantalla de información LCD: cuando regresa a casa cansado y tratando de sentarse y relajarse, debe ser muy aburrido ver lo mismo a su alrededor una y otra vez todos los días. ¿Por qué no agrega algo divertido e interesante que cambie su estado de ánimo? Construye un Arduin súper fácil
Pantalla LCD I2C / IIC - Use una pantalla LCD SPI para la pantalla LCD I2C usando el módulo SPI a IIC con Arduino: 5 pasos

Pantalla LCD I2C / IIC | Use una pantalla LCD SPI para la pantalla LCD I2C usando el módulo SPI a IIC con Arduino: Hola a todos, ya que una pantalla LCD SPI 1602 normal tiene demasiados cables para conectar, por lo que es muy difícil conectarlo con arduino, pero hay un módulo disponible en el mercado que puede Convierta la pantalla SPI en la pantalla IIC, por lo que solo necesita conectar 4 cables
Pantalla LCD I2C / IIC - Convierta una pantalla LCD SPI en una pantalla LCD I2C: 5 pasos

Pantalla LCD I2C / IIC | Convierta una pantalla LCD SPI en la pantalla LCD I2C: el uso de la pantalla lcd spi necesita demasiadas conexiones, lo cual es realmente difícil de hacer, así que encontré un módulo que puede convertir la pantalla lcd i2c en la pantalla lcd spi, así que comencemos
