
Tabla de contenido:
- Autor John Day [email protected].
- Public 2024-01-30 08:45.
- Última modificación 2025-01-23 14:40.
Al igual que puede cambiar la página de inicio en cualquier navegador web, Mozilla Thunderbird también le permite elegir una página web para mostrar en el área de visualización de mensajes cuando se inicia. Esto podría ser útil, podría hacer que muestre un sitio web de noticias y ver las noticias. Luego, cuando hace clic en un enlace, Mozilla Thunderbird abre el enlace en su navegador web predeterminado. Puede obtener Thunderbird en www.mozillamessaging.com/en-US/thunderbird/all.html
Paso 1: abre el menú de opciones
Vaya a Herramientas> Opciones, que se encuentra en la parte inferior del menú.
Paso 2: cambiar el campo
Ahora, borre la URL escrita allí y cámbiela por la que desee. No olvide la etiqueta https://. Ejemplo: https://www.example.com Luego, haga clic en Aceptar. Esto aplica la configuración y cierra el ventana.
Paso 3: Listo
Esto es tan simple que lo integraré en algún otro instructable relacionado con la computadora que publique. Hasta entonces, disfrute este Instructable y este método simple.
Recomendado:
Pantalla LCD I2C / IIC - Use una pantalla LCD SPI para la pantalla LCD I2C usando el módulo SPI a IIC con Arduino: 5 pasos

Pantalla LCD I2C / IIC | Use una pantalla LCD SPI para la pantalla LCD I2C usando el módulo SPI a IIC con Arduino: Hola a todos, ya que una pantalla LCD SPI 1602 normal tiene demasiados cables para conectar, por lo que es muy difícil conectarlo con arduino, pero hay un módulo disponible en el mercado que puede Convierta la pantalla SPI en la pantalla IIC, por lo que solo necesita conectar 4 cables
Pantalla LCD I2C / IIC - Convierta una pantalla LCD SPI en una pantalla LCD I2C: 5 pasos

Pantalla LCD I2C / IIC | Convierta una pantalla LCD SPI en la pantalla LCD I2C: el uso de la pantalla lcd spi necesita demasiadas conexiones, lo cual es realmente difícil de hacer, así que encontré un módulo que puede convertir la pantalla lcd i2c en la pantalla lcd spi, así que comencemos
Manera rápida y fácil de cambiar la pantalla de bloqueo en 6 sencillos pasos (Windows 8-10): 7 pasos

Manera rápida y fácil de cambiar la pantalla de bloqueo en 6 sencillos pasos (Windows 8-10): ¿Desea cambiar las cosas en su computadora portátil o PC? ¿Quieres un cambio en tu atmósfera? Siga estos pasos rápidos y sencillos para personalizar con éxito la pantalla de bloqueo de su computadora
Cambiar el botón de inicio en Windows XP: 5 pasos
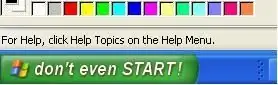
Cambiar el botón de inicio en Windows XP: en esta guía paso a paso, podrá cambiar el texto en su botón de inicio a lo que desee
Cómo cambiar el texto que aparece al mover el mouse sobre el botón de inicio: 4 pasos

Cómo cambiar el texto que aparece cuando mueves el mouse sobre el botón de inicio: el título lo dice todo
