
Tabla de contenido:
- Autor John Day [email protected].
- Public 2024-01-30 08:43.
- Última modificación 2025-01-23 14:40.
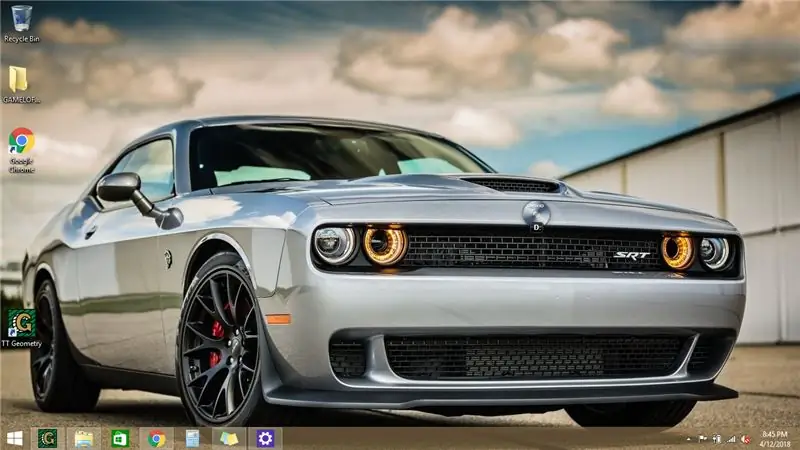
¿Quiere cambiar las cosas en su computadora portátil o PC? ¿Quieres un cambio en tu atmósfera? Siga estos pasos rápidos y sencillos para personalizar con éxito la pantalla de bloqueo de su computadora.
Paso 1: primeros pasos
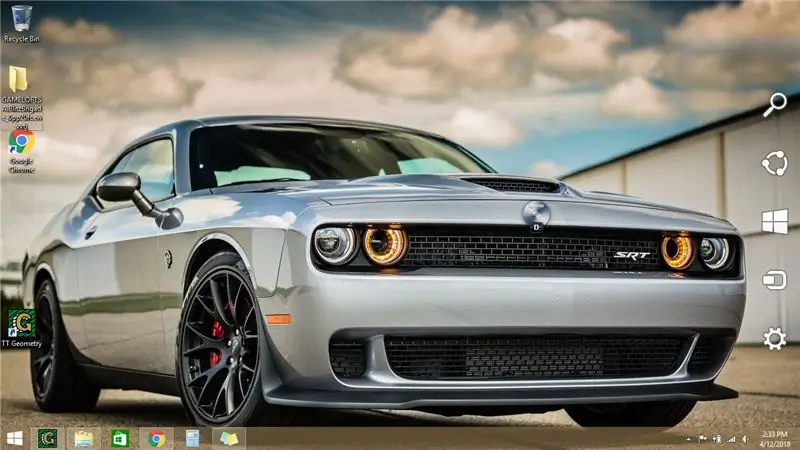
Arrastre el cursor del mouse hacia la esquina inferior derecha de su pantalla. Una barra de tareas / menú debería deslizarse a la vista.
Paso 2: seleccione Configuración
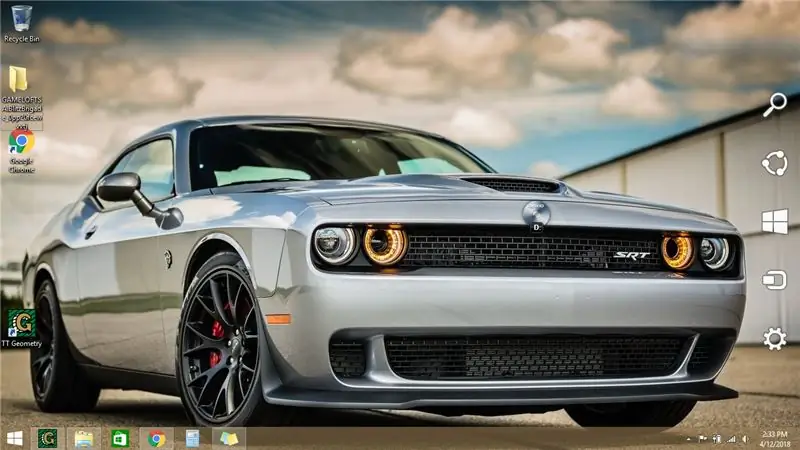
Una vez que aparezca el menú emergente, arrastre el cursor y seleccione el ícono de configuración. (Lo más probable es que este icono se parezca a un engranaje o una llave inglesa)
Paso 3: haga clic en "Cambiar configuración de PC"
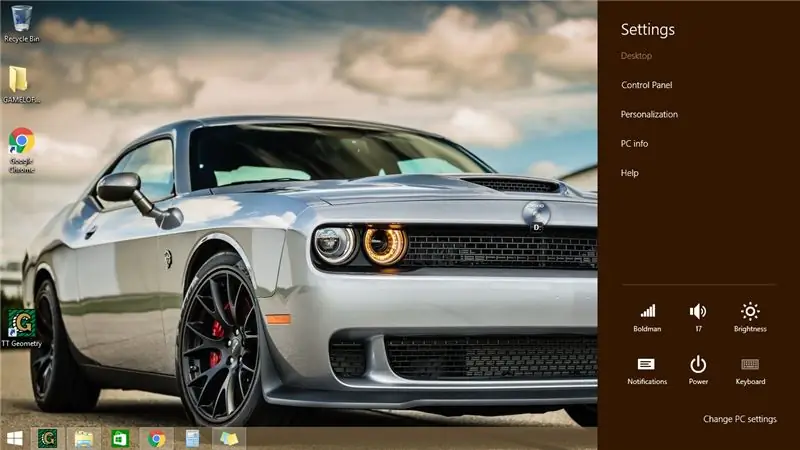
Una vez que esté en el menú de configuración, haga clic en "Cambiar configuración de PC", que se encuentra en la parte inferior de la lista.
Paso 4: haga clic en la pestaña Bloquear pantalla
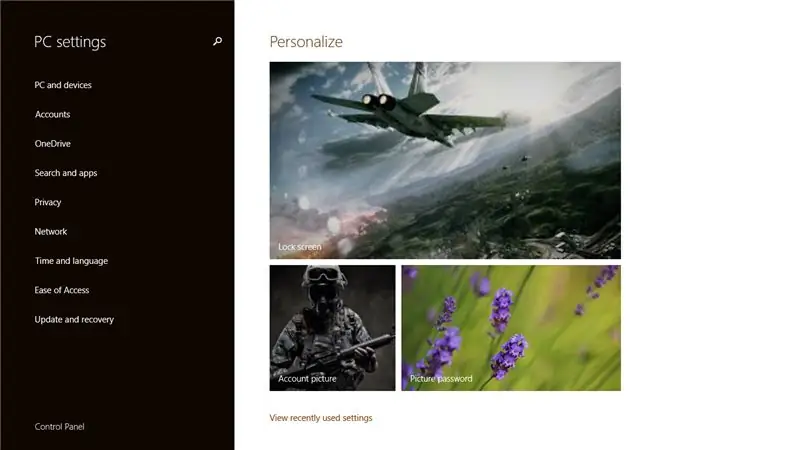
Después de eso, su computadora debería haberlo llevado al panel de configuración principal. Haga clic en la imagen de la pantalla de bloqueo.
Paso 5: seleccione una nueva imagen
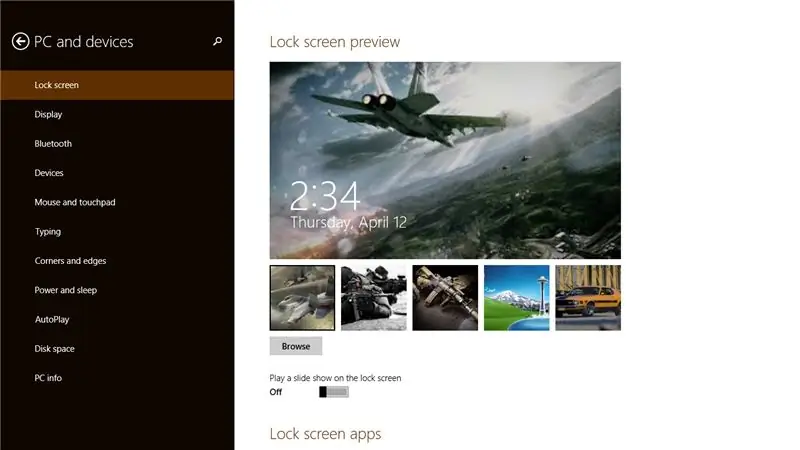
Seleccione una nueva imagen de pantalla de bloqueo de la barra debajo de su imagen actual. Si no tiene una foto que satisfaga su gusto, no dude en descargar una de Internet gratis. Nota: Si descarga una imagen de Internet, la encontrará en la configuración de la pantalla de bloqueo haciendo clic en el botón "Examinar". Además, algunas descargas contienen virus, tenga cuidado con lo que elija.
Paso 6: Listo
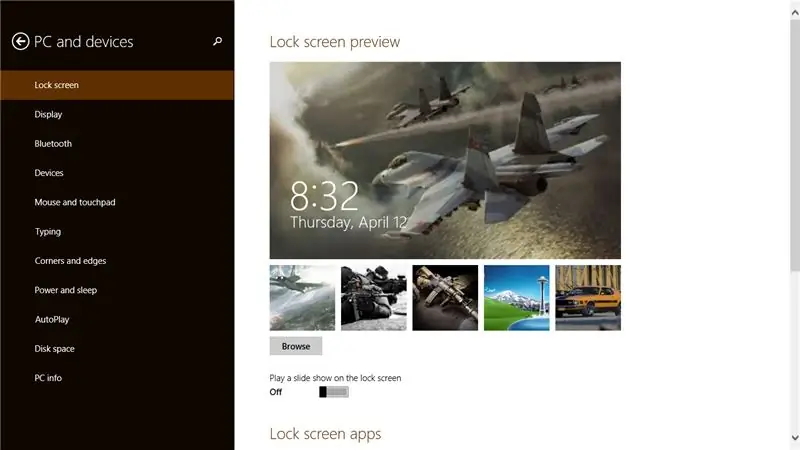
¡Finalizado! Su pantalla de bloqueo ahora debería haberse cambiado a su preferencia personal.
Recomendado:
Sistema de bloqueo del hogar con pantalla LCD: 6 pasos

Sistema de bloqueo del hogar con pantalla LCD: este proyecto actuará como un bloqueo del hogar, y la única forma en que puede ingresar a la casa es presionando el código correcto de 3 dígitos. La pantalla LCD actuará como un dispositivo de comunicación para informar al individuo si ha ingresado el código correcto o no. Su
DIY MusiLED, LED sincronizados con música con una aplicación de Windows y Linux con un clic (32 bits y 64 bits). Fácil de recrear, fácil de usar, fácil de portar: 3 pasos

DIY MusiLED, LED sincronizados con música con una aplicación de Windows y Linux con un solo clic (32 bits y 64 bits). Fácil de recrear, fácil de usar, fácil de portar: este proyecto lo ayudará a conectar 18 LED (6 rojos + 6 azules + 6 amarillos) a su placa Arduino y analizar las señales en tiempo real de la tarjeta de sonido de su computadora y transmitirlas a los LED para iluminarlos según los efectos de ritmo (Snare, High Hat, Kick)
Haga un soporte para computadora portátil con cartón: de manera rápida y fácil: 6 pasos

Hacer un soporte para computadora portátil con cartón, de forma rápida y sencilla: Mi computadora de trabajo es una computadora portátil de 17 "y estaba cansado de encorvarme sobre mi escritorio todo el día para usarla. Quería una base que apuntalara la pantalla LCD de la computadora portátil para una altura más ergonómica, pero no quería gastar dinero. Este soporte de cartón para portátil
Iluminación LED para habitaciones rápida, rápida, económica y atractiva (para cualquier persona): 5 pasos (con imágenes)

Iluminación LED de habitación rápida, rápida, barata y atractiva (para todos): Bienvenidos todos :-) Este es mi primer instructivo, así que los comentarios son bienvenidos :-) Lo que espero mostrarles es cómo hacer una iluminación LED rápida en un PEQUEÑO buget. Lo que necesita: CableLEDsResistores (510Ohms para 12V) StapelsSolderCutters y otros basi
Windows 7 Starter: manera fácil de cambiar el fondo de pantalla: 5 pasos

Windows 7 Starter: Easy Way to Change Wallpaper: ¡Bienvenido! :-) **** Para los lectores que no quieran leer la historia de este instructivo, aquí hay un breve: Este instructivo trata sobre cambiar el fondo de pantalla en Windows 7 Starter Edition, lo cual es un problema ya que Microsoft eliminó esa opción en este re particular
