
Tabla de contenido:
- Autor John Day [email protected].
- Public 2024-01-30 08:45.
- Última modificación 2025-01-23 14:40.
He visto algunas guías aquí sobre cómo hacer vetas de madera, pero no sentí que parecieran madera lo suficiente. Esta técnica se aprendió hace unos 5 años y nunca la he olvidado. Espero que tú tampoco.:) Esta técnica se realizó en Photoshop CS2. Traté de hacerlo en The Gimp pero no pude encontrar los mismos filtros necesarios. Si puedes hacerlo en Gimp, me encantaría saberlo.
Paso 1: abre una ventana en blanco
Comencemos abriendo una ventana en blanco de cualquier tamaño que desee. Usé 800x600. Luego, cambie el color de primer plano y de fondo a un color marrón oscuro y marrón claro.
Paso 2: crea una nube
Ahora ve al menú superior y selecciona "Filtro> Renderizar> Nubes".
Paso 3: agregue el grano
Para dar grano, vamos al menú superior nuevamente y seleccionamos "Filtro> Distorsionar> Cortar". Para hacer una curva, simplemente haga clic y mantenga presionado en el gráfico y arrástrelo hacia su borde. Siga haciendo esto hasta que su línea en Zig-zag sea casi similar a las minas. (Puedes más puntos si quieres)
Paso 4: enjuague y repita
Asumiré que su versión de Photoshop tiene una opción de repetición de filtro presionando "Ctrl + F." Presione este combo para agregar más zig-zag-ness a su imagen. Siga haciendo esta combinación hasta que esté satisfecho con el grano. Si no tiene la opción de repetición del filtro (poco probable), repita el paso 3 tres o cuatro veces más.
Paso 5: Toques finales
Ahora podríamos detenernos en el paso 4, pero quiero ir un poco más lejos. Si desea cambiar el color de la madera, puede ir a "Imagen> Ajustes> Niveles" y mover los tres controles deslizantes hasta obtener el color deseado. Finalmente, quiero que la madera parezca más "dura". Simplemente vamos a "Filtro> Enfocar> Máscara de enfoque" y agregamos una nitidez sutil al grano. Mis configuraciones fueron: Cantidad - 79%, Radio - 0.9 píxeles y Umbral - 0 niveles Bueno, ahí está nuestra veta de madera terminada. Espero que te haya gustado mi primer Instructable: D
Recomendado:
Haga una representación 3D realista de su diseño de PCB en 5 minutos: 6 pasos

Haga una representación 3D realista de su diseño de PCB en 5 minutos: como a menudo creo archivos de documentación con la descripción de una pieza y componentes de una placa de circuito impreso (PCB), estaba confundido acerca de las capturas de pantalla no realistas de los archivos PCBA. Así que encontré una manera fácil de hacerlo más realista y hermoso
Simulador de surf ultra realista: 11 pasos (con imágenes)

Simulador de surf ultra realista: ¿Sientes la repentina necesidad de ir a surfear, pero no hay una gran masa de agua cerca? ¿Tienes miedo de las aguas profundas y turbulentas? ¿O simplemente te da pereza salir? ¡Entonces el Ultra Realistic Surfing Simulator es la solución perfecta para ti! I
Cómo hacer un letrero de neón de imitación realista: ¡súper brillante !: 8 pasos (con imágenes)
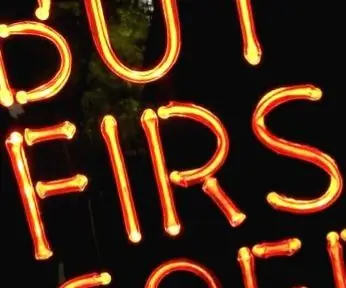
Cómo hacer un letrero de neón de imitación realista: ¡súper brillante !: Hola chicos, este es mi método totalmente nuevo y original para crear un letrero de neón simulado con LED que se ve súper realista. Realmente parece un tubo de vidrio soplado, con toda la luz variada que viene con la refracción a través del vidrio en diferentes
Cómo usar unas pocas piezas de madera para ensamblar en un brazo robótico de madera lindo y poderoso: 10 pasos

Cómo usar unas pocas piezas de madera para ensamblar en un lindo y poderoso brazo robótico de madera: El nombre del brazo robótico es WoodenArm. ¡Se ve muy lindo! Si desea obtener más detalles sobre WoodenArm, consulte www.lewansoul.com. Ahora podemos hacer una introducción sobre WoodenArm, ¡sigamos adelante
¡Quemador alimentado por USB! Este proyecto se puede quemar a través de plásticos / madera / papel (el proyecto divertido también tiene que ser de madera muy fina): 3 pasos

¡Quemador alimentado por USB! Este proyecto se puede quemar a través de plásticos / madera / papel (el proyecto divertido también tiene que ser de madera muy fina): ¡NO HAGA ESTO USANDO USB! Descubrí que puede dañar tu computadora por todos los comentarios. mi computadora está bien aunque. Utilice un cargador de teléfono de 600ma 5v. Usé esto y funciona bien y nada se puede dañar si usa un enchufe de seguridad para detener la energía
