
Tabla de contenido:
- Paso 1: elija una fuente de alimentación
- Paso 2: las piezas que necesitará
- Paso 3: Modifique ligeramente la placa adaptadora para que quepa en un espacio más pequeño
- Paso 4: conecte el bisel al ensamblaje de la pantalla táctil / Pi
- Paso 5: [Opción 120 solamente] Pegue las pistas en la caja eléctrica
- Paso 6: Ensamblaje final (Opción POE)
- Paso 7: Ensamblaje final (Opción 120)
- Paso 8: Pensamientos finales
- Autor John Day [email protected].
- Public 2024-01-30 08:44.
- Última modificación 2025-01-23 14:40.
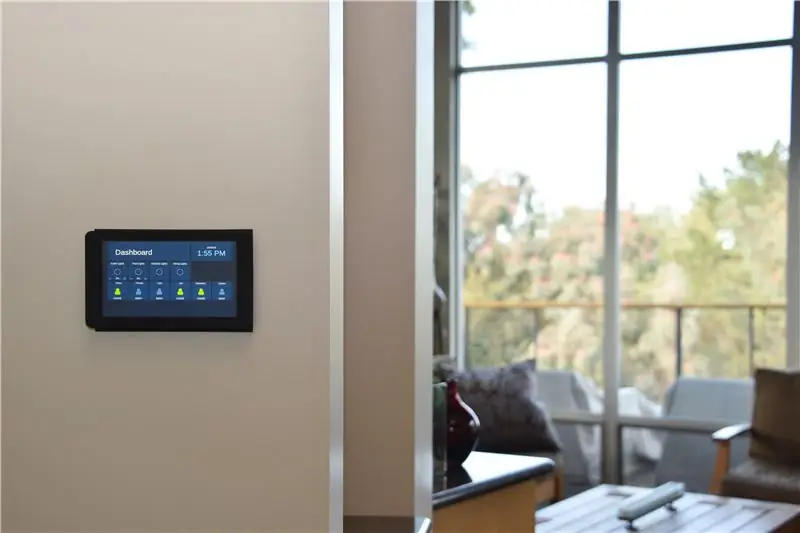

La pantalla táctil Raspberry Pi de 7 es una pieza de tecnología increíble y asequible. Decidí que quería montar una en la pared para usarla en la automatización del hogar. Pero ninguno de los soportes de bricolaje que encontré en línea resolvió el problema de cómo montarlo al ras. sin cables expuestos. Este proyecto le muestra cómo hacerlo.
El Pi que cuelga de la parte posterior de la pantalla táctil es demasiado grande para caber en una caja eléctrica de 2 elementos. Y la pantalla no es lo suficientemente grande para cubrir una caja de 3 grupos. Además, está el problema del poder. Para eliminar cualquier cable visible, quería colocar un cable Romex de 120 VCA dentro de la pared y dentro de la caja, y colocar un transformador USB de 5 V allí. Por lo tanto, la caja debía dividirse en una zona de alto voltaje y una zona de bajo voltaje.
Mi solución es usar una caja de remodelación de 55 pulgadas cúbicas de 3 elementos. Imprimí en 3D un conjunto de particiones para aislar el alto voltaje y el transformador del Pi y la pantalla. E imprimí un marco de bisel que envuelve el borde plateado de la pantalla táctil y cubre la caja eléctrica por completo.
El sistema resultante es muy elegante. Solo se extiende 15 mm más allá de la placa de yeso. Todo el cableado está dentro de la pared y dentro de la caja. Y si tiene cat5 dentro de sus paredes, también hay espacio para conectarlo al Pi.
Paso 1: elija una fuente de alimentación
Puede llevar energía a su pantalla táctil de dos maneras, y los pasos son ligeramente diferentes en cada sentido.
Primero, puede usar Power Over Ethernet (POE). Se prefiere este método, pero solo funciona si puede ejecutar cat5 en su caja eléctrica y puede agregar un inyector POE o un interruptor POE en el otro extremo.
La segunda opción es conectarse al sistema de energía de 120 VCA de su casa. Solo debe elegir esta opción si está familiarizado con el cableado doméstico de alto voltaje y puede encontrar una manera de conectar Romex a su caja eléctrica desde un tomacorriente o interruptor cercano. Descargo de responsabilidad importante: no puedo garantizar que este método esté aprobado por el código eléctrico; usted tiene que decidir por su cuenta si tiene sentido en su situación.
De ahora en adelante, me referiré a estos como "Opción POE" y "Opción 120".
Paso 2: las piezas que necesitará

Estas son las partes que necesitará para el proyecto:
- Raspberry Pi 3 Modelo B, Micro SD y pantalla táctil de 7 ". No cubro los detalles de la configuración de la Raspberry Pi, pero hay muchos buenos tutoriales en línea como este.
- Caja de remodelación eléctrica de 3 elementos Carlon B355R. El enlace de Home Depot es para un conjunto de 6. Uno cuesta menos de $ 5 en Home Depot.
- 4 tornillos M3-6
- 4 tornillos de caja eléctrica. Algo en el rango de 3/4 "-1" está bien, pero la mayoría de cualquier tamaño funcionará
- Una impresora 3D
-
Opción POE:
- Algún tipo de inyector POE o interruptor POE
- Un divisor POE que proporciona un micro USB en ángulo recto
-
Opción 120:
- Cable micro USB, con extremos en ángulo recto
- Adaptador USB Apple de 10W o 12W. Hay muchos adaptadores USB, pero necesita uno muy compacto que produzca al menos 2.1A. Menos que eso, y la pantalla táctil mostrará una advertencia de bajo voltaje. El adaptador de Apple fue el único que encontré que cumplía con estos requisitos
- Un cable de extensión C7 (no se muestra en la foto)
Todos los diseños de Sketchup y archivos STL se pueden encontrar aquí en Thingiverse. Algunas notas sobre las piezas impresas en 3D:
- Los rieles y paredes y la placa frontal se pueden imprimir en cualquier color; no serán visibles. El bisel será visible, por lo que recomiendo imprimir en negro. Definitivamente necesitará imprimir el bisel y la placa frontal con soporte completo. Pero si imprime el bisel en la orientación que se muestra, ninguna de las superficies que tocaron el soporte quedará expuesta.
- Las vías y las paredes no son necesarias para la opción POE.
- Recomiendo usar Bezel_v2 y Faceplate_v2, aunque las fotos en este Instructable muestran algunas partes v1.
Paso 3: Modifique ligeramente la placa adaptadora para que quepa en un espacio más pequeño


Con este proyecto, cada centímetro cuenta. Los dos cables de puente que conectan el Pi a la placa adaptadora de la pantalla táctil sobresalen del lado aproximadamente a 1/2 de la placa del adaptador, y necesitamos ese espacio de vuelta. Por lo tanto, tendrá que cortar los puentes y soldar los cables directamente en el Los otros extremos, que se conectan a la Raspberry Pi, no requieren ninguna modificación. Eso es una buena noticia: las placas aún se pueden separar entre sí si es necesario.
Paso 4: conecte el bisel al ensamblaje de la pantalla táctil / Pi



Corta algunas tiras delgadas de cinta aislante y envuélvelas alrededor de las pestañas del bisel. Esto le dará al sistema un poco más de agarre cuando las pestañas se deslicen en las ranuras correspondientes de la placa frontal.
Luego, coloque el bisel en la pantalla táctil con los tornillos M3.
Paso 5: [Opción 120 solamente] Pegue las pistas en la caja eléctrica
![[Opción 120 solamente] Pegue las pistas en la caja eléctrica [Opción 120 solamente] Pegue las pistas en la caja eléctrica](https://i.howwhatproduce.com/images/003/image-7612-24-j.webp)
![[Opción 120 solamente] Pegue las pistas en la caja eléctrica [Opción 120 solamente] Pegue las pistas en la caja eléctrica](https://i.howwhatproduce.com/images/003/image-7612-25-j.webp)
![[Opción 120 solamente] Pegue las pistas en la caja eléctrica [Opción 120 solamente] Pegue las pistas en la caja eléctrica](https://i.howwhatproduce.com/images/003/image-7612-26-j.webp)
Opción 120 solamente: estas tres particiones crean un espacio lo suficientemente grande como para albergar el transformador Romex y USB, físicamente aislado del Pi y la pantalla táctil. Las particiones están diseñadas para insertarse y quitarse fácilmente varias veces una vez que las dos pistas están pegadas en su lugar.
Inserte la partición n. ° 1 en el canal que está moldeado en la caja. Luego agregue la partición # 2. Finalmente, coloque las pistas en la parte superior e inferior de la partición n. ° 3 y deslícela en su lugar. Las pestañas de la partición n. ° 2 deben caber en las ranuras de las n. ° 1 y n. ° 3. Una vez que todo esté en su lugar (# 1 tocando la parte posterior de la caja; # 3 al ras con el frente de la caja y alineado paralelo a los lados), use un lápiz para marcar los bordes de las pistas.
Quite todo y luego pegue las pistas donde estaban usando las líneas como guía. ASEGÚRESE de girar las orugas de modo que el "tope" esté hacia la parte posterior de la caja. Esto permite que la partición n. ° 3 se deslice hacia adentro y hacia afuera según sea necesario.
Paso 6: Ensamblaje final (Opción POE)




Instale la caja de 3 elementos en la pared. Pase el cable de red a través de un puerto en el extremo izquierdo.
Usando los tornillos de la caja eléctrica, fije la placa frontal a la caja eléctrica.
Conecte el divisor POE al cable de red. Esto le proporciona un cable Ethernet y un micro USB de alimentación. Desafortunadamente, la Ethernet proveniente del divisor POE que recomiendo es demasiado rígida para hacer el giro brusco requerido para caber en la caja. Así que hice una pequeña extensión usando un conector, un enchufe y 6 pulgadas de cat5. Este extensor es lo suficientemente flexible como para dar la vuelta.
Conecte Ethernet y micro USB a la Raspberry Pi. Empuje suavemente todos los cables en la caja y conecte el bisel a la placa frontal moviéndolo horizontalmente en su lugar y luego empujando hacia abajo unos 4 mm verticalmente.
Conecte el otro extremo de su cat5 a una fuente POE y la pantalla táctil debería encenderse. ¡Felicidades!
Paso 7: Ensamblaje final (Opción 120)



Obviamente… ¡Corta la energía primero!
Instale la caja de 3 elementos en la pared. Tire del Romex a través de un puerto en el extremo derecho. Si está ejecutando cat5e para Ethernet, introdúzcalo a través de un puerto en el extremo izquierdo. Corte los cables Romex tan cortos como se sienta cómodo. Desea suficiente longitud para trabajar, pero la menor posible, ya que no hay mucho espacio en la caja para guardarlos.
Corte el cable de extensión C7 a aproximadamente 6 . Separe los dos cables, pélelos y conéctelos al Romex con tuercas para cables. Conecte el cable C7 a un lado del transformador USB y conecte el cable USB al otro. Cosas el transformador y los cables en la esquina posterior derecha de la caja.
Inserte la partición n. ° 1. Pase el cable USB a través del corte semicircular de la parte posterior.
Inserte las otras dos particiones con cuidado. Es posible que deba girar un poco el transformador y los cables para que quepan en el espacio en forma de L disponible. Ahora todo el cableado de alto voltaje está protegido con paredes del área donde vivirá el Pi. Solo el cable USB abarca los dos espacios.
Usando los tornillos de la caja eléctrica, fije la placa frontal a la caja eléctrica.
Finalmente, enrolle el cable USB, conecte el Pi al cable USB y conecte el bisel a la placa frontal moviéndolo horizontalmente en su lugar y luego empujando hacia abajo unos 4 mm verticalmente.
Vuelva a encenderlo y… ¡Felicitaciones!
Paso 8: Pensamientos finales
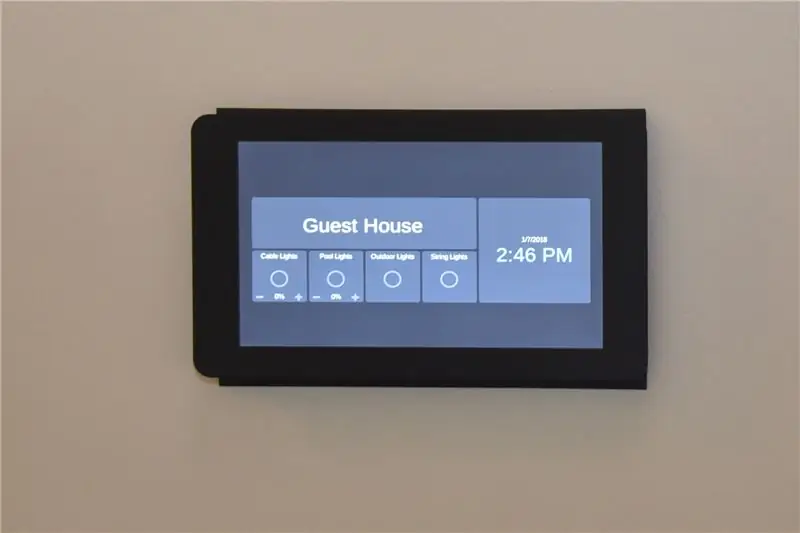
La pantalla táctil se ve realmente nítida. Lo estoy usando para ejecutar HADashboard, que es parte del proyecto de código abierto de automatización del hogar Home Assistant. Con suerte, puedes encontrar algo divertido para ejecutar en el tuyo.
No estoy 100% seguro de que la instalación de la Opción 120 pasará la inspección, pero he realizado muchos trabajos eléctricos que han pasado la inspección y, fundamentalmente, esto me parece perfectamente seguro. Me interesaría saber de cualquiera que vea algún problema de seguridad.


Segundo premio en el Concurso Raspberry Pi 2017
Recomendado:
Macintosh con pantalla táctil - Mac clásica con un iPad Mini para la pantalla: 5 pasos (con imágenes)

Macintosh con pantalla táctil | Mac clásico con un iPad Mini para la pantalla: esta es mi actualización y diseño revisado sobre cómo reemplazar la pantalla de un Macintosh antiguo con un iPad mini. Este es el sexto de estos que he hecho a lo largo de los años y estoy muy contento con la evolución y el diseño de este. En 2013, cuando hice
Gire la pantalla y la pantalla táctil de la Raspberry Pi: 4 pasos

Rotar la pantalla y la pantalla táctil de la Raspberry Pi: este es un Instructable básico para mostrarle cómo rotar la pantalla y la entrada de la pantalla táctil para cualquier Raspberry Pi que ejecute el sistema operativo Buster Raspbian, pero he usado este método desde Jessie. Las imágenes utilizadas en esto son de una Raspberry Pi
Pantalla de pared Dakboard con Pi Zero W: 6 pasos (con imágenes)

Pantalla de pared Dakboard con Pi Zero W: trabajo en TI. A menudo recibimos clientes que desean que eliminemos su viejo equipo. Esto generalmente nos deja con un montón de chatarra, y los monitores son una de las cosas que encontramos que se desperdician. En casa había actualizado mis propios monitores y esto dejaba a mis mayores o
Panel de control del hogar y sincronización familiar montado en la pared con pantalla táctil: 7 pasos (con imágenes)

Sincronización familiar montada en la pared con pantalla táctil y panel de control del hogar: Tenemos un calendario que se actualiza mensualmente con eventos, pero se hace manualmente. También tendemos a olvidar cosas de las que nos hemos quedado sin otras tareas menores. En esta época, pensé que era mucho más fácil tener un calendario sincronizado y un sistema de tipos de bloc de notas que c
¡Marco de póster con pantalla táctil iluminada con mensaje subliminal !: 16 pasos (con imágenes)

¡Marco de póster con pantalla táctil iluminada con mensaje subliminal!: Desde que Think Geek publicó por primera vez un conjunto de cinco " viajes " inspirados en Serenity / Firefly. carteles, sabía que tenía que tener un juego propio. Hace unas semanas finalmente las conseguí, pero me enfrenté a un dilema: ¿cómo montarlas en mi pared? Cómo hacer
