
Tabla de contenido:
2025 Autor: John Day | [email protected]. Última modificación: 2025-01-23 14:39

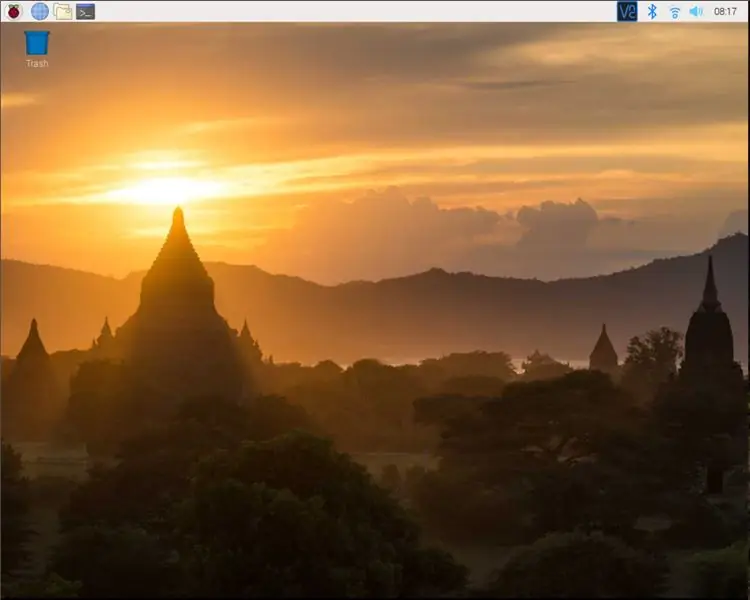
Este es un Instructable básico para mostrarle cómo rotar la pantalla y la entrada de la pantalla táctil para cualquier Raspberry Pi que ejecute el sistema operativo Buster Raspbian, pero he usado este método desde Jessie. Las imágenes utilizadas en esto son de una Raspberry Pi 3 B + que ejecuta Raspbian Buster con una pantalla táctil LCD TFT de 3,5.
La pantalla táctil utilizada es fantástica, si quieres una, puedes encontrarla en este enlace de Amazon:
www.amazon.com/Raspberry-320x480-Monitor-Raspbian-RetroPie/dp/B07N38B86S/ref=asc_df_B07N38B86S/?tag=hyprod-20&linkCode=df0&hvadid=312824707815&hvvpos=120ho198&h97&hvpos=120ho198&h97 = c & hvdvcmdl = & hvlocint = & hvlocphy = 9027898 & hvtargid = pla-667157280173 & psc = 1
Paso 1: rotación de la pantalla
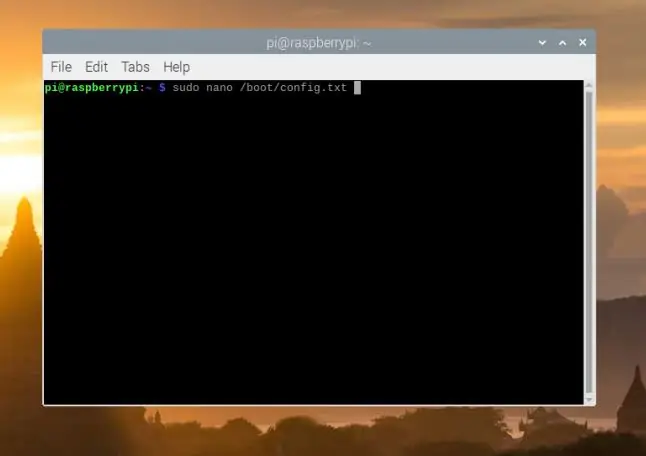
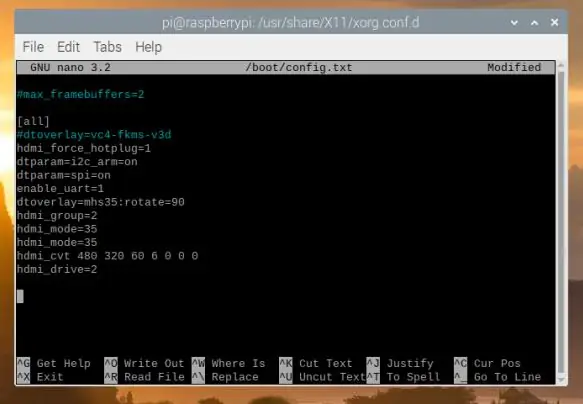
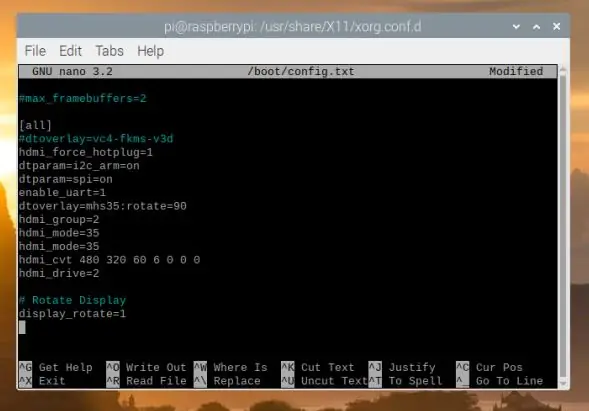
La pantalla de la raspberry pi es muy fácil de rotar porque hay una opción que puede poner en /boot/config.txt que le permite rotar la pantalla con una línea.
Para rotar, simplemente abra su terminal (ctrl + alt + t) y luego escriba "sudo nano /boot/config.txt"
Vaya a la parte inferior del archivo y escriba lo que necesita para rotar su pantalla a la forma que desee:
# Orientación predeterminada
display_rotate = 0
# Girar 90 ° en el sentido de las agujas del reloj
display_rotate = 3
# Girar 180 °
display_rotate = 2
# Girar 270 ° en el sentido de las agujas del reloj
display_rotate = 1
Paso 2: Por qué es necesario girar la pantalla táctil

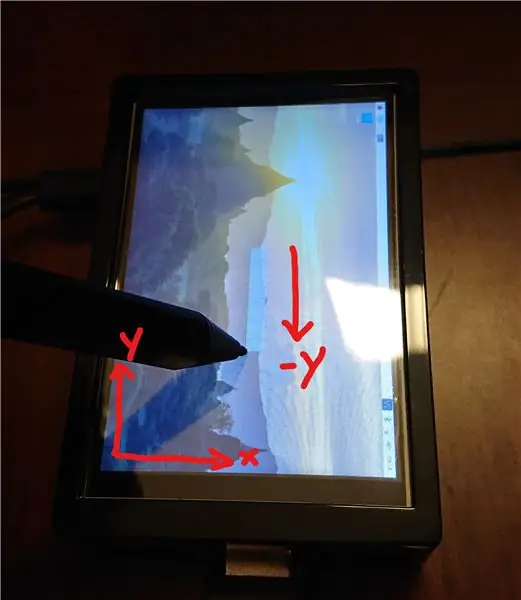
La pantalla táctil es un poco más complicada, se basa en una matriz para tomar entradas y asignarlas a una nueva posición. Esto se hace con una matriz de transformación tridimensional que son muy comunes en robótica y física espacial para describir el movimiento de un objeto en un espacio 3D. Quizás esté pensando ¿por qué mi cursor 2D necesita una matriz 3D? Pero su cursor en realidad tiene una tercera dimensión que no se utiliza. Vea las matemáticas a continuación:
De forma predeterminada, la matriz está configurada en una matriz de identidad, lo que significa un mapeo uno a uno: (los puntos son marcadores de posición para ayudar a alinear las cosas, imagina que no están allí, Inscrutables elimina los espacios)
……| 1 0 0 |
I = | 0 1 0 |
……| 0 0 1 |
Cuando esta matriz se multiplica por el vector de entrada proporcionado por su pantalla táctil, esto es lo que sucede:
| 1 0 0 |….| 300 |…..| 300 |
| 0 1 0 | * | 200 | = | 200 |
| 0 0 1 |…….| 1 |……….| 1 |
Como puede ver arriba, la matriz de identidad no afecta la salida. Ahora, el propósito de este instructivo no es enseñarle la multiplicación de matrices, pero si está interesado, hay muchos tutoriales en línea. Mostraré el lado matemático de esto solo para que pueda ver la prueba de cómo y por qué está sucediendo esto.
Si quisiéramos rotar la pantalla táctil 90 ° (en el sentido de las agujas del reloj), usaríamos esta matriz:
| 0 -1 1 |…| 300 |….|-200 |
| 1 0 0 | * | 200 | = | 300 |
| 0 0 1 |……..| 1 |………| 1 |
Entonces, como puede ver, los valores xey ahora han cambiado, pero el nuevo valor x también es negativo. Es un poco difícil de visualizar, así que mira mi ejemplo en las imágenes. Se traza una línea de centro a derecha, ahora cuando se gira 90 ° (en el sentido de las agujas del reloj), se nota que la línea trazada va desde el centro -> derecha (+ x) al centro -> abajo (-y) y es por eso que el el vector de entrada debe cambiarse como tal. El resto de las matrices de rotación se enumeran en el siguiente paso, ¡pero ahora sabe un poco más sobre lo que está sucediendo!
Paso 3: rotación de la pantalla táctil

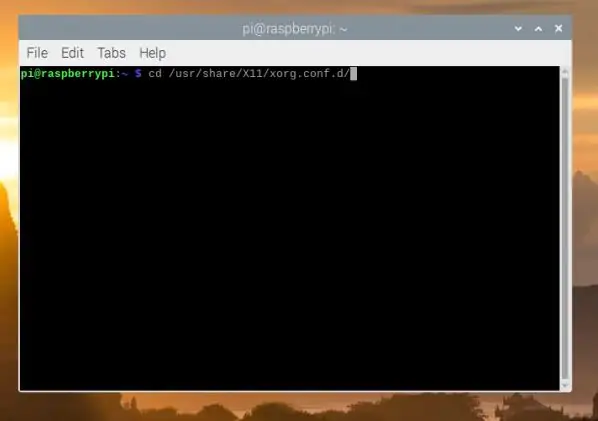
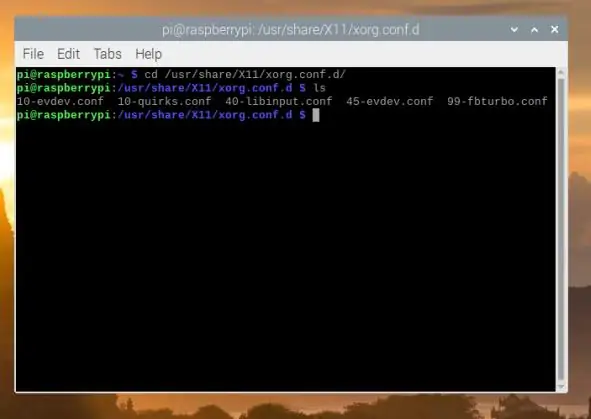
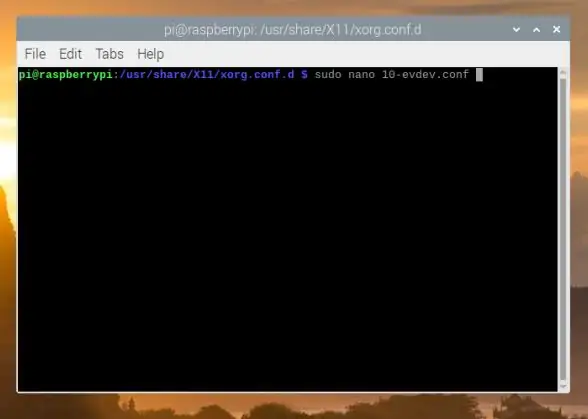
Vaya a su terminal nuevamente y escriba "cd /usr/share/X11/xorg.conf.d/", si su pantalla táctil al menos detecta toques, entonces el archivo de configuración debería estar aquí.
Escriba "ls" para enumerar los archivos actuales, su archivo de calibración debería estar allí, si no sabe cuál es el suyo, abra cada uno (usando "nano your_file_name") y busque uno que tenga una sección que tenga "Identificador … captura de pantalla táctil ". Lo más probable es que sea uno que tenga "evdev" o "libinput" en el título. Una vez que lo haya encontrado, haga "sudo nano your_file_name" para obtener acceso de escritura y editar el archivo.
Vaya a su sección y agregue la "Opción" correcta en la parte inferior de la "Sección".
Todos están con perspectiva en el sentido de las agujas del reloj:
90 ° = Opción "TransformationMatrix" "0-1 1 1 0 0 0 0 1"
180 ° = Opción "TransformationMatrix" "-1 0 1 0 -1 1 0 0 1"
270 ° = Opción "TransformationMatrix" "0 1 0-1 0 1 0 0 1"
Paso 4: ¡Eso es
¡Esperamos que esto ayude a muchos entusiastas principiantes de Raspberry Pi! Veo gente luchando con este problema todo el tiempo, así que si te encuentras con alguien en un foro que necesita ayuda, envíale un enlace aquí. ¡Feliz inventando a mis amigos!
Recomendado:
Gire el reloj de arena cada minuto usando un servomotor - Arduino: 8 pasos

Gire el reloj de arena cada minuto usando un servomotor - Arduino: En este tutorial aprenderemos cómo girar un reloj de arena pequeño (1 minuto) cada 60 segundos usando un servomotor y Visuino. Vea un video de demostración
Macintosh con pantalla táctil - Mac clásica con un iPad Mini para la pantalla: 5 pasos (con imágenes)

Macintosh con pantalla táctil | Mac clásico con un iPad Mini para la pantalla: esta es mi actualización y diseño revisado sobre cómo reemplazar la pantalla de un Macintosh antiguo con un iPad mini. Este es el sexto de estos que he hecho a lo largo de los años y estoy muy contento con la evolución y el diseño de este. En 2013, cuando hice
Tres circuitos de sensor táctil + circuito de temporizador táctil: 4 pasos

Circuitos de tres sensores táctiles + circuito del temporizador táctil: el sensor táctil es un circuito que se enciende cuando detecta el toque en los pines táctiles. Funciona de forma transitoria, es decir, la carga estará ENCENDIDA solo durante el tiempo que se toque los pines. Aquí, le mostraré tres formas diferentes de hacer un sensor táctil
INTERRUPTOR TÁCTIL - Cómo hacer un interruptor táctil usando un transistor y una placa de pruebas: 4 pasos

INTERRUPTOR TÁCTIL | Cómo hacer un interruptor táctil usando un transistor y una placa de pruebas: El interruptor táctil es un proyecto muy simple basado en la aplicación de transistores. En este proyecto se utiliza el transistor BC547 que actúa como interruptor táctil. ASEGÚRESE DE VER EL VIDEO QUE LE DARÁ TODOS LOS DETALLES SOBRE EL PROYECTO
Modificación de un flash Nikon SB-600 para que gire más: 14 pasos

Modificación de un flash Nikon SB-600 para girar más: Las pistolas flash Nikon SB-600 y SB-800 tienen un problema fundamental. El cabezal del flash se puede girar 180 °; en sentido antihorario (visto desde arriba), pero solo 90 ° agujas del reloj. Esta es una gran desventaja cuando se toman retratos mientras
