
Tabla de contenido:
- Autor John Day [email protected].
- Public 2024-01-30 08:45.
- Última modificación 2025-01-23 14:40.
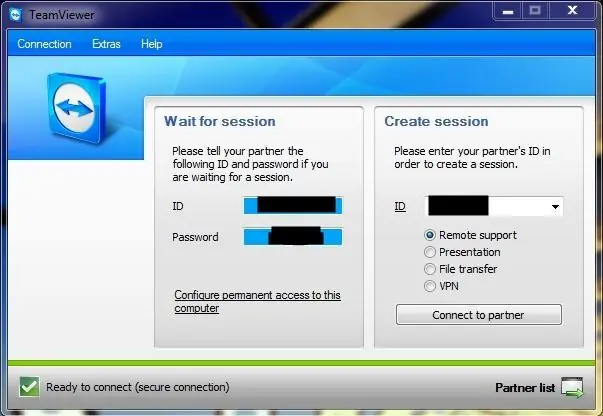
El uso compartido de escritorio es básicamente cuando puede ver el escritorio de otra computadora y controlarlo a través de Internet. Si usted es como yo, donde todo el mundo necesita su ayuda, este programa será muy útil. Ya sea que la abuela necesite ayuda o si estás en la universidad, esto es un salvavidas.
Paso 1: obtenga el software
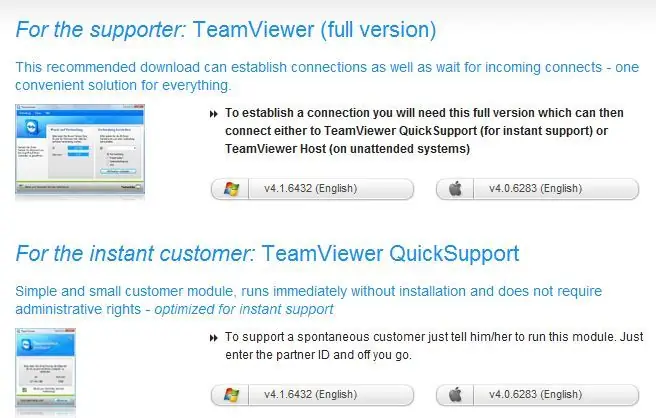
Vaya a https://www.teamviewer.com/download/index.aspx y descargue la versión para el tipo de computadora que está utilizando. Obtendrá la versión completa, la otra persona a la que ayudará puede obtener la versión completa o QuickSupport del software. Si en un momento crees que usarás su computadora para ayudar a alguien o si crees que lo harán, deberían obtener la versión completa.
Paso 2: instalación
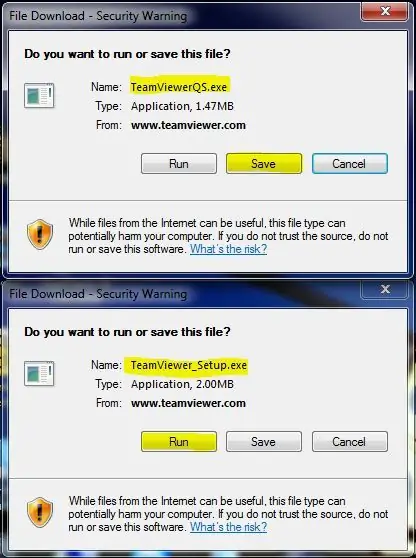
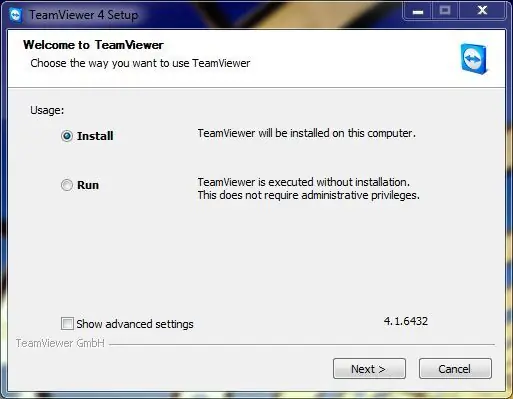
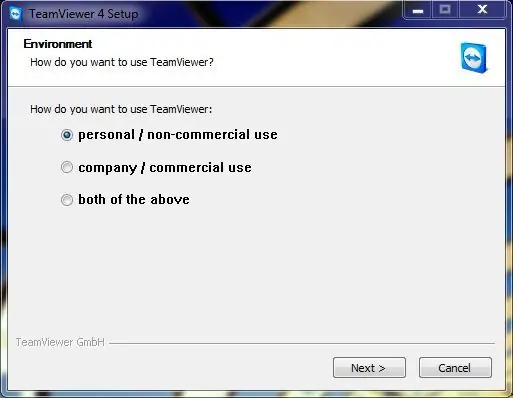
Para los usuarios de Windows, Teamviewer es compatible con Windows 98 y versiones posteriores, por lo que si la abuela está usando una antigüedad, estará bien. El programa es relativamente pequeño (solo unos pocos megabytes), por lo que no hay necesidad de preocuparse por el espacio en el disco duro. La versión completa le preguntará si utilizará el programa para uso personal, comercial o ambos. La licencia cuesta dinero para uso comercial. POR FAVOR, SE HONESTO. También notará una opción para que Teamviewer comience con Windows. No haga esto a menos que tenga la intención de poder controlar remotamente su propia computadora sin que otra persona ejecute el programa. Esto también requerirá una contraseña de acceso permanente que normalmente se aleatoriza cada vez que se abre el programa.
Para los usuarios de QuickSupport, la instalación no es necesaria. El programa se ejecuta directamente desde el archivo descargado. Recomendaría guardar el archivo para un acceso más rápido.
Paso 3: cómo utilizar
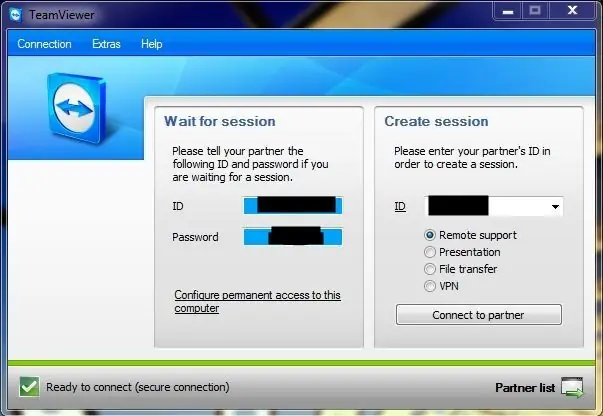
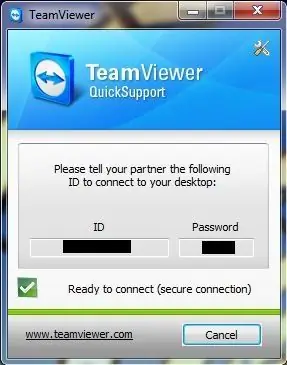
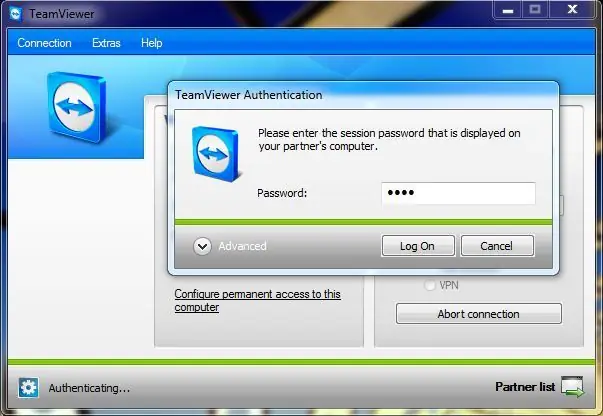
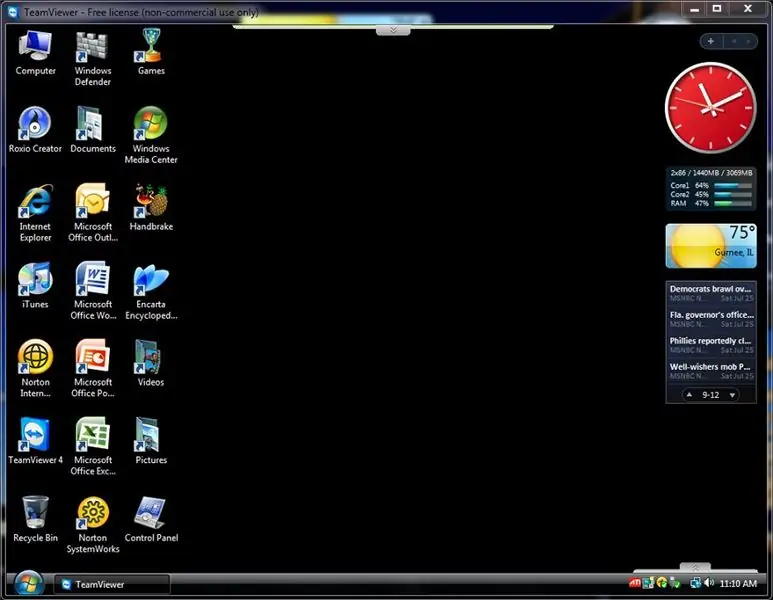
Este gran programa es muy fácil de usar. Cada módulo tiene un número de identificación y una contraseña. La contraseña cambia cada vez que se abre el programa, a menos que configure una permanente. Para la aplicación QuickSupport, la ID también puede cambiar. En su versión completa de Teamviewer, la otra persona abre su versión del programa y le dice su número de identificación que usted escribe en el cuadro de identificación en blanco en el lado derecho. Asegúrese de que "Soporte remoto" esté seleccionado y presione "Conectar a socio". Luego se le pedirá que ingrese su contraseña, la cual también debe informarle. Entonces debería poder ver y controlar su computadora.
Paso 4: Notas varias
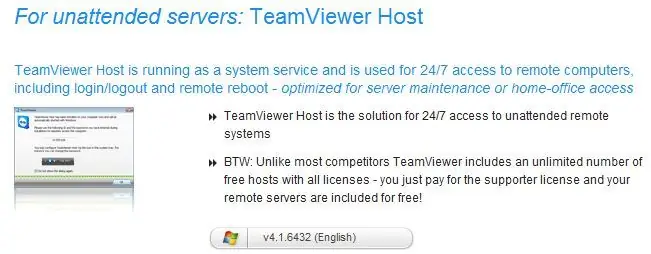
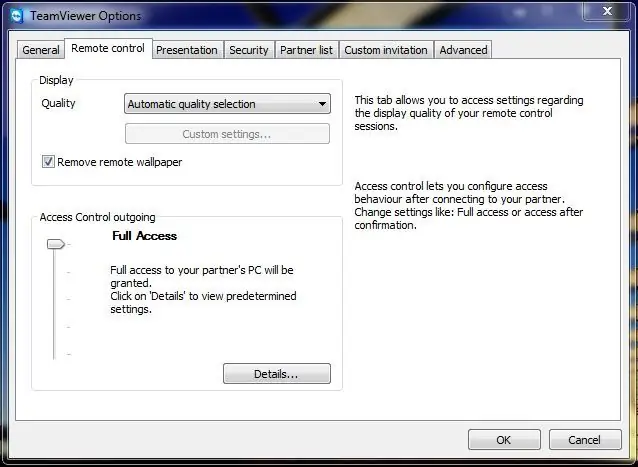
Si tiene la intención de controlar de forma remota una computadora o servidor desatendido, probaría el nuevo programa Teamviewer Host de Teamviewer.
Lo más probable es que notes que el escritorio invitado de tu computadora no se verá tan bien. El rendimiento y la calidad se pueden cambiar en el menú de opciones (pestaña "Control remoto") junto con si decide iniciarlo con Windows o no (pestaña "General"). Ve a "Extras" y luego a "Opciones" para acceder. Una de las otras opciones además del control remoto incluye cosas como la transferencia de archivos. VPN y presentaciones. Algunos de los cuales, como la transferencia de archivos, están disponibles durante el control remoto como opciones en las pestañas en el borde de la pantalla. El que comparte el escritorio todavía tiene control sobre su computadora y aún puede moverse con el mouse y escribir cosas. Esto es bueno si necesita ingresar algún tipo de contraseña para usted, o si está haciendo una enseñanza de "mono ve mono hacer" NUEVA: ahora con la aplicación Google Play / App Store, ahora puede ayudar a sus amigos y familiares con Teamviewer sobre la marcha en su Android, iPod o iPhone.
Recomendado:
Smartbike para compartir: 12 pasos (con imágenes)

Smartbike para compartir: siempre que uso mi bicicleta tiendo a olvidar encender las luces cuando oscurece. Además, en mi bicicleta no tengo forma de saber qué tan rápido voy, así que decidí hacer una bicicleta inteligente para compartir que lleve un registro de: Velocidad Ubicación Cuánto tiempo llevas
El dispositivo de escritorio: un asistente de escritorio personalizable: 7 pasos (con imágenes)

El dispositivo de escritorio: un asistente de escritorio personalizable: el dispositivo de escritorio es un pequeño asistente de escritorio personal que puede mostrar información diversa descargada de Internet. Este dispositivo fue diseñado y construido por mí para la clase CRT 420 - Temas especiales en Berry College, que está dirigida por un instructor
Aplicación IOS para compartir fotos de proximidad: 6 pasos

Aplicación IOS para compartir fotos de proximidad: en este instructivo crearemos una aplicación iOS con Swift que le permitirá compartir fotos con cualquier persona cercana, sin necesidad de emparejar el dispositivo. Usaremos Chirp Connect para enviar datos usando sonido y Firebase para almacenar las imágenes en la clo
Compartir WiFi con puerto Ethernet en una Raspberry Pi: 7 pasos (con imágenes)

Comparta WiFi con puerto Ethernet en una Raspberry Pi: ¿Tiene una impresora láser o un escáner antiguo que todavía funciona muy bien pero no es compatible con wifi? O tal vez desee conectar un disco duro externo como dispositivo de respaldo en su red y se haya quedado sin puertos Ethernet en el enrutador de su hogar. Esta instr
Cómo compartir su proyecto en Instructables: 10 pasos

Cómo compartir su proyecto en Instructables: antes de hacer su propio proyecto, explore un poco el sitio para comprender cómo funcionan los proyectos; eche un vistazo a algunos proyectos (pero no se sienta intimidado, ¡incluso los proyectos simples valen la pena!). ¿Puedes mostrar en tu proyecto? Cómo hacer algo
