
Tabla de contenido:
- Paso 1: abra la imagen en GIMP
- Paso 2: Seleccione y copie el 1/3 izquierdo de la capa "base"
- Paso 3: pégalo en una nueva capa transparente
- Paso 4: Seleccione y copie el 1/3 derecho de la capa "base"
- Paso 5: péguelo en una nueva capa transparente
- Paso 6: agregue máscaras de capa blanca a ambas capas nuevas
- Paso 7: Mezcla de las máscaras. Paso 1
- Paso 8: Mezcla de las máscaras. Paso 2
- Paso 9: Mezcla de las máscaras. Paso 3
- Paso 10: Recorte 1/6 de la imagen desde la izquierda y la derecha cada una
- Paso 11: Prueba y finalización
- Autor John Day [email protected].
- Public 2024-01-30 08:44.
- Última modificación 2025-01-23 14:40.

Si prueba el complemento "Hacer transparente" en GIMP, hará que la imagen sea perfecta tanto horizontal como verticalmente al mismo tiempo. No le permitirá hacerlo perfecto en una sola dimensión.
Este instructivo lo ayudará a crear imágenes perfectas solo en la dimensión que elija.
Paso 1: abra la imagen en GIMP
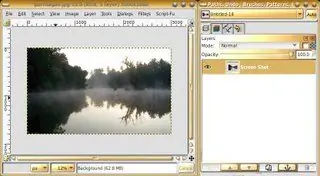
(Llamemos a la capa predeterminada la "base")
Paso 2: Seleccione y copie el 1/3 izquierdo de la capa "base"
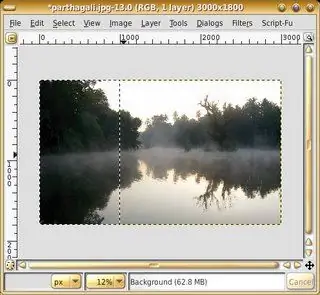
Paso 3: pégalo en una nueva capa transparente
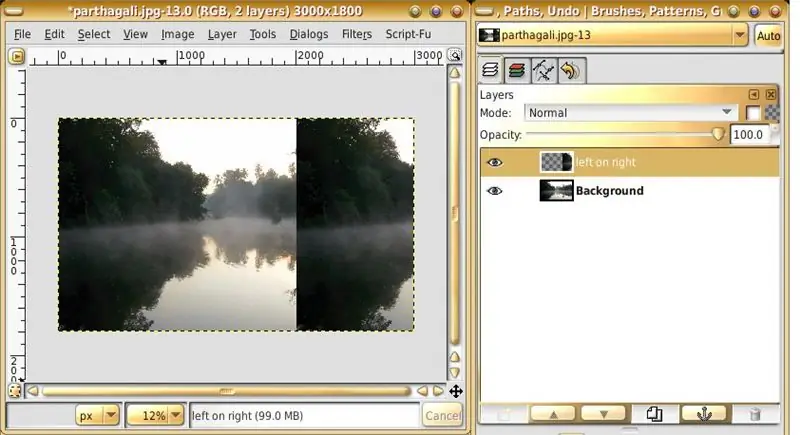
Llamemos a la nueva capa "de izquierda a derecha".
Asegúrese de pegar a la derecha 1/3 de la imagen.
Paso 4: Seleccione y copie el 1/3 derecho de la capa "base"
Paso 5: péguelo en una nueva capa transparente
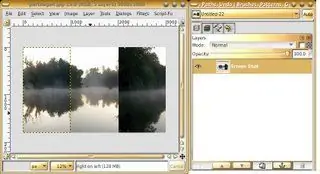
Llamémoslo "derecha a izquierda". Asegúrate de pegarlo a la izquierda 1/3 de la imagen.
Paso 6: agregue máscaras de capa blanca a ambas capas nuevas
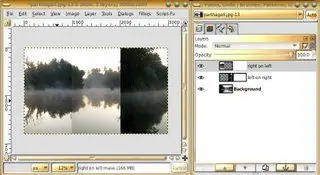
Paso 7: Mezcla de las máscaras. Paso 1

Seleccione la herramienta "Fusión" - use el degradado "Primer plano a fondo", modo de fusión lineal.
(asegúrese de que los 2 colores sean blanco y negro)
Paso 8: Mezcla de las máscaras. Paso 2
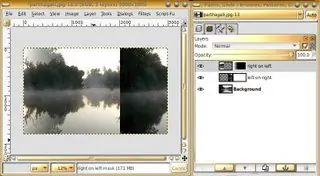
En la máscara de capa de la capa "derecha a izquierda", dibuje un degradado desde exactamente 1/3 de la imagen, hasta el límite izquierdo de la imagen.
Paso 9: Mezcla de las máscaras. Paso 3
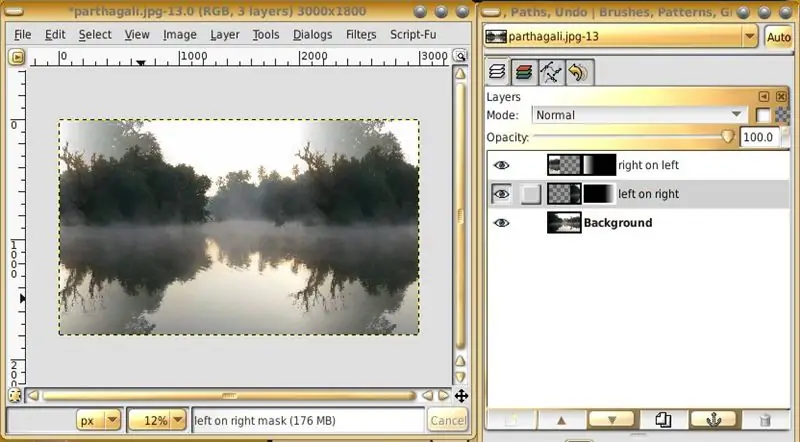
En la máscara de capa de la capa "izquierda a derecha", dibuje un degradado desde exactamente 2/3 de la imagen, hasta el límite más a la derecha de la imagen (o también puede copiar la máscara de "derecha a izquierda" y péguelo en la máscara de "de izquierda a derecha" y gírelo horizontalmente)
Paso 10: Recorte 1/6 de la imagen desde la izquierda y la derecha cada una
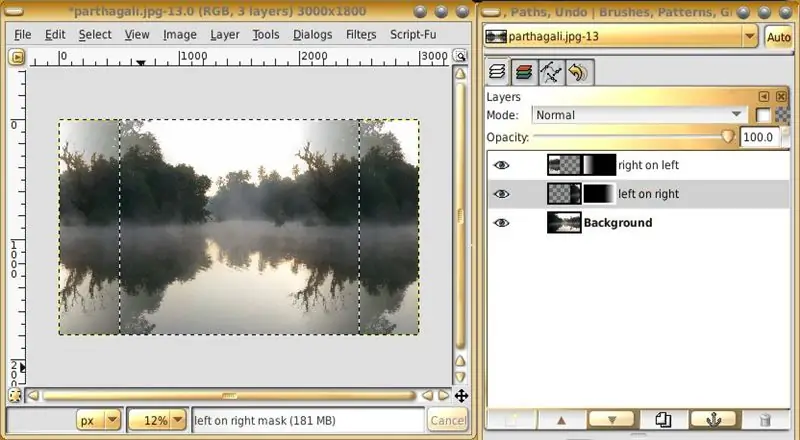
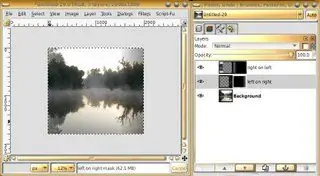
Paso 11: Prueba y finalización

Con estos, la imagen ahora será perfecta horizontalmente, conservando la naturaleza de la imagen verticalmente.
Para probar, use el complemento "mosaico". Está en varios lugares en diferentes versiones. Así que no daré instrucciones sobre cómo usarlo. Estas instrucciones fueron para hacer una imagen perfecta horizontalmente. También puede adaptarlos para que las imágenes sean perfectas solo verticalmente.
Recomendado:
Dispensador de desinfectante de manos sin contacto para bricolaje sin un Arduino o un microcontrolador: 17 pasos (con imágenes)

Dispensador de desinfectante de manos sin contacto de bricolaje sin un Arduino o un microcontrolador: como todos sabemos, el brote de COVID-19 golpeó al mundo y cambió nuestro estilo de vida. En esta condición, el alcohol y los desinfectantes para manos son fluidos vitales, sin embargo, deben usarse correctamente. Tocar recipientes de alcohol o desinfectantes para manos con manos infectadas c
Generador de tonos Arduino sin biblioteca o funciones en serie (con interrupciones): 10 pasos

Generador de tonos Arduino sin funciones de biblioteca o serie (con interrupciones): esto no es algo en lo que normalmente haría un instructivo, prefiero mi trabajo en metal, pero como soy un estudiante de ingeniería eléctrica y tengo que tomar una clase sobre microcontroladores ( Embedded Systems Design), pensé en hacer un instructable en uno de mis p
¡Kahoot! Herramienta Web 2.0: instrucciones para la realización de cuestionarios para profesores: 10 pasos

¡Kahoot! Herramienta Web 2.0 - Instrucciones para la creación de cuestionarios para profesores: El siguiente Instructable está destinado a mostrar a los profesores cómo utilizar la función de creación de cuestionarios para la herramienta Web 2.0, Kahoot! ¡Kahoot! se puede utilizar como una herramienta de juego digital para revisar y evaluar el conocimiento del contenido de los estudiantes en varias materias y en múltiples
The Tiny Lemon Battery y otros diseños para electricidad sin costo y luz LED sin baterías: 18 pasos (con imágenes)

La batería Tiny Lemon y otros diseños para electricidad de costo cero y luz LED sin baterías: Hola, probablemente ya conozca las baterías de limón o las baterías biológicas. Se utilizan normalmente con fines educativos y utilizan reacciones electroquímicas que generan bajos voltajes, generalmente mostrados en forma de led o bombilla incandescente. Estas
Enfriador / soporte para computadora portátil de costo cero (sin pegamento, sin perforaciones, sin tuercas y pernos, sin tornillos): 3 pasos

Enfriador / soporte para computadora portátil de costo cero (sin pegamento, sin perforaciones, sin tuercas y pernos, sin tornillos): ACTUALIZACIÓN: POR FAVOR AMABLE VOTE POR MI INSTRUCTABLE, GRACIAS ^ _ ^ TAMBIÉN PUEDE VOTAR POR MI OTRO CONCURSO ENTRADA EN www.instructables.com/id/Zero-Cost-Aluminum-Furnace-No-Propane-No-Glue-/ O QUIZÁS VOTE POR MI MEJOR AMIGO
