
Tabla de contenido:
- Paso 1: Registro del maestro
- Paso 2: ¡Selecciona Kahoot! Opción de juego
- Paso 3: seleccione el tipo de Kahoot
- Paso 4: página de título
- Paso 5: Creación de preguntas
- Paso 6: ¡Guarde su trabajo
- Paso 7: Opciones de juego
- Paso 8: ¡Empiece el juego
- Paso 9: Resultados
- Paso 10: ¡Mira Kahoot! Introducción al juego
- Autor John Day [email protected].
- Public 2024-01-30 08:43.
- Última modificación 2025-01-23 14:40.
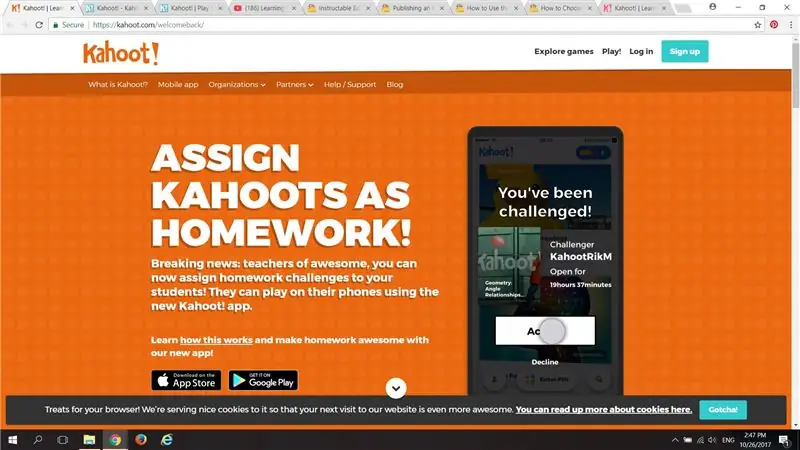
El siguiente Instructable está destinado a mostrar a los maestros cómo usar la función de creación de cuestionarios para la herramienta Web 2.0, Kahoot!
¡Kahoot! se puede utilizar como una herramienta de juego digital para revisar y evaluar el conocimiento del contenido de los estudiantes en varias materias y en varios niveles de grado.
kahoot.com/
Paso 1: Registro del maestro
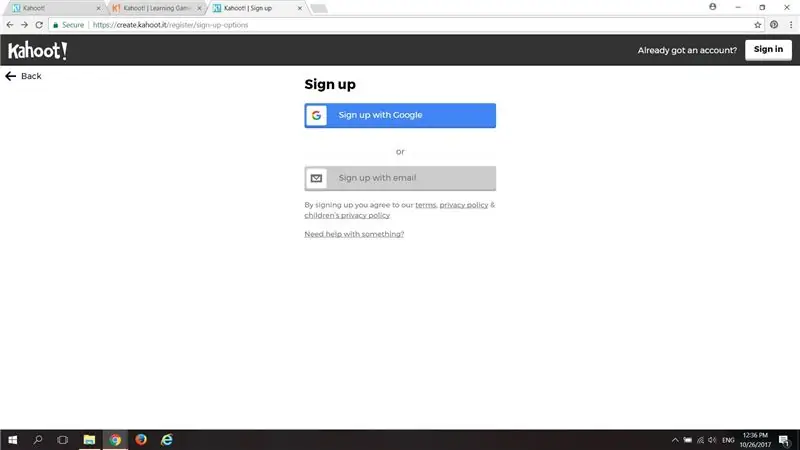
¡Regístrese en Kahoot! mediante el uso de su cuenta de Google o correo electrónico.
Paso 2: ¡Selecciona Kahoot! Opción de juego
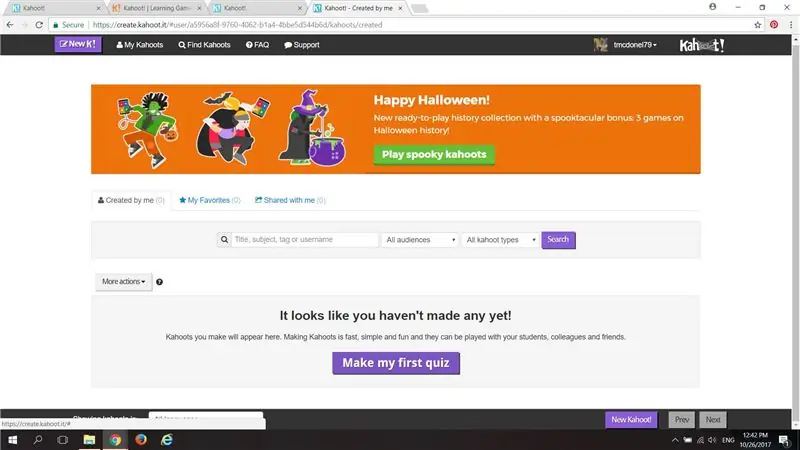
Ve a "Mis Kahoots" en la parte superior izquierda de la página. Esto lo llevará a su cuenta de miembro. Esta página mostrará una lista de los Kahoots que ha creado o guardado.
También hay un botón llamado "Hacer mi primera prueba". Haga clic en este botón para seleccionar la función de creación de cuestionarios de Kahoot.
Paso 3: seleccione el tipo de Kahoot
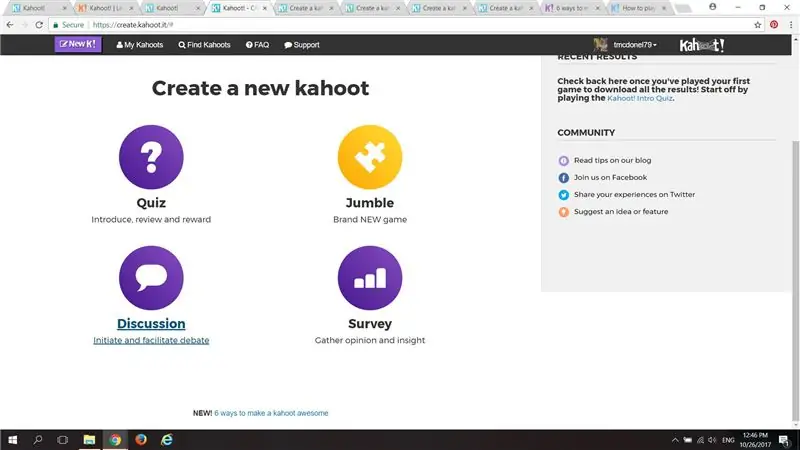
En la página siguiente, verá que hay 4 opciones para Kahoot !, pero para este ejemplo Instructable, crearemos un cuestionario usando Kahoot! Seleccione "Prueba" para hacer una prueba.
Paso 4: página de título
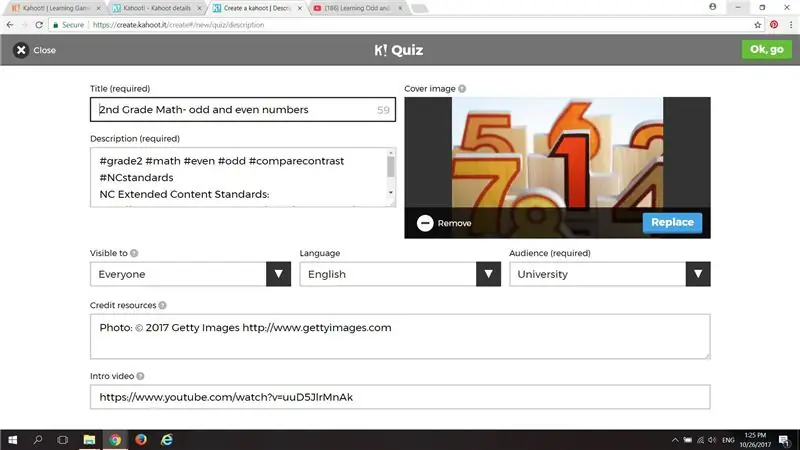
La siguiente página es para la información descriptiva e introductoria de su juego de preguntas.
Haga un título y asegúrese de usar hashtags relevantes para que los usuarios puedan encontrar su cuestionario, en caso de que elija que su cuestionario esté disponible para uso público. Se puede cargar una foto o un video como introducción al cuestionario o para usarlo como una revisión de antemano. Realice las selecciones adecuadas para "Público", "Idioma" y "Visible para". Cuando termine, haga clic en "vamos" en la esquina superior derecha.
Paso 5: Creación de preguntas
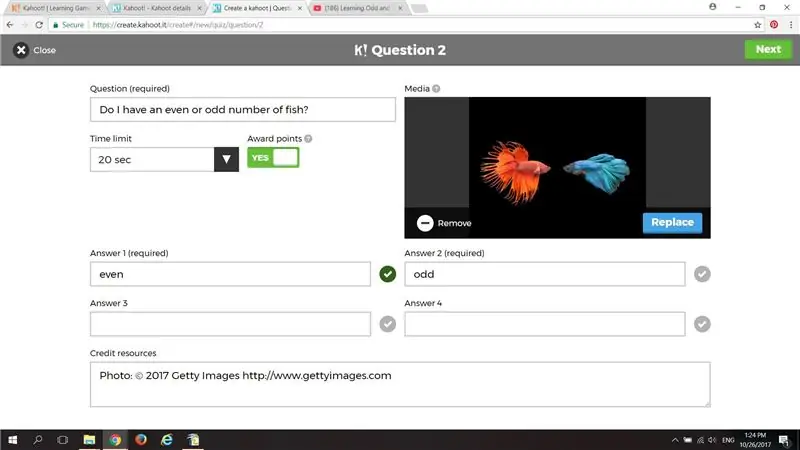
Escriba la primera pregunta y seleccione el límite de tiempo y si desea que se otorguen puntos cuando el usuario estudiante responda a la pregunta.
Ingrese un mínimo o 2 y un máximo de 4 respuestas posibles.
Para obtener la respuesta correcta, haga clic en la marca de verificación en escala de grises a la derecha de la selección para que se vuelva verde.
Si es necesario o lo desea, se puede agregar una imagen de Getty o un video o una foto cargados en la esquina superior derecha.
Una vez que haya terminado de crear la primera pregunta, haga clic en "Siguiente" en la esquina superior derecha y continúe haciendo tantas preguntas como necesite para el cuestionario.
Paso 6: ¡Guarde su trabajo
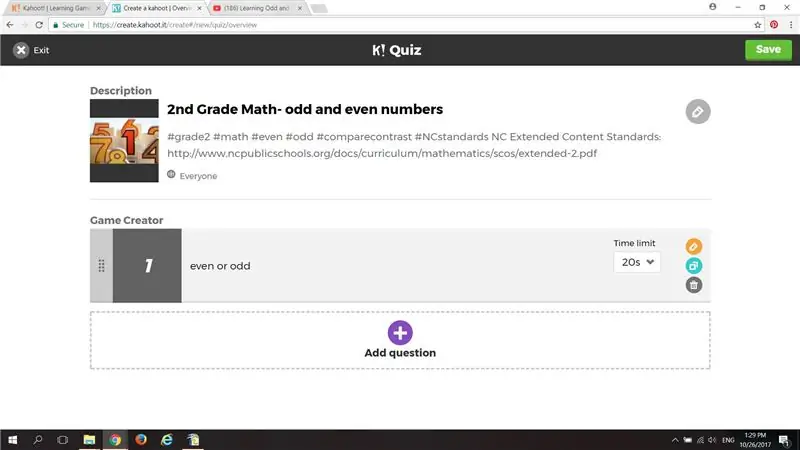
Una vez que haya terminado de crear las preguntas del cuestionario, haga clic en "Guardar".
Paso 7: Opciones de juego
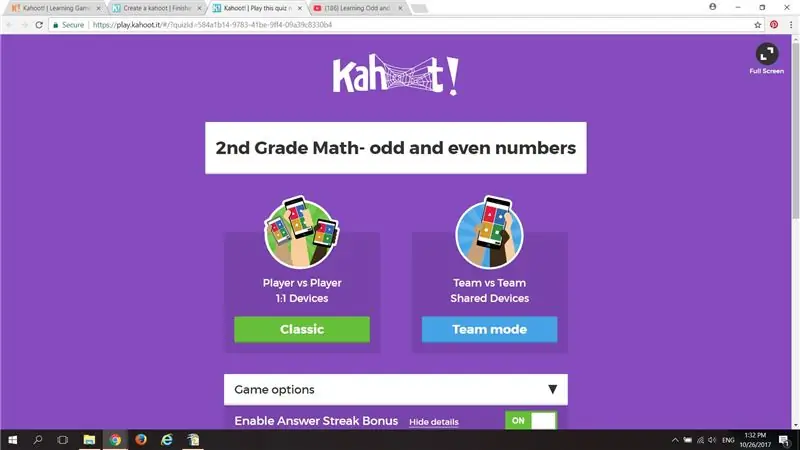
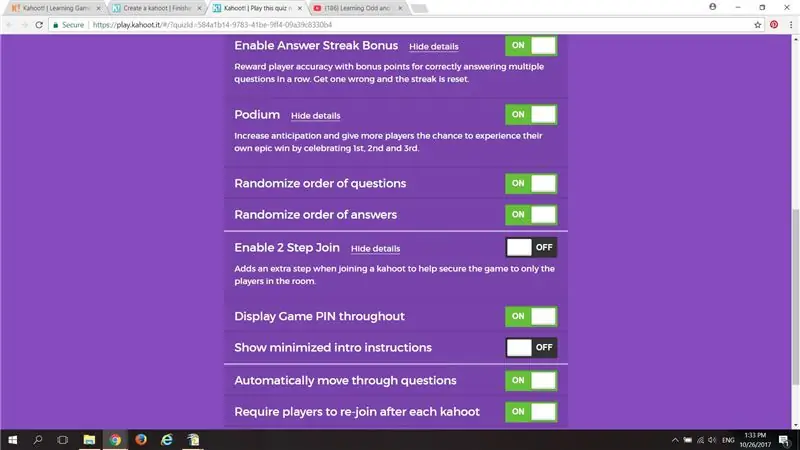
La siguiente página te permite configurar los parámetros del juego, así como quién tiene acceso a tu juego.
El creador del juego también puede elegir una configuración 1: 1 o hacer que toda la clase compita en equipos, o la configuración "clásica".
Paso 8: ¡Empiece el juego
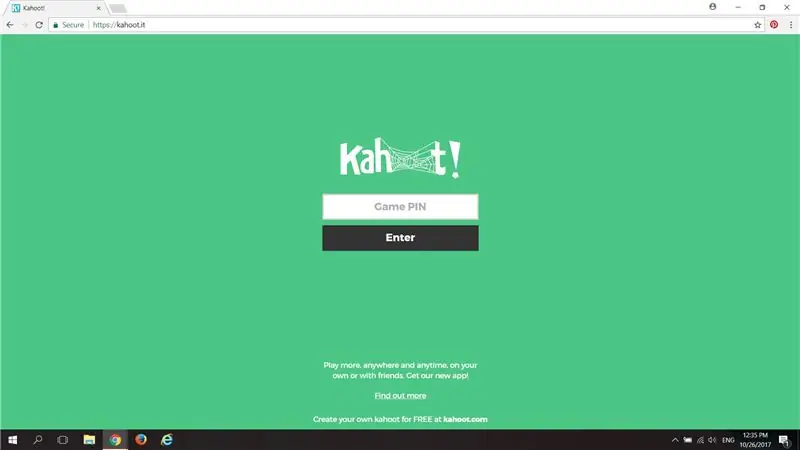
Comparte el enlace de tu juego por correo electrónico o redes sociales o dales el pin a tus jugadores seleccionados y luego … ¡Game On! Los jugadores recibirán un pin único y elegirán un nombre de usuario para el juego.
Paso 9: Resultados
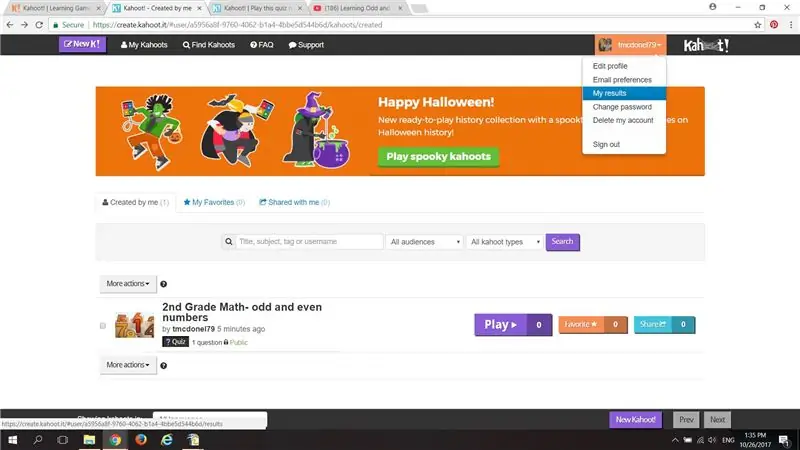
Una vez que se complete el juego, haga clic en "MyResults" en el menú desplegable de la esquina superior derecha para ver los resultados y las clasificaciones de los jugadores.
Paso 10: ¡Mira Kahoot! Introducción al juego
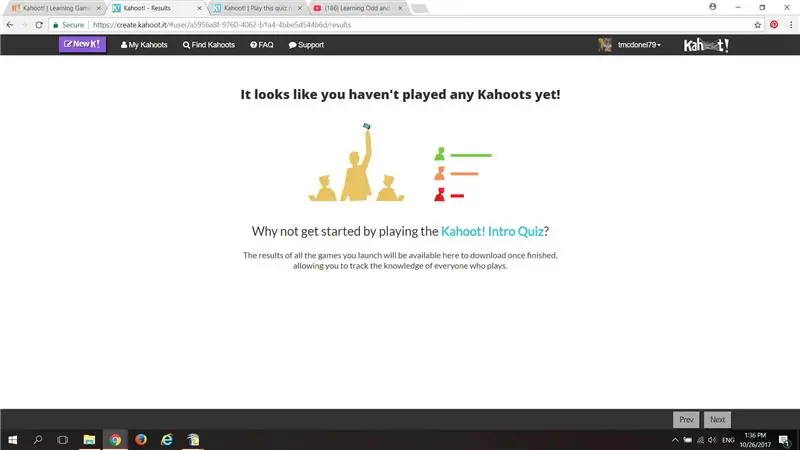
¡Ahora que sabes cómo diseñar un Kahoot! Juego de preguntas, asegúrese de ver el video de Introducción al juego para que pueda ayudar a sus jugadores a utilizar esta herramienta Web 2.0 para divertirse y aprender.
Recomendado:
"Kit de robot" simple para clubes, espacios de creación de profesores, etc.: 18 pasos

"Kit de robot" simple para clubes, espacios de creación de profesores, etc. La idea era construir un kit pequeño, pero ampliable, para nuestros miembros de la "Sociedad de Artes Robóticas de Middle TN". Planificamos talleres en torno al kit, especialmente para competiciones, como seguimiento de línea y viaje rápido. Hemos incorporado un Arduino
Conceptos básicos de Micro: bit para profesores, parte 1: el hardware: 8 pasos

Conceptos básicos de micro: bit para profesores, parte 1: el hardware: ¿es usted un profesor que quiere utilizar micro: bit en su aula, pero no sabe por dónde empezar? ¡Te mostraremos cómo
Realización de un temporizador de retraso en el encendido en FLOWSTONE: 4 pasos
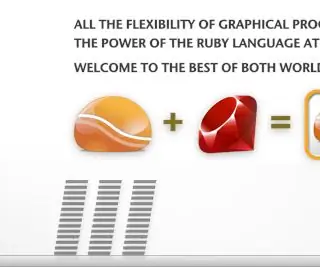
Realización de un temporizador de retardo de activación en FLOWSTONE: hay ocasiones en las que necesita un retardo para pasar de FALSO a VERDADERO. Esto es muy útil como un retraso de inicio cuando su esquema o EXE compilado se carga inicialmente y desea que se carguen las acciones predeterminadas. Además, si desea encender un motor solo después de un flo
Máquina de práctica de cuestionarios Certamen: 12 pasos (con imágenes)

Máquina de práctica de cuestionarios de Certamen: La competencia del equipo de cuestionarios de Certamen de la Junior Classical League incluye preguntas de cuestionario sobre temas griegos / romanos. Los concursantes individuales presionan los botones del timbre cuando tienen una respuesta. La máquina realiza un seguimiento del orden en que los botones fueron pre
Realización de imágenes sin interrupciones solo horizontal o verticalmente (para "The GIMP").: 11 pasos (con imágenes)

Hacer que las imágenes sean transparentes solo horizontal o verticalmente (para "The GIMP"): Si prueba el complemento "Make seamless" en GIMP, hará que la imagen sea perfecta tanto horizontal como verticalmente al mismo tiempo. No le permitirá hacerlo perfecto en una sola dimensión. Este instructivo te ayudará a hacer ima
