
Tabla de contenido:
- Autor John Day [email protected].
- Public 2024-01-30 08:42.
- Última modificación 2025-01-23 14:39.

¿Eres un profesor que quiere usar micro: bit en tu aula, pero no sabe por dónde empezar? ¡Te mostraremos cómo!
Paso 1: componentes de hardware
1 x BBC micro: placa de bits
O
1 x placa micro: bit con kit de soporte de batería
Paso 2: Introducción
En Hackster sabemos que aprender nuevas tecnologías y herramientas para usar en el aula puede llevar mucho tiempo y resultar abrumador para muchos profesores. Para ayudar con esto, nos hemos asociado con la Fundación Micro: bit para crear tres lecciones breves e informativas en video que le darán la confianza para usar micro: bit en su salón de clases, sin perder tiempo con detalles superfluos.
Mira la versión en video aquí:
www.youtube.com/embed/RkWDYTx_mg4
Paso 3: ¿Qué es un Micro: bit?
Un micro: bit es una pequeña computadora programable, diseñada para que el aprendizaje y la enseñanza sean fáciles y divertidos.
Los estudios han descubierto que el uso de dispositivos informáticos físicos, como el micro: bit, en el aula aumenta la motivación, la colaboración, la creatividad y da como resultado una comprensión concreta de los conceptos de programación. Además, el micro: bit se puede usar para enseñar conceptos en muchas áreas temáticas, incluidas matemáticas, ciencias, ingeniería e incluso artes.
Paso 4: ¿Cómo configuro mi Micro: bit?
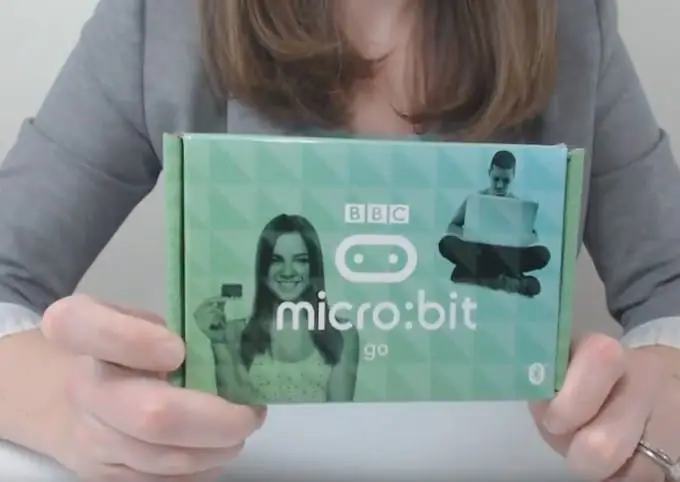
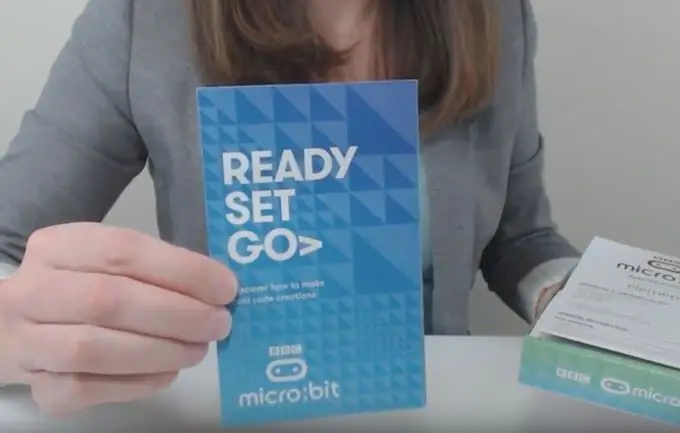
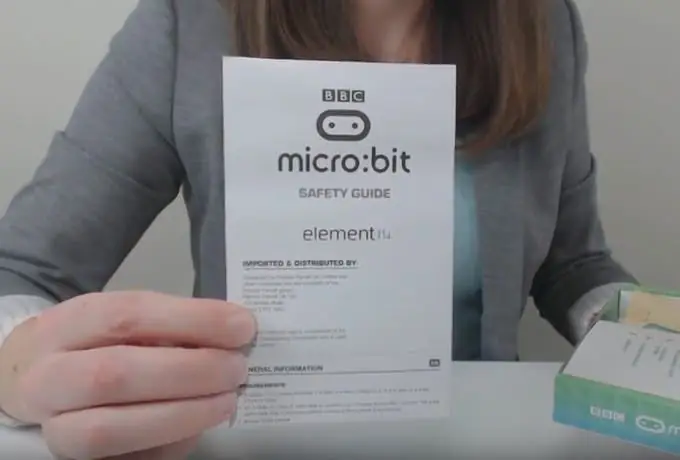
Cuando reciba su micro: bit, vendrá en una caja como esta:
Abra la caja e inspeccione el contenido
Encontrará una guía de introducción e importantes instrucciones de seguridad. Debajo de las guías hay una pequeña bolsa que contiene el micro: bit. Si levanta el cartón blanco de la caja, encontrará una caja de baterías, dos baterías AAA y el conector USB para conectar el micro: bit a su PC. Cuando esté usando su micro: bit, puede alimentarlo con su computadora usando el cable USB, o con el paquete de baterías que contiene dos baterías AAA.
- Lea las instrucciones de seguridad
- Inserte el conector USB rectangular en un puerto USB de su computadora.
- Conecte el otro extremo del USB a su micro: bit
Cuando conecte su micro: bit a su computadora, notará que su micro: bit se enciende. Este es el comienzo de la pantalla de demostración. Su micro: bit le pedirá que presione el botón A, seguido del botón B y luego verá la palabra "¡AGITAR!" desplazarse por la pantalla. Si agita su micro: bit, verá una pantalla de luz. La parte final de la demostración le pedirá que “PERSIGUE”, lo que significa que intentará mover el punto de luz fija al mismo lugar que el punto parpadeante inclinando el micro: bit.
Paso 5: Partes y características de microbit

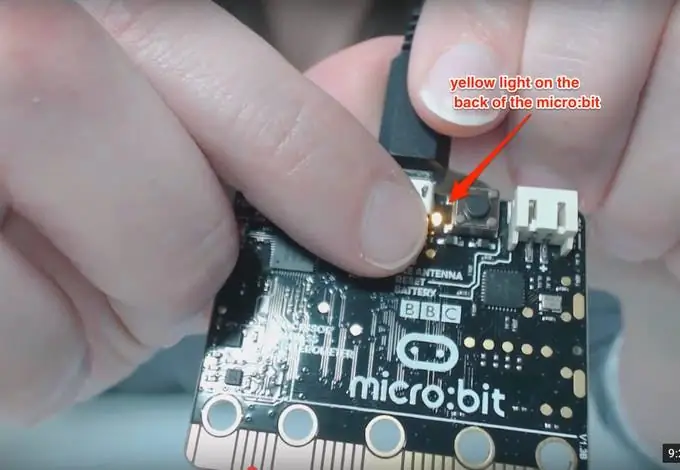
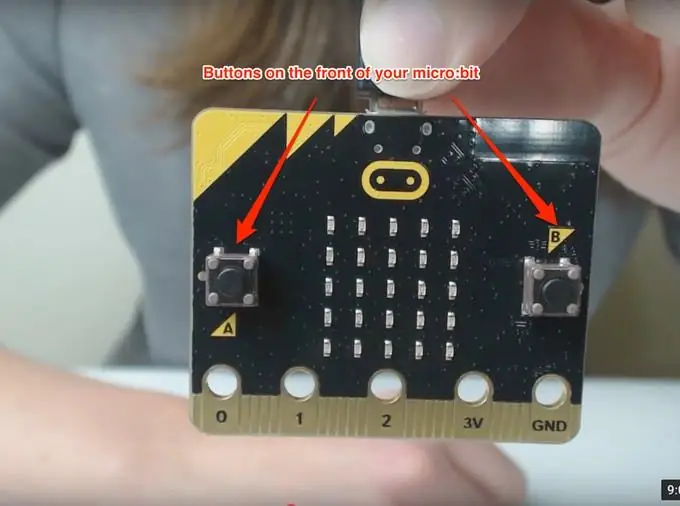

Profundizaremos en dos opciones para codificar con su microbit en nuestros próximos videos, pero primero repasemos las partes del micro: bit y cómo funcionan.
Luces
La parte más distintiva del micro: bit es la pantalla de luz, que se encuentra en la parte frontal del micro: bit.
Esta pantalla está formada por una cuadrícula de LED de 5x5. LED es la abreviatura de "diodo emisor de luz". Fueron inventadas en los años 60 y desde entonces se han vuelto populares como bombillas de bajo consumo y han reemplazado a las bombillas halógenas y fluorescentes en la mayoría de los hogares y edificios. Las 25 luces brillantes en la parte frontal de su microbit son LED.
Se pueden programar para mostrar varias palabras y diseños. También puede programar la pantalla para apagar o atenuar el brillo de los LED.
También hay una luz amarilla en la parte posterior de su micro: bit. Esta luz parpadeará para indicar que algo ha cambiado, como cuando carga un nuevo código en micro: bit, eso significa que el código se ha actualizado correctamente.
Botones
A cada lado de la pantalla de cuadrícula LED en la parte frontal de su micro: bit verá un botón. Estos botones están etiquetados como A y B y se utilizan como entrada para el micro: bit. El micro: bit puede detectar qué botón se presiona y reaccionar al presionar el botón o enviar información a otro dispositivo dependiendo de cómo haya programado su micro: bit.
El botón en la parte posterior del micro: bit al lado del conector USB es el botón de reinicio. Utilice este botón para iniciar su código desde el principio o para ejecutar un código nuevo después de haberlo cargado en su dispositivo.
Paso 6: Partes y características de microbit
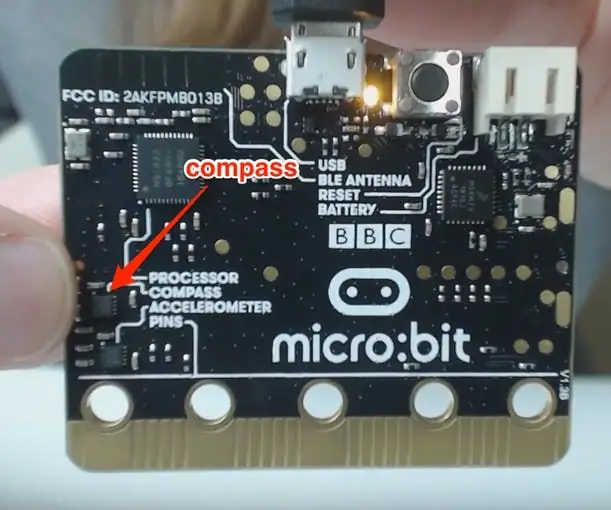


Brújula
El micro: bit tiene una brújula incorporada que se puede usar para medir los campos magnéticos alrededor del micro: bit y determinar la dirección en la que mira el micro: bit. Esta información se puede utilizar de muchas formas diferentes, como convertir el micro: bit en una brújula o enviar información direccional a otro dispositivo.
Acelerómetro
El micro: bit tiene un acelerómetro incorporado, que se utiliza para detectar movimientos específicos y la velocidad del micro: bit.
Usando el acelerómetro, el micro: bit puede detectar cuando alguien sacude, inclina o deja caer el dispositivo. Hay infinitas formas en que puede utilizar esta función en sus programas, como crear un podómetro que mida cada paso dado o medir la aceleración de un objeto colocando el micro: bit y deslizándolo por una rampa, o incluso simplemente midiendo el movimiento como un batido. del micro: bit para simular el lanzamiento de un dado como este ejemplo.
Cada vez que agita el micro: bit, el acelerómetro detecta el movimiento y muestra un número aleatorio del 1 al 6.
Patas
En la parte inferior del micro: bit verá una característica que parece una "regla" con agujeros y etiquetas.
Hay un total de 25 pines que están separados en pines pequeños y pines grandes. En su mayoría, utilizará los pines grandes que son los pines con orificios etiquetados como 0, 1, 2, 3V y GND que significa tierra.
Los pines 0, 1 y 2 son pines de entrada y salida de uso general, abreviado GPIO. Estos pines se pueden usar tanto para entrada como para salida y se pueden conectar a varios dispositivos, como termómetros o parlantes, usando pinzas de cocodrilo o conectores tipo banana de 4 mm.
Cuando conecte sus dispositivos con pinzas de cocodrilo, asegúrese de sujetar la tabla entre las mordazas del clip sin superponer ninguna de las clavijas más pequeñas. Si se superpone con los pines más pequeños, esto puede evitar que su código funcione correctamente.
Los pines etiquetados como 3V (tres voltios) y GND (tierra) son los pines de la fuente de alimentación. Asegúrese de no conectar nunca estos pines directamente. El pin de 3V le permite alimentar otro dispositivo o, si su micro: bit aún no está siendo alimentado por su computadora a través del cable USB o baterías externas, recibir energía de otro dispositivo. La tierra se usa para completar el circuito si está usando su 3V para alimentar otro dispositivo.
Los pines pequeños son los segmentos sin etiqueta entre los pines grandes de su micro: bit. Estos pines están más allá del alcance de este video, pero si desea obtener más información, visite https://microbit.org/guide/hardware/pins/ para ver un diagrama etiquetado y conocer la función de cada pin.
Bluetooth
En la parte posterior de su micro: bit puede ver la etiqueta "BLE Antenna" que significa "Bluetooth Low Energy Antenna". Esta antena permite que el micro: bit se comunique con otros dispositivos, como su teléfono o tableta, de forma inalámbrica enviando y recibiendo señales hacia y desde ese dispositivo:
Sensor de temperatura
El micro: bit también tiene la capacidad de detectar temperatura. Si bien no tiene su propio sensor de temperatura. El chip del microprocesador, que se encuentra en la parte posterior de la placa, el cerebro de nuestra computadora, puede detectar cambios de temperatura. Esto significa que, si bien la temperatura no es necesariamente precisa para determinar la temperatura real y puede diferir unos pocos grados, es precisa y excelente para medir el cambio de temperatura.
Paso 7: autor
Ahora que ha aprendido las características básicas de micro: bit, puede pasar a la lección 2, donde le enseñaremos cómo programar micro: bit usando Javascript. Si no está planeando usar Javascript y va a usar Python en su lugar, puede ir directamente a la lección 3.
Este artículo escrito por Katie Kristoff proviene de hackster.io.
Paso 8: contacto
Nuestro Facebook: Ref = bookmarks
Gorjeo:
Recomendado:
Soldadura de componentes de montaje en superficie - Conceptos básicos de soldadura: 9 pasos (con imágenes)

Soldadura de componentes de montaje en superficie | Conceptos básicos de soldadura: Hasta ahora, en mi Serie de conceptos básicos de soldadura, he discutido suficientes conceptos básicos sobre la soldadura para que pueda comenzar a practicar. En este Instructable, lo que discutiré es un poco más avanzado, pero son algunos de los conceptos básicos para soldar Surface Mount Compo
"Kit de robot" simple para clubes, espacios de creación de profesores, etc.: 18 pasos

"Kit de robot" simple para clubes, espacios de creación de profesores, etc. La idea era construir un kit pequeño, pero ampliable, para nuestros miembros de la "Sociedad de Artes Robóticas de Middle TN". Planificamos talleres en torno al kit, especialmente para competiciones, como seguimiento de línea y viaje rápido. Hemos incorporado un Arduino
Cómo usar un piezo para producir tono: Conceptos básicos: 4 pasos (con imágenes)

Cómo usar un piezo para producir un tono: Conceptos básicos: Hola a todos, en este instructivo, usaremos un zumbador piezo para producir tono. ¿Qué es un zumbador piezo? Un piezo es un dispositivo electrónico que se puede utilizar tanto para producir como para detectar sonido. Aplicaciones: Puedes utilizar el mismo circuito para tocar
¡Kahoot! Herramienta Web 2.0: instrucciones para la realización de cuestionarios para profesores: 10 pasos

¡Kahoot! Herramienta Web 2.0 - Instrucciones para la creación de cuestionarios para profesores: El siguiente Instructable está destinado a mostrar a los profesores cómo utilizar la función de creación de cuestionarios para la herramienta Web 2.0, Kahoot! ¡Kahoot! se puede utilizar como una herramienta de juego digital para revisar y evaluar el conocimiento del contenido de los estudiantes en varias materias y en múltiples
Conceptos básicos de la placa de pruebas para principiantes absolutos: 10 pasos (con imágenes)

Conceptos básicos de la placa de pruebas para principiantes absolutos: el objetivo de este instructivo no es brindarle una guía completa sobre la placa de pruebas, sino mostrar los conceptos básicos, y una vez que se aprenden estos conceptos básicos, ya sabe todo lo que necesita, así que supongo que podría llamarlo completo. guía pero en un sentido diferente. Alguna
