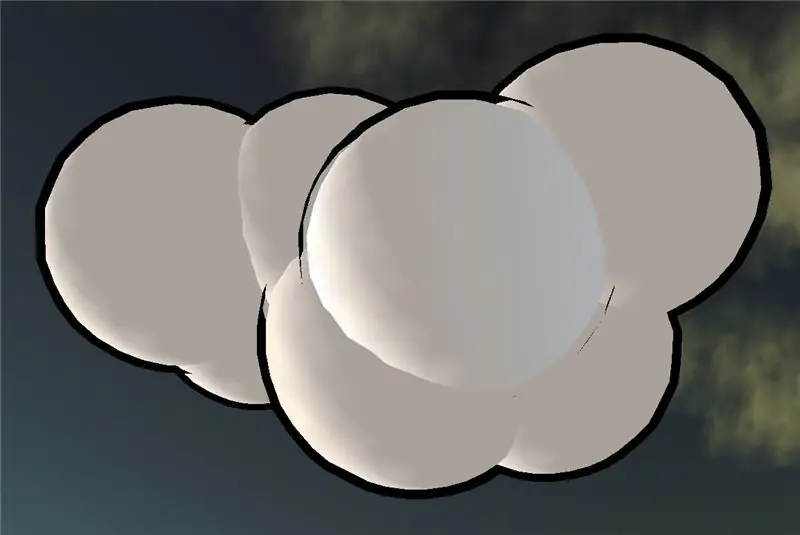
Tabla de contenido:
- Autor John Day [email protected].
- Public 2024-01-30 08:44.
- Última modificación 2025-01-23 14:40.
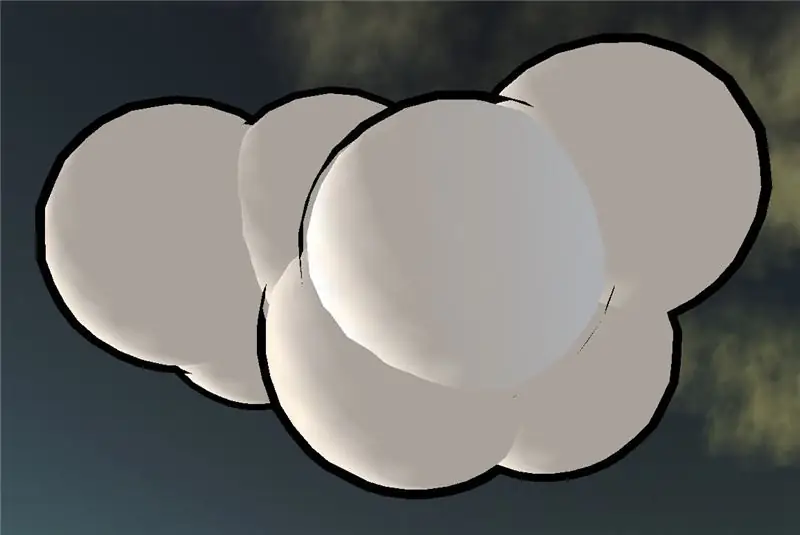
Este pequeño tutorial explicará cómo crear una esfera con sombra de celda.
Paso 1: crea una esfera
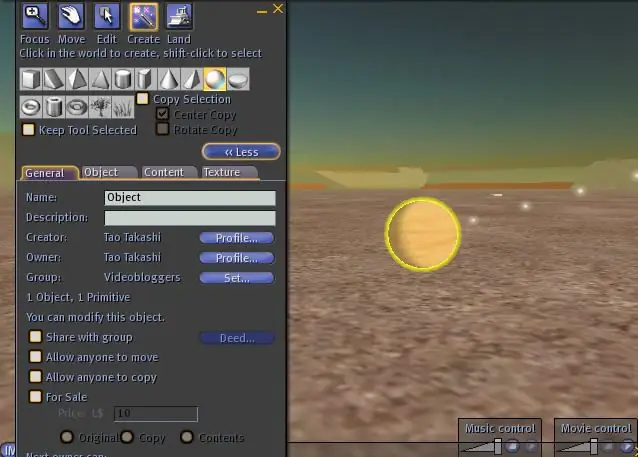
Simplemente haga clic en el botón "Construir" en la barra de herramientas y seleccione la esfera de la lista en la parte superior. Haga clic en algún lugar del mundo para crearlo.
Paso 2: Defina la textura adecuada para la esfera
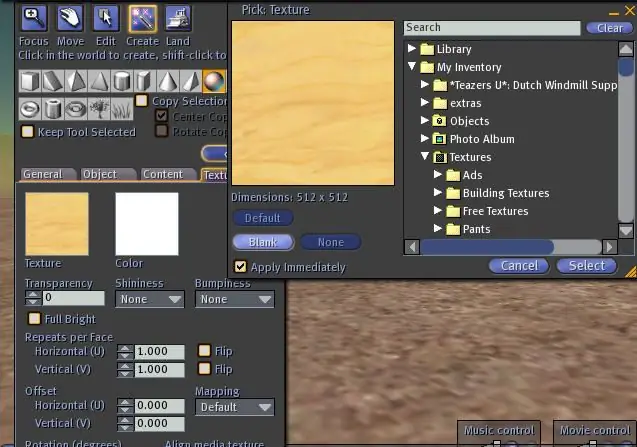
No queremos madera aquí, así que vaya a la pestaña "Textura" de la ventana de edición y haga clic en la textura de madera. Aparecerá una ventana que te permitirá definir la nueva textura. Simplemente hacemos clic en blanco porque no queremos uno. Luego elija "Seleccionar" para cerrar la ventana nuevamente. Si lo desea, ahora puede elegir un color diferente con el campo de color, pero simplemente lo mantengo en blanco.
Paso 3: haz una copia de esa esfera
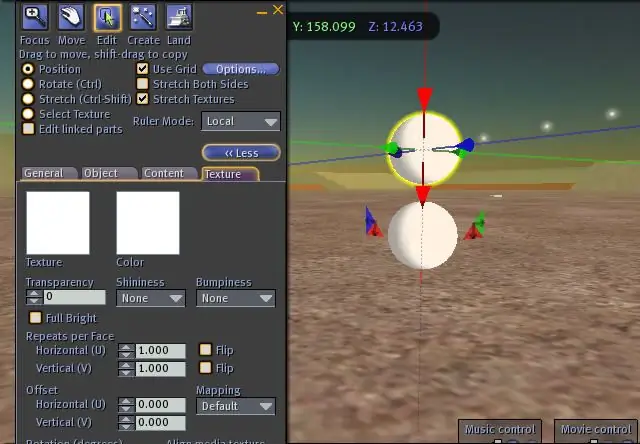
Una copia se hace simplemente manteniendo presionada la tecla Shift y arrastrando la esfera con el mouse en una de las flechas. Usé la flecha roja hacia abajo y la moví hacia arriba. Debido a la tecla de mayúsculas, se creará una copia que permanecerá en el lugar original.
Paso 4: Devuélvalo al lugar original
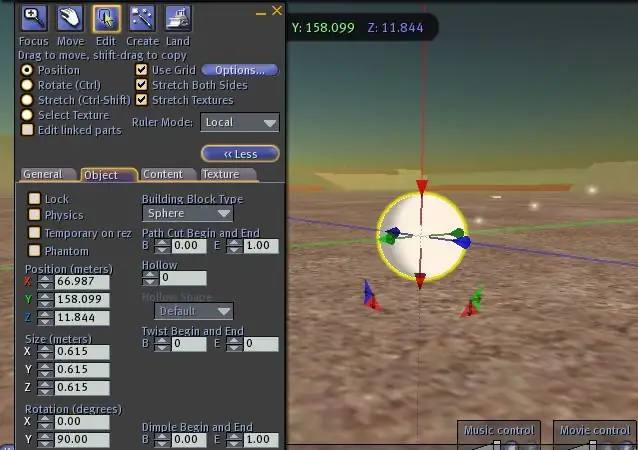
Como necesitamos que la esfera nueva y la vieja estén exactamente en la misma posición, podemos escribir CTRL-Z (o en el menú: Editar-> Deshacer). Esto deshará el movimiento pero mantiene la esfera. Después de eso, ambos deberían estar en la misma posición (no puedes ver que ahora son dos esferas).
También queremos hacer la esfera un poco más grande que la otra. Para hacerlo, asegúrese de que la casilla de verificación "Estirar ambos lados" en la parte superior de la ventana de edición esté marcada. Esto es importante para que ambas esferas tengan el mismo centro. Ahora mantenga presionadas las teclas CTRL y MAYÚS. Aparecerán algunos controladores para cambiar el tamaño de la esfera. Arrastre uno de los tiradores de las esquinas grises para hacer que la esfera sea un poco más grande. Suelta todas las teclas entonces.
Paso 5: ¡Hazlo negro
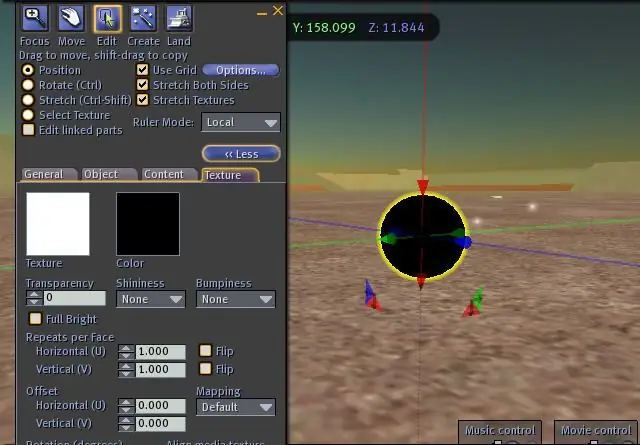
Ahora es el momento de hacer esa esfera más grande (que aún debería estar seleccionada) completamente negra. Seleccione la pestaña "texturas" de nuevo si aún no está activa, haga clic en el campo de color y seleccione Negro de la lista. Elija "Seleccionar" para cerrar esta ventana nuevamente.
Paso 6: hazlo hueco
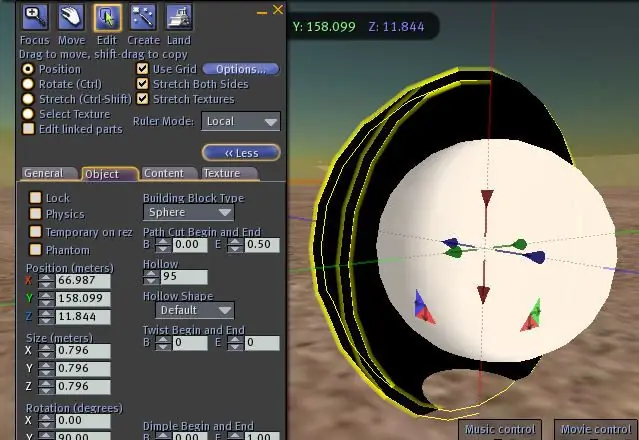
Elija la pestaña "Objeto" y establezca hueco en 95. Si lo desea, puede mirar hacia adentro estableciendo el Corte final en 0.5 y luego volviendo a establecerlo en 1.0. Verás la esfera blanca (aquí hice la negra un poco demasiado grande en realidad).
Paso 7: haz que la textura exterior sea transparente
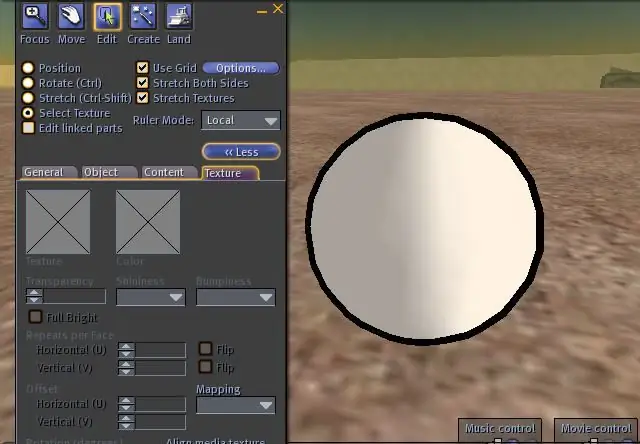
El último paso es volver a seleccionar la pestaña "Textura" y seleccionar "Seleccionar textura" en la parte superior. Luego haga clic en el exterior de la esfera negra.
Ahora necesita una textura 100% alfa que puede obtener de mí en el mundo (mensajería instantánea a Tao Takashi) si aún no la tiene. Si no estoy en línea, intente preguntarle a alguien en una caja de arena. Aplica esa textura solo en el exterior y termina la esfera sombreada de su celda. Solo asegúrate de que el exterior sea un poquito más grande que el interior. Puede vincularlos ahora y tal vez copiarlos como se muestra antes para hacer nubes o lo que sea. ¡Divertirse!
Recomendado:
Flexlight: una linterna LED de celda de moneda sin soldadura: 3 pasos (con imágenes)
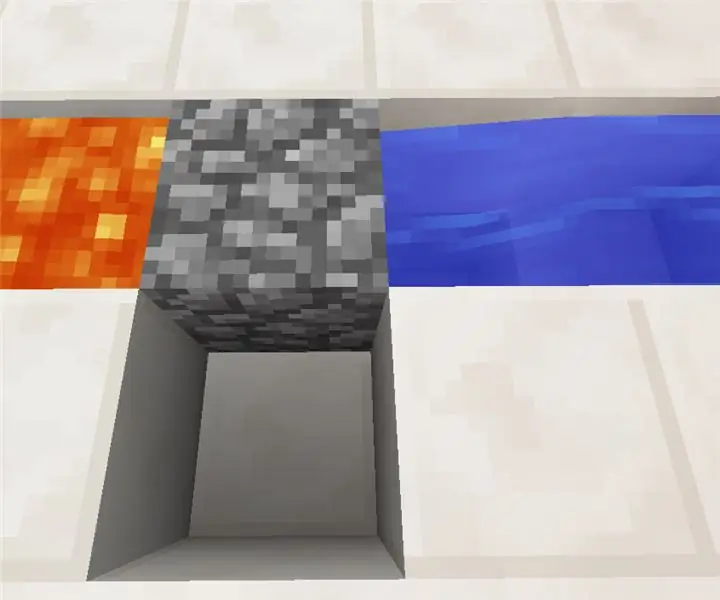
Flexlight: una linterna LED de celda de moneda sin soldadura: Mi objetivo para este proyecto era crear una linterna LED simple a batería con un mínimo de piezas y sin necesidad de soldar. Puede imprimir las piezas en unas pocas horas y ensamblarlas en unos 10 minutos, lo que lo hace ideal para una popa (supervisada por un adulto)
Cómo hacer una máquina de pesas para bebés usando Arduino Nano, celda de carga HX-711 y OLED 128X64 -- Calibración de HX-711: 5 pasos

Cómo hacer una máquina de pesas para bebés usando Arduino Nano, celda de carga HX-711 y OLED 128X64 || Calibración de HX-711: Hola Instructables, ¿Hace unos días me convertí en padre de un lindo bebé ?. Cuando estaba en el hospital, descubrí que el peso del bebé es fundamental para controlar el crecimiento del bebé. ¿Entonces tengo una idea? para hacer una máquina de pesas para bebés de mí mismo. en este Instructable yo
Medición de peso con una celda de carga: 9 pasos
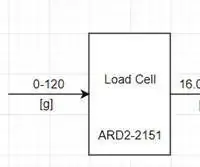
Medición de peso con una celda de carga: esta publicación cubrirá cómo configurar, solucionar problemas y reorganizar un circuito para medir pesos de menos de 1 kg. Un ARD2-2151 cuesta € 9.50 y se puede comprar en: https: //www.wiltronics .com.au / product / 9279 / load-ce … Qué se utilizó: -Una celda de carga de 1 kg (ARD2-2151)
Cómo pintar con luz una esfera: 7 pasos

Cómo pintar con luz una esfera: En mi experiencia con la pintura con luz, el paso más importante es salir y probarlo. No funcionará muy bien al principio, pero practicar es la única forma de mejorar sus habilidades y comprender qué se puede mejorar en el diseño. Incluso antes de
Convierta una linterna 3xAAA en una celda de litio 18650: 9 pasos

Convierta una linterna 3xAAA en una celda de litio 18650: es posible que esto no pertenezca a todas las linternas 3x AAA, pero con algunos calibradores y sentido común, probablemente pueda comprobarlo usted mismo
