
Tabla de contenido:
- Paso 1: Escaneo y correo electrónico con CamScanner
- Paso 2: Permisos de CamScanner
- Paso 3: botón Iniciar escaneo
- Paso 4: Permisos de la cámara CamScanner
- Paso 5: Seleccione (Una página) o (Varias páginas) Escaneo de documentos
- Paso 6: ¡Listo, firme, apunta
- Paso 7: Ajuste del documento
- Paso 8: cambie el nombre del escaneo
- Paso 9:
- Paso 10: redacte el correo electrónico con el documento escaneado adjunto
- Paso 11: PARA EL PERSONAL DE TI, SOLUCIÓN DE PROBLEMAS
- Autor John Day [email protected].
- Public 2024-01-30 08:44.
- Última modificación 2025-01-23 14:40.

Introducción a CamScanner para Android.
Paso 1: Escaneo y correo electrónico con CamScanner

Bienvenido a la página de bienvenida de CamScanner.
Toque "Usar ahora" en la esquina inferior derecha.
NO TOQUE 'INICIAR SESIÓN' O 'REGISTRARSE'
Paso 2: Permisos de CamScanner

Haga clic en PERMITIR para '¿Permitir que CamScanner acceda a fotos, medios y archivos en su dispositivo?'
Paso 3: botón Iniciar escaneo

Presione el ícono de escaneo de la cámara en la esquina inferior derecha
Paso 4: Permisos de la cámara CamScanner

TOQUE "PERMITIR" 'a' ¿Permitir que CamScanner tome fotos y grabe videos? '
Paso 5: Seleccione (Una página) o (Varias páginas) Escaneo de documentos

Abajo a la derecha - >> El modo de página única se selecciona automáticamente.
Paso 6: ¡Listo, firme, apunta

Haga todo lo posible para capturar todo el documento en buenas condiciones de iluminación.
Presione el botón de la cámara para tomar un CamScan.
Paso 7: Ajuste del documento

CamScanner escaneará automáticamente el documento para realizar ajustes.
TOQUE la MARCA DE VERIFICACIÓN en la parte inferior derecha para aplicar los ajustes automáticamente.
Paso 8: cambie el nombre del escaneo




Haga clic en "Nuevo documento" ARRIBA-IZQUIERDA para cambiar el nombre del archivo.
Después de cambiar el nombre, toque 'Aceptar' para cambiar el nombre del archivo.
'Auto' debe seleccionarse como un filtro preestablecido.
Haga clic en la MARCA DE VERIFICACIÓN INFERIOR DERECHA para completar los ajustes.
Paso 9:



TOQUE en el botón Vista previa de PDF / Compartir que se muestra.
SELECCIONE "Archivo PDF (0,3 MB)"
Seleccione "Outlook" para enviar el documento por correo electrónico utilizando Outlook.
Paso 10: redacte el correo electrónico con el documento escaneado adjunto

¡Agregue Destino, Asunto, Mensaje y ENVIAR (arriba a la derecha)!
Paso 11: PARA EL PERSONAL DE TI, SOLUCIÓN DE PROBLEMAS
Configuración -> Aplicaciones -> Administrador de aplicaciones -> Outlook -> Permisos y habilite el permiso "Almacenamiento"
para permitir adjuntar archivos y corregir el error IO al adjuntar archivos de CamScanner a Outlook.
Recomendado:
Introducción a Visuino - Visuino para principiantes: 6 pasos

Introducción a Visuino | Visuino para principiantes .: En este artículo quiero hablar sobre Visuino, que es otro software de programación gráfica para Arduino y microcontroladores similares. Si eres un aficionado a la electrónica que quiere adentrarse en el mundo de Arduino pero no tienes conocimientos previos de programación
Introducción a Python para ESP8266 y ESP32: 6 pasos
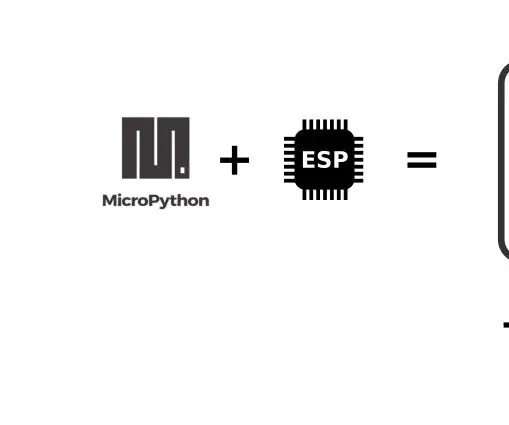
Introducción a Python para ESP8266 y ESP32: Fundamento El ESP8266 y su hermano mayor menor ESP32 son microchips Wi-Fi de bajo costo con pila completa de TCP / IP y capacidad de microcontrolador. El chip ESP8266 llamó la atención de la comunidad de fabricantes por primera vez en 2014. Desde entonces, el bajo precio (
Cómo hacer una pista electrónica Bumpin ': Introducción a la producción musical para FL Studio: 6 pasos

Cómo hacer una pista electrónica Bumpin ': Introducción a la producción musical para FL Studio: ¡Bienvenido! Esta guía Instructable ayudará a los productores de música principiantes a intermedios en el uso de FL Studio para crear varios géneros de música electrónica de baile. Repasará los elementos básicos de la creación de una canción, con el objetivo de detallar consejos básicos
Introducción: soporte de cardán de bricolaje para sesión de Gopro, etc.: 5 pasos (con imágenes)

Introducción: soporte de cardán de bricolaje para sesión de GoPro, etc. Pasé demasiado tiempo buscando una solución que funcionara con cualquier cardán de teléfono celular, una forma de montar la sesión de GoPro. Finalmente decidí hacer el mío. El mismo soporte también funcionará para otras cámaras GoPro, solo monte con bandas elásticas. He
Introducción a la codificación basada en el navegador MBlock para HyperDuino: 3 pasos
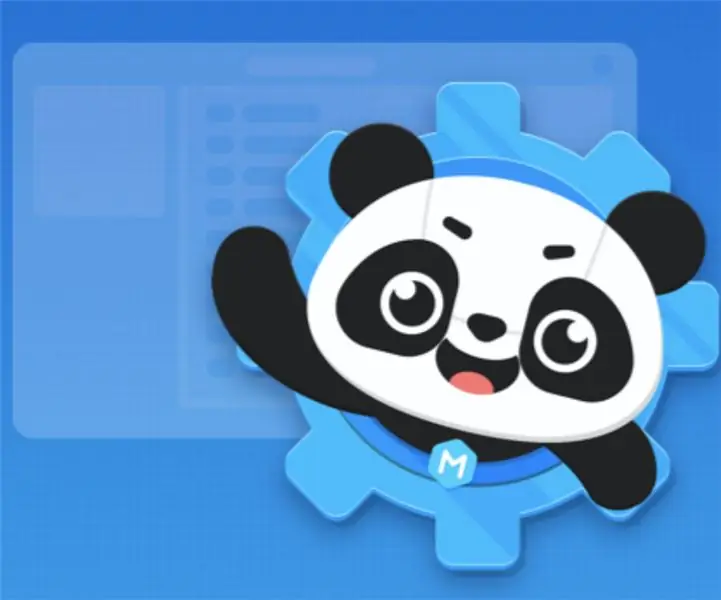
Introducción a la codificación basada en el navegador MBlock para HyperDuino: Bienvenido al tutorial basado en web de mBlock con HyperDuino. Esto le mostrará cómo configurar mBlock y cargar su código en su HyperDuino. Esto también le mostrará cómo crear un código básico para un automóvil inteligente. Para empezar, saltemos directamente
