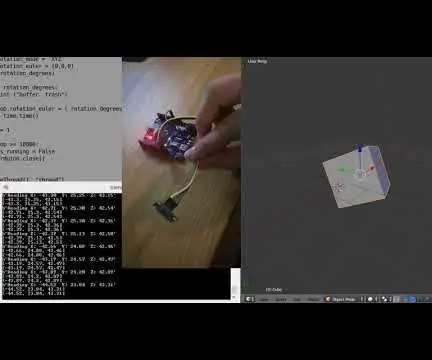
Tabla de contenido:
2025 Autor: John Day | [email protected]. Última modificación: 2025-01-23 14:40
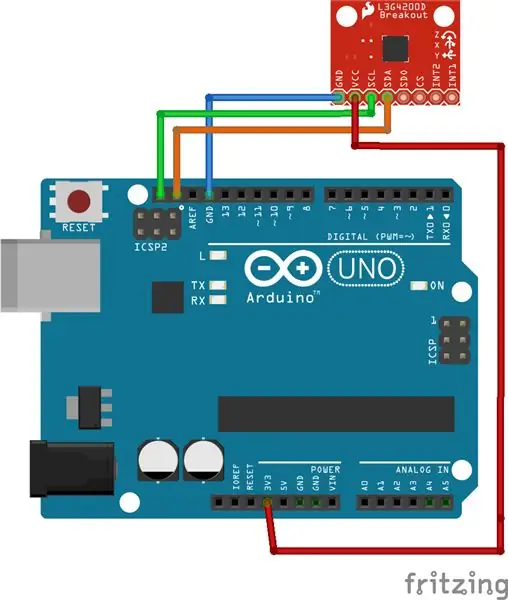

He comprado un sensor giroscópico L3G4200D bastante barato en eBay que puede detectar la rotación de 3 ejes y entregarlo a través de una interfaz I2C o SPI. Intenté usarlo para detectar la rotación horizontal y vertical en tiempo real. Esto resultó bastante difícil ya que no podía visualizar lo que estaba produciendo el Gyro. Necesitaba una visualización. Terminé usando Blender para visualizar el giroscopio que está conectado a un Arduino Uno. Con esta combinación, obtuve un informe en tiempo real que resultó bastante bueno y demostró que el sensor es bastante preciso en lo que hace.
Paso 1: el hardware

Sensor L3G4200D
Arduino Uno (casi cualquier Arduino lo hará)
El sensor se conecta al Arduino de esta manera.
Y el Arduino se conecta a la PC.
Paso 2: el software
Para la visualización, utilicé blender y python.
Aquí es donde comienzan los problemas. Necesitamos configurar Blender y Python de la manera correcta. Necesitamos que Blender comparta la misma versión de Python que usa el sistema. La mejor manera de hacerlo es descargar el Blender más nuevo, instalarlo. Abra el pitón interno de Blenders. En mi computadora se encuentra en: C: / Archivos de programa / Blender Foundation / Blender / 2.78 / python / bin / python.exe Revela la versión de Python que Blender está usando.
Dirígete a la página de Python y descarga el mismo contenedor de Python EXACTO. https://www.python.org/downloads/Instale Python pero verifique en [Agregar Python a PATH] al comienzo del asistente de instalación.
Cambie el nombre de la carpeta donde se encuentra Python que usa blender para que ya no sea reconocida por blender.
C: / Archivos de programa / Blender Foundation / Blender / 2.78 / python
para
C: / Archivos de programa / Blender Foundation / Blender / 2.78 / python_old
Si arrancamos Blender ahora debería poder arrancar sin ningún problema. Si el programa falla, eso significa que la versión de Python no es exactamente la misma que la de Blender utilizada antes o que PATH no se ha actualizado.
Lo único que falta ahora son las bibliotecas que usaremos con python. Inicie Python y descargaremos de la biblioteca serial este comando que se puede ejecutar a través de la línea de comandos:
pip instalar serie
Esta biblioteca es necesaria porque permite que Python reciba conexiones en serie desde Arduino.
Paso 3: los guiones

En Arduino, tendremos que cargar este script:
gist.github.com/BoKKeR/ac4b5e14e5dfe0476df7eb5065e98e98#file-l3g4200d-ino
Este script lo encontré y modifiqué a partir de este hilo en el foro de Arduino.
El trabajo de este script es obtener los datos del sensor L3G4200D y enviarlos a través de un puerto COM establecido con una velocidad de 115200 baudios.
Ejemplo de salida:
X: 38,72 Y: 8,61 Z: -17,66
X: 39,30 Y: 8,37 Z: -18,17
X: 40,07 Y: 8,24 Z: -18,81
X: 40,89 Y: 8,30 Z: -19,46
X: 41,69 Y: 8,41 Z: -20,05
X: 42,42 Y: 8,41 Z: -20,44
En Blender, necesitaremos cambiar el diseño a Scripting.
En el lado izquierdo, debemos ingresar nuestro script de Python que recibirá los datos y los procesará desde el sensor y cambiará el puerto COM al puerto donde se encuentra nuestro Arduino.
gist.github.com/BoKKeR/edb7cc967938d57c979d856607eaa658#file-blender-py
Paso 4: ejecutar el script
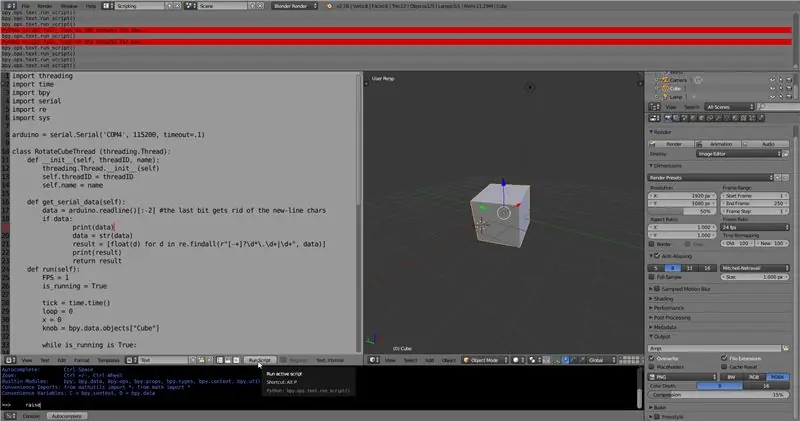
Después de presionar Ejecutar script, todo debería estar funcionando y el cubo debería estar girando justo cuando se gira el sensor giroscópico.
Paso 5: solución de problemas
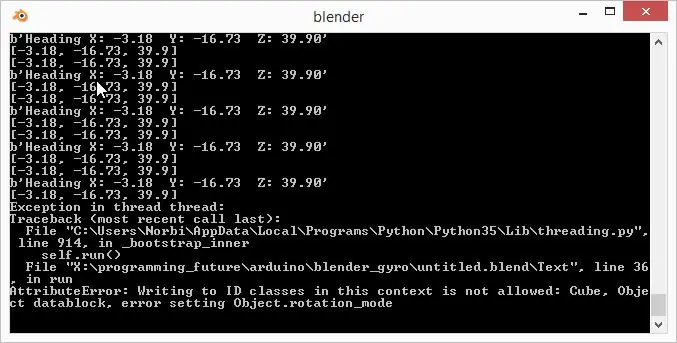
Si tiene algún problema con la ejecución del script, deberá abrir la consola del sistema. Haga clic en Ventana -> Alternar consola del sistema para revelar la consola donde se muestra el error.
El error más habitual es el permiso denegado para abrir el puerto. Para solucionar esto, desconecte rápidamente el Arduino y vuelva a conectarlo.
Si necesita más ayuda, visite mi sitio web para obtener un mejor soporte.
tnorbert.com/visualizing-l3g4200d-gyro-movement-with-blender/
Recomendado:
Visualización de texto con desplazamiento (guía de la A a la Z): 25 pasos (con imágenes)

Visualización de texto en desplazamiento (Guía de la A a la Z): En este video / instructivo, lo guiaré con instrucciones paso a paso sobre cómo hacer que la visualización de texto en desplazamiento con Arduino. No explicaré cómo hacer código para Arduino, le mostraré cómo usar el código existente. Qué y dónde necesitas co
IoT: visualización de datos del sensor de luz con Node-RED: 7 pasos

IoT: visualización de datos del sensor de luz con Node-RED: en este instructivo, aprenderá a crear un sensor conectado a Internet. Usaré un sensor de luz ambiental (TI OPT3001) para esta demostración, pero cualquier sensor de su elección (temperatura, humedad, potenciómetro, etc.) funcionaría. Los valores del sensor
Visualización de la palabra del día con IoT: 7 pasos

Visualización de la palabra del día con IoT: en este Instructable, le mostraré cómo puede crear una " Visualización de la palabra del día " utilizando el módulo Wi-Fi NodeMCU y una pantalla de matriz de puntos. En lugar de la palabra del día, puede mostrar todo lo que desee (texto) de todo Internet, después de ir
Visualización de los números del teclado en una pantalla LCD de 16 x 2 con 8051: 4 pasos
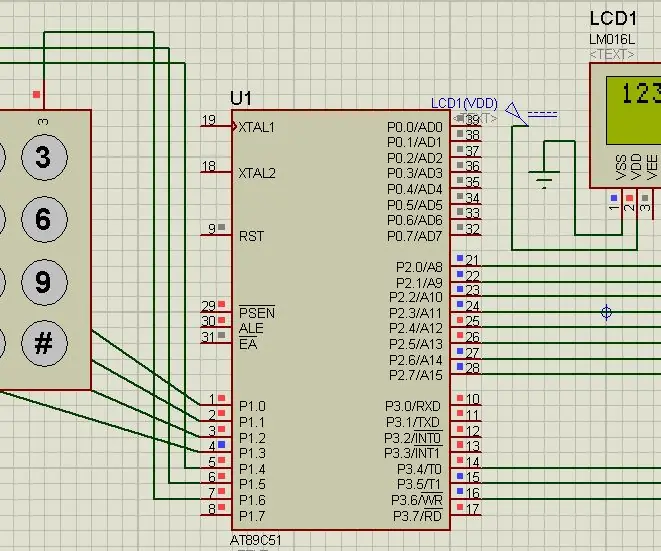
Visualización de los números del teclado en una pantalla LCD de 16 X 2 con 8051: En este proyecto vamos a conectar el teclado y la pantalla LCD con el 8051. A medida que presionamos la tecla en el teclado, obtenemos el número correspondiente en nuestra pantalla LCD
Salida controlada por movimiento: desde una luz de detección de movimiento: 6 pasos

Salida controlada por movimiento: desde una luz de detección de movimiento: Imagina que eres un truco o trato que va a la casa más aterradora de la cuadra. Después de pasar todos los demonios, fantasmas y cementerios, finalmente llegas al último camino. ¡Puedes ver los dulces en un tazón delante de ti! Pero luego, de repente, un gho
