
Tabla de contenido:
- Autor John Day [email protected].
- Public 2024-01-30 08:41.
- Última modificación 2025-01-23 14:39.

En este instructivo, aprenderá a crear un sensor conectado a Internet. Usaré un sensor de luz ambiental (TI OPT3001) para esta demostración, pero cualquier sensor de su elección (temperatura, humedad, potenciómetro, etc.) funcionaría. Los valores del sensor se publicarán en una aplicación basada en la nube utilizando MQTT. Hay muchos tutoriales que muestran cómo puede lograr esto usando un Arduino o una Raspberry Pi. Realizaremos esta demostración utilizando el ecosistema LaunchPad de TI (Texas Instruments).
Paso 1: ¡Mira el video


Paso 2: hardware

Componentes utilizados - TI MSP432 LaunchPad - $ 19,99 (EE. UU.) [https://www.ti.com/tool/MSP-EXP432P401R] - Módulo SimpleLink Wi-Fi CC3100 - $ 19,99 (EE. UU.) [https://www.ti.com / tool / CC3100BOOST] - Educational BoosterPack MKII - $ 29.99 (EE. UU.) [https://www.ti.com/tool/BOOSTXL-EDUMKII] P> Si se pregunta qué es un Educational BoosterPack MKII? A> Es un módulo enchufable fácil de usar que ofrece varias entradas y salidas analógicas y digitales a su disposición, incluido un joystick analógico, sensores ambientales y de movimiento, LED RGB, micrófono, zumbador, pantalla LCD en color y más. Sensor de cable micro USB - TI OPT3001 - Sensor de luz ambiental [https://www.ti.com/product/OPT3001]
Paso 3: configuración del hardware
Conecte su módulo Wi-Fi CC3100 y el Educational BoosterPack MKII en su LaunchPad, luego conecte su LaunchPad a uno de los puertos USB de su computadora.
Paso 4: Conceptos básicos de MQTT

MQTT son las siglas de Message Queue Server Telemetry Transport. Es un protocolo ligero de mensajería de publicación / suscripción. Es útil para usar con sensores de baja potencia, pero es aplicable a muchos escenarios. El protocolo consta de 3 componentes principales: PUBLISHER, BROKER y SUBSCRIBER. PUBLISHER: El LaunchPad MSP432 será el PUBLISHER, ya que publicará los datos del sensor de luz bajo un tema específico. BROKER: Actúa como una interfaz simple y común para que todo se conecte para. Es un servidor que maneja la transmisión de datos entre el EDITOR y el SUSCRIPTOR. En este ejemplo, estamos utilizando un corredor MQTT de acceso público, a menudo útil para la creación de prototipos y pruebas. Aquí hay una lista de corredores públicos: [https://github.com/mqtt/mqtt.github.io/wiki/public_brokers] SUBSCRIBER: Para suscribirse a cualquier dato que esté siendo enviado por un EDITOR, el SUSCRIPTOR debe estar conectado al mismo CORREDOR y suscrito al mismo tema que el EDITOR. Si se cumplen estas 2 condiciones, el SUSCRIPTOR podrá recibir mensajes del EDITOR. NOTA: Con MQTT, varios editores y suscriptores pueden utilizar el mismo Broker / Tema. Además, un solo editor podría enviar datos a más de un suscriptor.
Paso 5: Energia



Energia es un entorno de desarrollo integrado (IDE) y marco de software de código abierto e impulsado por la comunidad que admite muchos procesadores de TI, principalmente los disponibles en el ecosistema de desarrollo LaunchPad. Descarga: [https://energia.nu/download/]
E1. Abra Energia IDE y seleccione el puerto serie y la placa correctos navegando a: ToolsE2. Energia viene precargado con programas de ejemplo para Educational BoosterPack MKII. Para verificar que el sensor de luz está funcionando, abra y cargue el código de ejemplo para OPT3001 yendo a: Archivo> Ejemplos> EducationalBP_MKII> OPT3001_DemoE3. Si todo está funcionando, las lecturas del sensor de luz deberían comenzar a transmitirse al monitor en serie. Varíe la exposición a la luz para ver cómo cambian los valores del sensor. E4. La versión Energia (0101E0017) que estoy usando actualmente viene precargada con la biblioteca para MQTT PubSubClient. Si está utilizando una versión de Energia que no tiene esta biblioteca, puede obtenerla en: [https://github.com/energia/Energia/tree/master/libraries/PubSubClient]E5. El boceto es una pequeña modificación del ejemplo que está disponible en: Archivo> Ejemplos> PubSubClient> MQTTBasicWiFiE6. Lo único que necesitaremos modificar es nuestra información de "ssid" y "contraseña" para nuestro enrutador Wi-Fi. E7. El servidor MQTT público que se utiliza en el esquema es [https://mqtt.eclipse.org/]. Para cambiar el TEMA en el que publica nuestro LaunchPad, reemplace la cadena con la suya propia en la llamada a la función client.publish () en el bucle principal (). E8. Cargue este programa en el LaunchPad haciendo clic en el botón Cargar. E9. Abra el Monitor en serie. Debería ver los valores del sensor fluyendo así como "¡Publicación exitosa!".
Paso 6: IBM Cloud




Ahora que publicamos los datos de los sensores de luz, creemos una aplicación del lado de la nube que pueda suscribirse a nuestro LaunchPad y visualizar los datos de nuestros sensores. Usaremos Node-RED, que está disponible en la plataforma IBM Cloud como una de las aplicaciones de kits de inicio en el catálogo. ¿Qué es Node-RED? Node-RED es una herramienta de programación para conectar dispositivos de hardware, API y servicios en línea. de formas nuevas e interesantes. Node-RED se basa en Node.js, aprovechando al máximo su modelo sin bloqueo impulsado por eventos. Esto lo hace ideal para ejecutarse en el borde de la red en hardware de bajo costo como Raspberry Pi, así como en la nube. C1. Regístrese para obtener una cuenta de IBM Cloud utilizando su IBMid existente o creando un nuevo IBMid. C2. Una vez que haya iniciado sesión en IBM Cloud, se le dirigirá a su Panel de control. C3. Haga clic en la pestaña Catálogo y busque la aplicación Node-RED. C4. Haga clic en el botón Crear aplicación para continuar. Esto creará su nueva aplicación basada en la nube. ¡Esto puede tardar unos minutos en completarse! C5. Ahora que ha desplegado su aplicación Node-RED, abra su lista de recursos de IBM Cloud seleccionando el menú de la barra lateral y luego seleccionando Lista de recursos. Verá la aplicación Node-RED recién creada en la lista de la sección Aplicaciones. C6. Haga clic en la entrada de la aplicación Cloud Foundry para ir a la página de detalles de su aplicación implementada. Haga clic en el enlace Visitar la URL de la aplicación para acceder a su aplicación Node-RED Starter.
Paso 7: Aplicación Node-RED




N1. La primera vez que abra su aplicación Node-RED, deberá configurarla y configurar la seguridad. N2. Haga clic en el botón Ir a su editor de flujo Node-RED para abrir el editor. N3. Se abre el editor Node-RED mostrando el flujo predeterminado. N4. Arrastre el bloque mqtt in de la paleta Node-RED a la hoja vacía. N5. Haga doble clic en el bloque mqtt y edite las propiedades con los mismos parámetros en los que su LaunchPad está publicando: Server - mqtt.eclipse.org:1883Topic - EDUMKII_IOT Una vez configurado, haga clic en Done. N6. Después de conectar los nodos restantes, haga clic en el botón Implementar en la parte superior derecha. Esto hará que su aplicación comience a ejecutarse. N7. Haga clic en la pestaña de depuración para ver finalmente los valores de los sensores de su LaunchPad transmitiendo. N8. Haga clic en el enlace en la pestaña Diseño del tablero para ver los valores del sensor en el modo de gráfico y medidor. N9. ¡Felicitaciones por llegar al paso final! ¡Ahora puede visualizar datos de sensores del mundo real en la nube! ReferenciasMQTT. ORG [https://mqtt.org/] Energia - Tutorial de MQTT [https://energia.nu/guide/tutorials/connectivity/tutorial_mqtt/] Node -RED [https://nodered.org/] Ejecutando en IBM Cloud [https://nodered.org/docs/getting-started/ibmcloud] Cree una aplicación de inicio Node-RED [https://developer.ibm.com / componentes / node-red / tutoriales / cómo-crear-una-aplicación-de-inicio-nodo-rojo /]
Recomendado:
BBQ Pi (¡con visualización de datos!): 4 pasos (con imágenes)

BBQ Pi (¡con visualización de datos!): Introducción La parrillada generalmente se refiere al proceso lento de usar calor indirecto para cocinar sus carnes favoritas. Aunque este método de cocción es muy popular, especialmente en los EE. UU., Tiene lo que algunos pueden considerar un tejido bastante serio
Visualización de datos de transporte con Google Map: 6 pasos

Visualización de datos de transporte con Google Map: por lo general, queremos registrar varios datos durante el ciclismo, esta vez usamos el nuevo Wio LTE para rastrearlos
Visualización de datos de sensores inalámbricos con gráficos de Google: 6 pasos

Visualización de datos de sensores inalámbricos mediante gráficos de Google: el análisis predictivo de las máquinas es muy necesario para minimizar el tiempo de inactividad de la máquina. La revisión regular ayuda a mejorar el tiempo de trabajo de la máquina y, a su vez, mejora su tolerancia a fallas. Sensor inalámbrico de vibración y temperatura
IoT Data Science PiNet para visualización de datos en pantalla inteligente en tiempo real: 4 pasos
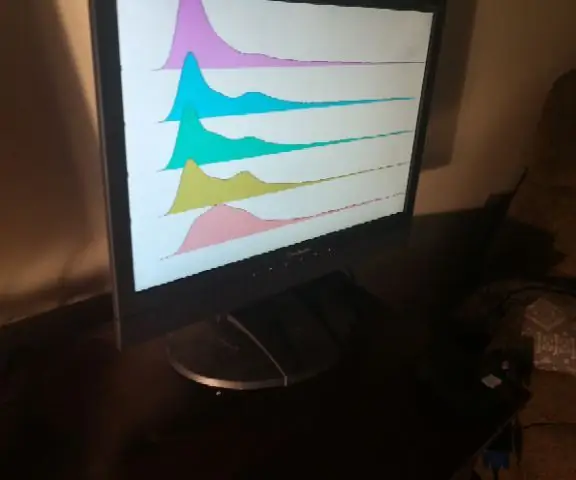
IoT Data Science PiNet para visualización de datos en pantalla inteligente en tiempo real: puede armar fácilmente una red de IoT de pantallas inteligentes para la visualización de datos para potenciar sus esfuerzos de investigación en ciencia de datos o en cualquier campo cuantitativo. Puede llamar al " push " de sus parcelas a los clientes directamente desde su
Visualización de temperatura y humedad y recopilación de datos con Arduino y procesamiento: 13 pasos (con imágenes)

Visualización de temperatura y humedad y recopilación de datos con Arduino y procesamiento: Introducción: Este es un proyecto que utiliza una placa Arduino, un sensor (DHT11), una computadora con Windows y un programa de procesamiento (descarga gratuita) para mostrar datos de temperatura, humedad en formato digital y forma de gráfico de barras, muestra la hora y la fecha y ejecuta un conteo progresivo
