
Tabla de contenido:
2025 Autor: John Day | [email protected]. Última modificación: 2025-01-23 14:39
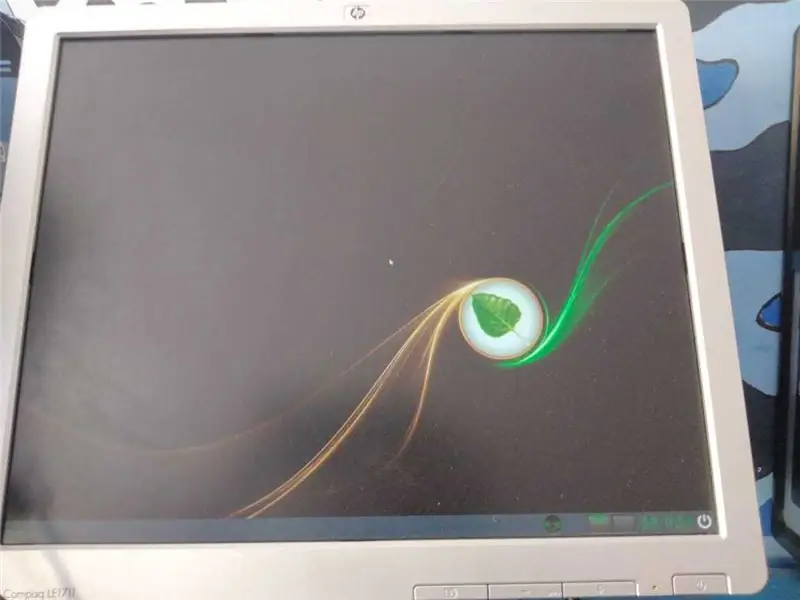
Las necesidades necesitan siempre un sistema operativo para arrancar, así que acá te mostraremos cómo instalar uno desde cero.
Paso 1: Paso 1: Descargar La Imagen ISO Del Sistema Operativo Que Deseamos Instalar
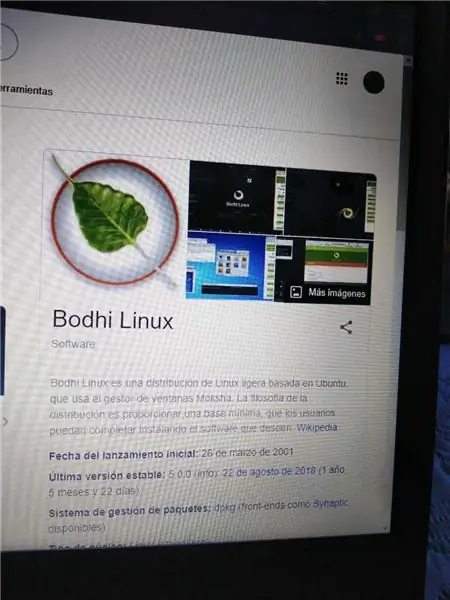
- Tenemos que chequear cuál es el mejor sistema operativo, para eso, investigamos sobre la capacidad y compatibilidad del sistema operativo con la capacidad de la computadora.
- Buscar la imagen ISO. En Internet, se puede comprar una licencia o descargar una versión no oficial.
- Colocar la descarga en un lugar que recordemos, pues la usaremos en los pasos siguientes.
Paso 2: Paso 2: Crear una USB Booteable
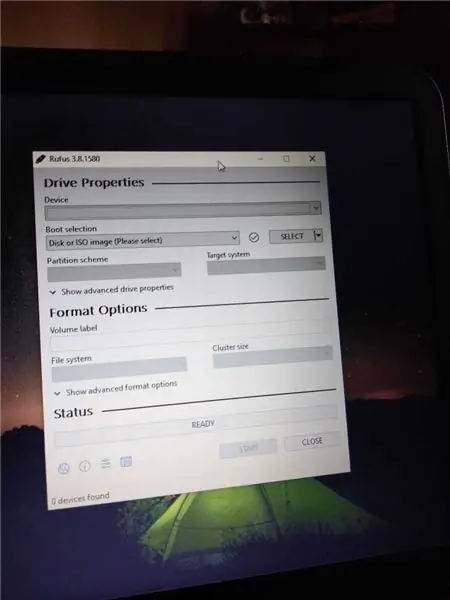
Necesitaremos una USB vacía, una computadora que ya tenga sistema operativo e Internet.
- Insertar la USB en el puerto correspondiente de la computadora con el sistema operativo.
- Descargar el programa Rufus.
- Bajo el texto que dice "dispositivo", escogeremos el dispositivo USB, si no aparece nos aseguramos que esté bien conectado el dispositivo. Es recomendable cerrar todos los otros programas para mayor eficacia y rapidez.
- Vamos a la opción de crear disco de arranque con, seleccionamos la imagen del disco, buscamos la imagen ISO que descargamos anteriormente y la elegimos.
- En donde dice "etiqueta nueva", borramos el texto predeterminado y colocamos el nombre que nos ayude a identificar el USB.
- Hacemos clic en "empezar".
- Una ventana emergente aparecerá "operación realizada".
Paso 3: Paso 3: Instalar Imagen ISO En La Computadora Con La USB Booteable Que Creamos En El Paso 2
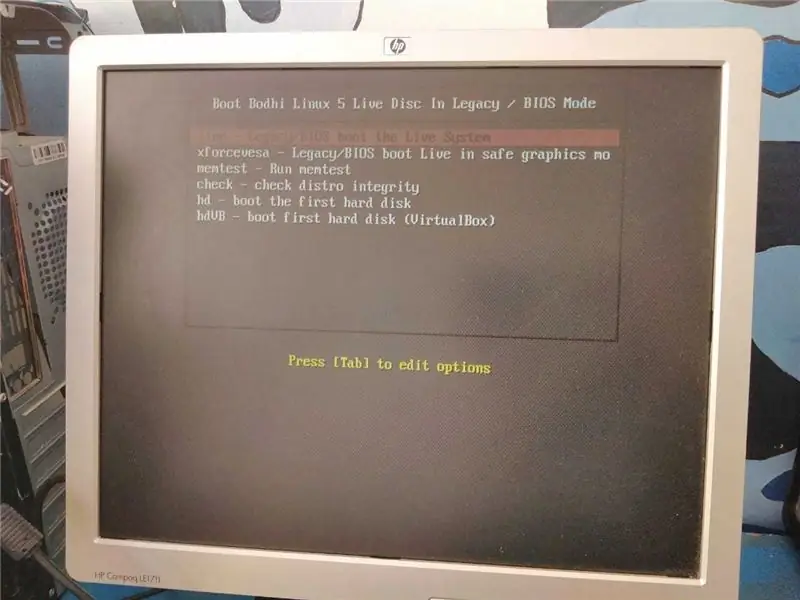
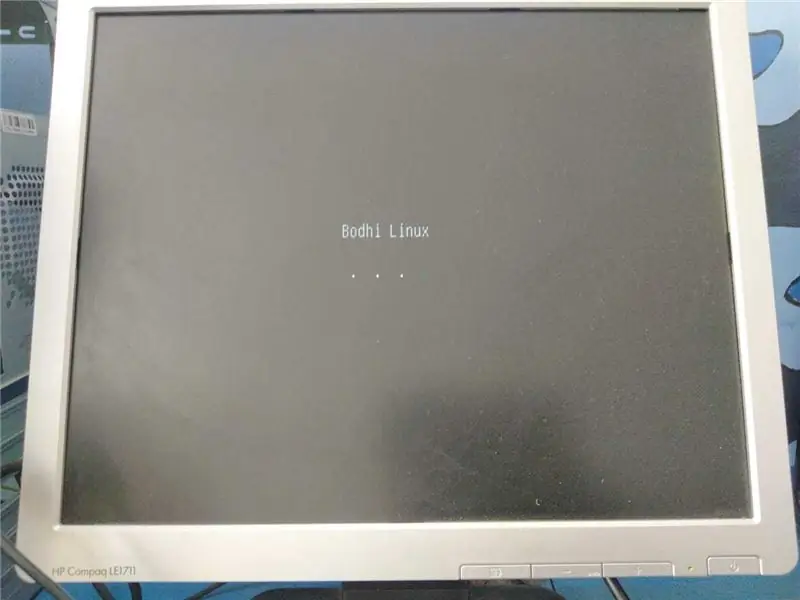
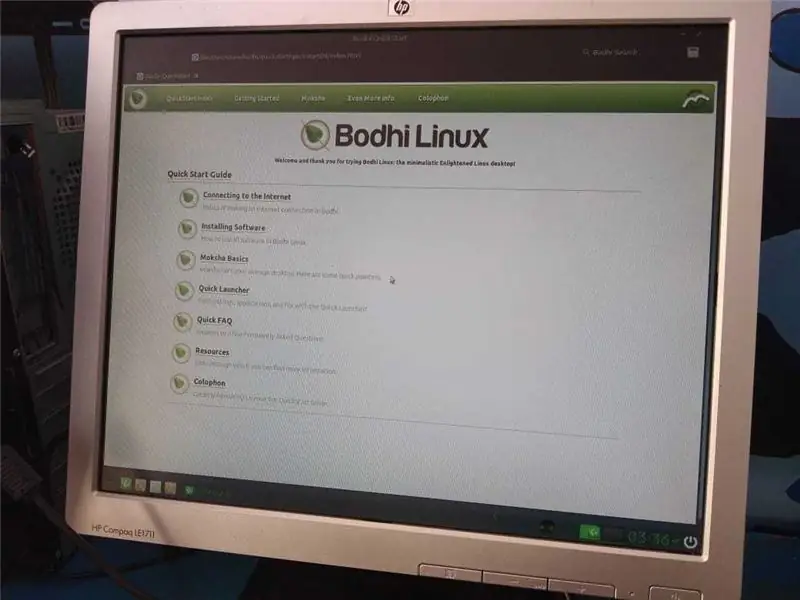
- Insertamos la USB en la computadora nueva.
- Encendemos la computadora.
- Mantenemos presionada la tecla F10, F12, F9 o Del, dependiendo del mensaje en la pantalla de arranque. Si no logramos entrar al sistema Boot, reiniciamos la computadora y volvemos a intentar.
- Seleccionar la USB en las opciones de Boot y damos aceptar.
- El instalador del sistema operativo arranca y nos da varias opciones: nombre, región, hora, idioma, etc. Configura todas las opciones y le damos "siguiente".
- El proceso de instalación comienza y esperamos.
- Cuando termine de instalar, al entrar, solo tendremos unos cuantos programas. Es bueno buscar actualizaciones para los dispositivos. Y así se instala un sistema operativo.
Recomendado:
Cómo instalar el sistema operativo Raspbian en Raspberry Pi con el software NOOBS y el teléfono inteligente: 6 pasos

Cómo instalar el sistema operativo Raspbian en Raspberry Pi con el software NOOBS y el teléfono inteligente: ¡Hola a todos! hoy, en este tutorial, les muestro lo fácil que es instalar el sistema operativo Raspbian en Raspberry Pi usando el software NOOBS y el teléfono inteligente
Cómo instalar un sistema operativo: 4 pasos

Cómo instalar un sistema operativo: En todos los casos, las computadoras necesitan un sistema operativo para funcionar, así que aquí le mostraremos cómo instalar uno usted mismo desde cero
Pasos Para Instalar El Sistema Operativo Linux: 12 pasos

Pasos Para Instalar El Sistema Operativo Linux: En este Intructable aprenderemos a instala el sistema operativo linux
Inglés / Portugués: S4A Como Instalar E Usar / S4A Cómo instalar y usar: 7 pasos

Inglés / Portugués: S4A Como Instalar E Usar / S4A Cómo instalar y Usuario: O S4A (ou Scratch para Arduino) é um sistema que no se basa en Scratch que permite interagir directamente con Arduino. É uma forma muito hizo á tica de ensinar programa ç ã o e verificar em tempo real a intera ç & atild
Cómo instalar el sistema operativo en Raspberry Pi: 15 pasos (con imágenes)

Cómo instalar el sistema operativo en Raspberry Pi: Una Raspberry Pi es una pequeña computadora que se puede conectar a un monitor de computadora y utiliza un teclado y un mouse estándar que permite al usuario aprender más sobre programación. Puede crear su propio dispositivo de Internet de las cosas con él. Una Raspberry Pi como la
