
Tabla de contenido:
- Paso 1: hardware necesario
- Paso 2: Conecte Raspberry Pi al celular con el módem Huawei E303
- Paso 3: Configuración de su Pi
- Paso 4: Regístrese para obtener una cuenta de desarrollador de Amazon
- Paso 5: cree un dispositivo y un perfil de seguridad
- Paso 6: clona la aplicación de muestra
- Paso 7: actualice el script de instalación con sus credenciales
- Paso 8: Ejecute el script de instalación
- Paso 9: Ejecute su servicio web, aplicación de muestra y Wake Word Engine
- Paso 10: habla con Alexa
- Paso 11: Cómo cerrar sesión en la aplicación de muestra
- Paso 12: Olvídese de la cabeza y elimine el monitor, el teclado y el mouse
- Autor John Day [email protected].
- Public 2024-01-30 08:44.
- Última modificación 2025-01-23 14:40.


Seer es un dispositivo que jugará un papel impulsor en el campo de los hogares inteligentes y la automatización, es básicamente una aplicación de Internet de las cosas.
SEER es un altavoz inalámbrico manos libres de 9 pulgadas compuesto por Raspberry Pi 3 modelo B con una cámara integrada que controlas con tu voz. SEER se ejecuta en Amazon Web Services y requiere un módem USB Hologram Nova para una conexión a Internet de alta velocidad. Para iniciar un comando, SEER debe escuchar una 'palabra de activación'. La palabra predeterminada es 'SEER', aunque puede cambiarla a través de nuestra aplicación.
Con SEER, un dispositivo compatible puede reproducir música, responder preguntas, controlar las luces y mucho más.
SECURITY-SEER es un nuevo enfoque para la seguridad, la automatización y el control por voz del hogar inteligente.
01 Seer atrae automáticamente los contactos de la policía, los bomberos y los servicios médicos de emergencia más cercanos a su hogar, lo que le brinda acceso con un solo toque a las autoridades correspondientes, sin importar en qué parte del mundo se encuentre. Con evidencia de video y audio de robos en curso, su llamada tendrá la prioridad que se merece.
02 Cambio automático de modo. ¿No hay necesidad de preocuparse por un teclado o incluso de sacarlo? su teléfono. Vidente detecta cuando vas y viene, y cambia de modo automáticamente.
03 Video de alta calidad, de día o de noche. Con la calidad de video premium de Seer, visión nocturna superior y lente gran angular de 147 grados, siempre puede saber lo que está sucediendo en casa. Mire en vivo en cualquier momento y transmita clips HD de larga duración sin costo adicional.
04 Privacidad en la que puede confiar. Con una configuración de privacidad incorporada, Seer le permite apagar completamente la cámara y el micrófono en cualquier momento. Al grabar, Seer emplea amplias medidas de seguridad para proteger los datos privados.
SISTEMA-
01 Seer reproduce toda tu música de Spotify, Pandora, radio del corazón, TuneIn, Amazon Music y más usando solo tu voz. A todos nos gusta saber cómo están nuestros equipos deportivos favoritos. Con Seer, puede escuchar detalles como puntajes y próximos horarios para deportes INDIOS. Todo lo que necesitas hacer es decir 'Vidente, dame mi actualización deportiva.
02 Con solo su voz, puede controlar sus luces. Puedes pedirle a Seer que encienda o apague todas las luces o que cambie el color de las luces cada vez que suene una nueva canción en tu dispositivo Seer.
03 A menos que trabaje desde su casa, las condiciones del tráfico hacia su lugar de trabajo es un detalle importante que debe conocer todos los días. Afortunadamente, Seer puede ayudarlo a evitar los atascos.
04 Domino's Pizza ahora permite pedir comida simplemente enviando un tweet. Gracias a IFTTT, esta función se ha automatizado aún más para que pueda pedir pizza con su voz. Para hacerlo, debe usar IFTTT y tener una cuenta de Twitter.
05 Sí, puede realizar pedidos en Uber con nuestro Seer. Para hacerlo, necesitaremos agregar las capacidades a la aplicación Seer. Seleccione Habilidades en el menú principal de la aplicación. Busque 'Uber' y luego seleccione 'Habilitar habilidad'. Debes "Aceptar y habilitar", lo que permite que Uber acceda a la ubicación de tu dispositivo.
06 Esto es oro para personas especialmente capacitadas ya que aquellos que no pueden ver tienen que sufrir muchos ajetreos de día 2 día, como mano amiga tenemos una habilidad, que según el estado de ánimo que canta, habla, charla y muchas yeguas lo que la persona quiere.
07 Con Seer puede crear alarmas, recordatorios, incluso llamadas, enviar mensajes, responderlos y crear un entorno completo de hogar inteligente.
08 Ayude a las personas con discapacidad visual o de edad avanzada a conectarse con el mundo brindándoles acceso a Wikipedia, Gmail, música, noticias y calculadora controlada por voz.
Paso 1: hardware necesario


Antes de comenzar, repasemos lo que necesitará.
Raspberry Pi 3 (recomendado) o Pi 2 Modelo B (compatible)
Tarjeta SIM Hologram Global IoT
Módem celular USB holograma Huawei E303 / 353
STEVAL-STLKT01V1 - Usando ST Microelectronics STEVAL-STLKT01V1 crearemos una cámara de seguridad inteligente que le notificará cada vez que alguien no autorizado ingrese a su tienda / casa. STEVAL-STLKT01V1, sensores de movimiento se utilizarán para detectar el movimiento en 360 grados y luego raspberry pi 3B con la ayuda de un motor se moverá en esa dirección y tomará fotos e informará automáticamente a las personas interesadas. A través de la aplicación de Android, podemos ver qué está sucediendo y llamar para emergencias. Sensor Tile Cradle con cargador de batería, sensor de humedad y temperatura, ranura para tarjeta de memoria SD, puerto USB Se conecta a pi y envía datos a los servicios de voz de Amazon.
Cable de alimentación micro-USB para Raspberry Pi.
Tarjeta Micro SD (mínimo 8 GB): necesita un sistema operativo para comenzar. NOOBS (nuevo software listo para usar) es un administrador de instalación del sistema operativo fácil de usar para Raspberry Pi. La forma más sencilla de obtener NOOBS es comprar una tarjeta SD con NOOBS preinstalado: tarjeta Micro SD precargada Raspberry Pi de 8 GB (NOOBS). Alternativamente, puede descargarlo e instalarlo en su tarjeta SD (siga las instrucciones aquí).
Mini micrófono USB 2.0: Raspberry Pi no tiene micrófono incorporado; para interactuar con Alexa, necesitará uno externo para conectarse.
Altavoz externo con cable de audio de 3,5 mm.
Un teclado y mouse USB y un monitor HDMI externo; también recomendamos tener a mano un teclado y mouse USB, así como un monitor HDMI si no puede usar el mando a distancia (SSH) en su Pi.
Adaptador inalámbrico WiFi para Pi 2. Nota: Pi 3 tiene WiFi incorporado. Para obtener crédito adicional, le mostraremos cómo hacer un control remoto (SSH) en su dispositivo, eliminando la necesidad de un monitor, teclado y mouse, y cómo a los registros de cola para la resolución de problemas.
Paso 2: Conecte Raspberry Pi al celular con el módem Huawei E303


La Raspberry Pi es una gran plataforma de IoT y es aún mejor con una conexión a Internet celular.
Tener conectividad celular en su Raspberry Pi puede abrirle todo un mundo de otros proyectos interesantes. En cualquier lugar donde la conexión wifi no sea factible, ahora puede tener una conexión a Internet.
Simplemente siga estas sencillas instrucciones:
- Instale la última versión de Raspbian siguiendo las instrucciones en el sitio de Raspberry Pi.
- Inserte la tarjeta SIM con holograma en el módem de Huawei deslizando la cubierta hacia afuera y luego insertándola con los contactos hacia abajo. Tenga en cuenta que se necesita un tamaño de tarjeta mini-SIM.
- Conecte el módem a la Raspberry Pi y encienda la Pi
- Abra una ventana de terminal y escriba ifconfig. Debería ver una entrada para eth1 como se muestra en la imagen.
- Typeudo dhclient eth1 para asignar una dirección IP interna al módem.
- Abra el navegador web en la Pi y vaya a
- Vaya a la página de administración de perfiles en la configuración del módem y cree un nuevo perfil. Querrá configurar el APN en "holograma" y dejar el nombre de usuario y la contraseña en blanco como se muestra en la imagen.
- Luego, vaya a la página Conexión móvil y asegúrese de que la red esté configurada en "Auto" y que el roaming esté habilitado.
- El módem ahora debería conectarse a la red celular (verá que el LED del módem se enciende cuando se conecta correctamente)
- Intente hacer ping a algo o vaya a un sitio web (como https://hologram.io/test.html) Ahora debería poder hacer lo que quiera a través de Internet.
- El módem guardará la configuración de APN para que no sea necesario volver a configurarlo.
- Las versiones más nuevas de Raspbian no deberían necesitar ninguna configuración adicional para activar automáticamente la conexión cuando la placa está enchufada, pero si tiene algún problema, agregue estas líneas a / etc / network / interfaces
allow-hotplug eth1
iface eth1 inet Dhcp
Paso 3: Configuración de su Pi

A menos que ya tenga Raspbian Jessie instalado en su Pi, siga nuestra guía - Configuración de raspberry pi - que lo guiará a través de la descarga e instalación de Raspbian Jessie y la conexión del hardware (si no está familiarizado con Raspberry Pi, le recomendamos encarecidamente sigue la guía anterior para preparar su Pi antes de seguir adelante).
Paso 4: Regístrese para obtener una cuenta de desarrollador de Amazon

A menos que ya tenga una, continúe y cree una cuenta de desarrollador gratuita en developer.amazon.com. Debe revisar los Términos y Acuerdos de AVS aquí.
Paso 5: cree un dispositivo y un perfil de seguridad

Siga los pasos aquí para registrar su producto y crear un perfil de seguridad.
Tome nota de los siguientes parámetros. Los necesitará en el Paso 5 a continuación.
- ProductID (también conocido como ID de tipo de dispositivo),
- ClientID y
- ClientSecret
Importante: asegúrese de que los orígenes permitidos y las URL de retorno permitidas estén configurados en Perfil de seguridad> Configuración web (consulte Crear un dispositivo y un perfil de seguridad):
- Orígenes permitidos: https:// localhost: 3000
- URL de retorno permitidas: https:// localhost: 3000 / authresponse
Paso 6: clona la aplicación de muestra
Abra el terminal y escriba lo siguiente:
cd Desktopgit clon
Paso 7: actualice el script de instalación con sus credenciales

Antes de ejecutar el script de instalación, debe actualizar el script con las credenciales que obtuvo en el paso 3: ProductID, ClientID, ClientSecret. Escriba lo siguiente en la terminal:
cd ~ / Desktop / alexa-avs-sample-appnano automatic_install.sh
Pegue los valores de ProductID, ClientID y ClientSecret que obtuvo del paso 3 anterior. Los cambios deberían verse así:
- ProductID = "RaspberryPi3"
- ClientID = "amzn.xxxxx.xxxxxxxxx"
- ClientSecret = "4e8cb14xxxxxxxxxxxxxxxxxxxxxxxxxxxxx6b4f9"
Escriba ctrl-X y luego Y, y luego presione Entrar para guardar los cambios en el archivo.
Paso 8: Ejecute el script de instalación

Ahora está listo para ejecutar el script de instalación. Esto instalará todas las dependencias, incluidos los dos motores de palabras de activación de Sensory y KITT. AI.
Nota: El script de instalación instalará todos los archivos del proyecto en la carpeta desde la que se ejecuta el script. Para ejecutar el script, abra el terminal y navegue hasta la carpeta donde se clonó el proyecto. Luego ejecute el siguiente comando:
cd ~ / Desktop / alexa-avs-sample-app. automatic_install.sh
Se le pedirá que responda algunas preguntas sencillas. Estos ayudan a garantizar que haya completado todos los requisitos previos necesarios antes de continuar.
Cuando el asistente comience, ve a tomar una taza de café; te llevará unos 30 minutos.
Paso 9: Ejecute su servicio web, aplicación de muestra y Wake Word Engine



Ahora que la instalación está completa, deberá ejecutar tres comandos en 3 ventanas de terminal separadas:
- Ventana de terminal 1: para ejecutar el servicio web para la autorización
- Terminal Window 2: para ejecutar la aplicación de muestra para comunicarse con AVS
- Terminal Window 3: para ejecutar el motor de palabras de activación que le permite iniciar una interacción usando la frase "Alexa".
Nota: Estos comandos deben ejecutarse en orden.
Ventana de terminal 1
Abra una nueva ventana de terminal y escriba los siguientes comandos para abrir el servicio web que se utiliza para autorizar su aplicación de muestra con AVS:
cd ~ / Desktop / alexa-avs-sample-app / samplescd companionService && npm start
El servidor ahora se está ejecutando en el puerto 3000 y usted está listo para iniciar el cliente. Consulte Autorización de descripción general de API para obtener más información sobre la autorización.
Ventana de terminal 2
Abra una nueva ventana de terminal y escriba los siguientes comandos para ejecutar la aplicación de muestra, que se comunica con AVS:
cd ~ / Desktop / alexa-avs-sample-app / samplescd javaclient && mvn exec: exec
Consulte Interfaces de descripción general de API para obtener más información sobre los mensajes enviados a / desde AVS.
Repasemos los siguientes pasos relevantes para Window
1. Cuando ejecute el cliente, debería aparecer una ventana con un mensaje que diga: Registre su dispositivo visitando la siguiente URL en un navegador web y siguiendo las instrucciones:
localhost: 3000 / provision / d340f629bd685deeff28a917. ¿Le gustaría abrir la URL automáticamente en su navegador predeterminado?
Haga clic en "Sí" para abrir la URL en su navegador predeterminado.
2. Si está ejecutando Raspbian Jessie con el escritorio Pixel (y con el navegador Chromium), es posible que reciba una advertencia del navegador. Puede evitarlo haciendo clic en Avanzado -> Proceder a localhost (inseguro).
3. Se le dirigirá a una página web de inicio de sesión con Amazon. Ingrese sus credenciales de Amazon.
4. Se lo dirigirá a una página de Autorización de desarrollo, confirmando que desea que su dispositivo acceda al perfil de seguridad creado anteriormente. Haga clic en Aceptar.
5. Ahora será redirigido a una URL que comience con
6. Regrese a la aplicación Java y haga clic en el botón Aceptar. El cliente ahora está listo para aceptar solicitudes de Alexa.
Ventana de terminal 3
Nota: omita este paso para ejecutar la misma aplicación sin un motor de palabras de activación.
Este proyecto admite dos motores de palabras de activación de terceros: TrulyHandsFree de Sensory y Snowboy de KITT. AI. El parámetro -e se utiliza para seleccionar el agente y admite dos valores para {{engine}}: kitt_ai y sensorial.
Abra una nueva ventana de terminal y use los siguientes comandos para abrir un motor de palabras de activación desde Sensory o KITT. AI. El motor de palabras de activación le permitirá iniciar interacciones utilizando la frase "Alexa".
Para utilizar el motor de palabras de activación sensorial, escriba -
cd ~ / Desktop / alexa-avs-sample-app / samplescd wakeWordAgent / src &&./wakeWordAgent -e sensorial
o escriba esto para usar el motor de palabras de activación de KITT. AI:
cd ~ / Desktop / alexa-avs-sample-app / samplescd wakeWordAgent / src &&./wakeWordAgent -e kitt_ai
¡Ahora tiene un prototipo de AVS manos libres que funciona! Utilice los siguientes recursos para obtener más información sobre los motores de palabras de activación disponibles:
- Sensorial
- KITT. AI
Paso 10: habla con Alexa

Ahora puede hablar con Alexa simplemente usando la palabra de activación "Alexa". Prueba lo siguiente:
Di "Alexa", luego espera el pitido. Ahora di "¿qué hora es?" Diga "Alexa", luego espere el pitido. Ahora diga "¿qué tiempo hace en Seattle?" Si lo prefiere, también puede hacer clic en el botón "Escuchar", en lugar de utilizar la palabra de activación. Haga clic una vez en el botón "Escuchar", después de soltar el clic, espere la señal de audio antes de comenzar a hablar. Es posible que pasen uno o dos segundos antes de que escuche la señal de audio.
Paso 11: Cómo cerrar sesión en la aplicación de muestra
Consulte las instrucciones de muestra para cerrar la sesión de la aplicación.
Paso 12: Olvídese de la cabeza y elimine el monitor, el teclado y el mouse


Ahora que tiene su prototipo AVS en ejecución, es posible que desee deshacerse del monitor, el teclado y el mouse. Puede hacerlo mediante SSH y VNC.
Recomendado:
Generador de música basado en el clima (generador Midi basado en ESP8266): 4 pasos (con imágenes)

Generador de música basado en el clima (Generador Midi basado en ESP8266): Hola, hoy explicaré cómo hacer tu propio generador de música basado en el clima. Está basado en un ESP8266, que es como un Arduino, y responde a la temperatura, la lluvia y la intensidad de la luz. No espere que haga canciones completas o programas de acordes
Enfriador de teléfono inteligente basado en Peltier: 10 pasos (con imágenes)

Enfriador de teléfono inteligente basado en Peltier: Hola. ¡Bienvenido de nuevo! En los últimos años, la tecnología de los teléfonos inteligentes ha avanzado exponencialmente, acumulando tanta potencia en un espacio muy pequeño que conduce a un problema, el calor excesivo. La limitación física en un teléfono inteligente limita el calor máximo que puede b
Cómo controlar el interruptor inteligente básico Sonoff basado en ESP8266 con un teléfono inteligente: 4 pasos (con imágenes)

Cómo controlar el interruptor inteligente básico Sonoff basado en ESP8266 con un teléfono inteligente: Sonoff es una línea de dispositivos para Smart Home desarrollada por ITEAD. Uno de los dispositivos más flexibles y económicos de esa línea es Sonoff Basic. Es un conmutador habilitado para Wi-Fi basado en un gran chip, ESP8266. Este artículo describe cómo configurar el Cl
Riego inteligente basado en humedad de bricolaje: 10 pasos (con imágenes)
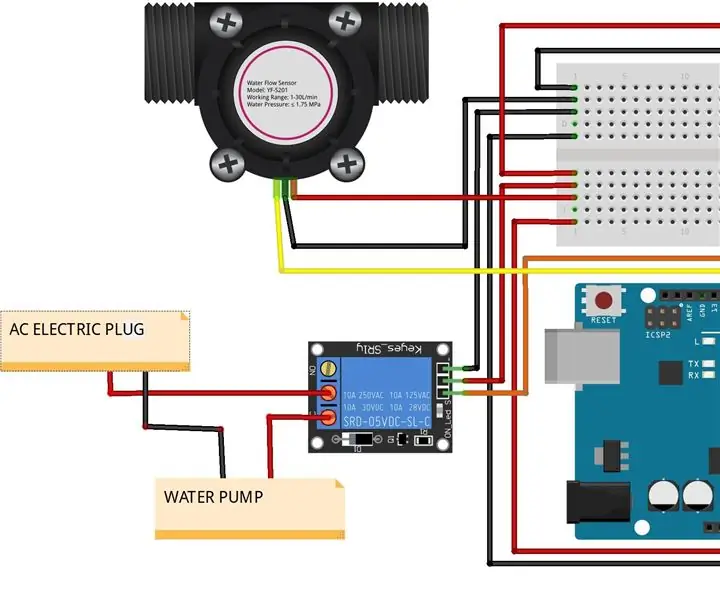
Riego inteligente basado en humedad de bricolaje: sabemos que las plantas requieren agua como medio de transporte de nutrientes al transportar el azúcar disuelto y otros nutrientes a través de la planta. Sin agua, las plantas se marchitarán. Sin embargo, el riego excesivo llena los poros del suelo, perturbando el
Cargador de batería inteligente basado en microcontrolador: 9 pasos (con imágenes)

Cargador de batería inteligente basado en microcontrolador: el circuito que está a punto de ver es un cargador de batería inteligente basado en ATMEGA8A con corte automático. Se muestran diferentes parámetros a través de una pantalla LCD durante los diferentes estados de carga. Además, el circuito emitirá un sonido a través de un zumbador cuando se cargue. terminación. Construí
