
Tabla de contenido:
- Autor John Day [email protected].
- Public 2024-01-30 08:43.
- Última modificación 2025-01-23 14:40.

Sonoff es una línea de dispositivos para Smart Home desarrollada por ITEAD. Uno de los dispositivos más flexibles y económicos de esa línea es Sonoff Basic. Es un conmutador habilitado para Wi-Fi basado en un gran chip, ESP8266. Este artículo describe cómo configurar el servicio Cloud4RPi en un interruptor inteligente Sonoff Basic.
En el instructivo anterior, explicamos cómo actualizar el nuevo firmware MicroPython en el interruptor inteligente Sonoff Basic o Sonoff Dual. En este artículo, vamos a restaurar una parte de las funciones originales habilitadas para Sonoff usando Cloud4RPi.
Paso 1: Conexión a través de WebREPL

Anteriormente accedimos a la interfaz Python REPL a través del protocolo UART. Dado que el ESP8266 es un módulo Wi-Fi, podemos comunicarnos con él de forma inalámbrica. Encienda su placa habilitada para MicroPython, acceda a su línea de comando e ingrese el siguiente comando para habilitar WebREPL:
>> importar webrepl_setup
Este comando inicia el asistente de configuración donde puede configurar el inicio automático de WebREPL, establecer la contraseña y reiniciar una vez terminado.
Después de reiniciar, conéctese a su red Wi-Fi ejecutando los siguientes comandos (reemplace la configuración de Wi-Fi con sus datos):
>> desde la red de importación WLAN
>> STA = WLAN (0); STA.active (1) >>> STA.connect ('_ YOUR_WIFI_NETWORK_NAME_', '_PASSWORD_') >>> STA.ifconfig ()
Espere unos segundos y verifique la salida STA. Desconectada (). Si da como resultado False, vuelva a verificar las credenciales de Wi-Fi, vuelva a conectarse y verifique que STA.isconnected () muestre Verdadero. Para obtener la dirección IP del ESP8266 en su red, ejecute el siguiente comando.
>> STA.ifconfig () [0]
'192.168.1.108'
Ahora puede conectarse al ESP8266 a través de WebREPL (descargue este documento HTML y ábralo con su navegador).
En el lado derecho de la interfaz WebREPL, puede ver los campos del administrador de archivos que le permiten cargar y descargar archivos de código fuente al sistema de archivos virtual del ESP8266.
Paso 2: Conexión a Cloud4RPi

Descargue los archivos necesarios a su computadora:
- simple.py: La biblioteca MQTT para MicroPython. Guarde este archivo como mqtt.py cuando lo descargue.
- cloud4rpi.py: la biblioteca cliente de Cloud4RPi para MicroPython.
- main.py: código de muestra.
Abra el archivo main.py en un editor de texto (por ejemplo, Visual Studio Code) y reemplace las siguientes cadenas:
- _SSID_ con el nombre de su red Wi-Fi.
- _PWD_ con su contraseña de red Wi-Fi. Si tiene una red abierta, elimine el elemento '_PWD_' sin quitar la coma final para que la variable WIFI_SSID_PASSWORD se convierta en una tupla con un elemento.
- _YOUR_DEVICE_TOKEN_ con el token que se muestra en la parte superior de la página del dispositivo en cloud4rpi.io. Si no tiene un token, abra la página Dispositivos, cree un dispositivo con el botón Nuevo dispositivo en la esquina superior derecha y use su token.
- Cambie LED_PIN a 13 y BUTTON_PIN a 0.
Guarde el archivo main.py y cargue los archivos mqtt.py, cloud4rpi.py y main.py en su ESP8266 a través del panel lateral derecho de WebREPL.
Puede utilizar el cargador de archivos de línea de comandos que se envía con WebREPL para cargar archivos.
Reinicie el ESP8266. Puedes usar la consola para esto:
>> importar máquina
>> máquina.reset ()
El archivo llamado main.py se inicia automáticamente al arrancar.
Si todo va bien, puede ver que el dispositivo está en la página del dispositivo Cloud4RPi.
Paso 3: Configuración del panel de control

Vaya a la página Paneles de control y agregue un nuevo panel de control y agregue el widget Switch y vincúlelo a la variable LED.
Utilice el interruptor LED en el panel de control para encender el LED Sonoff.
Agregue un widget de texto y vincúlelo a la variable Botón. Configure diferentes colores para las cadenas "verdadero" y "falso". Ahora puede presionar el botón de hardware y ver cómo cambia el widget.
Puede controlar los relés Sonoff Basic agregando una nueva variable vinculada al pin 12 del hardware.
relay_pin = Pin (12, Pin. OUT)
def on_relay (valor): relay_pin.value (value) return relay_pin.value () #… device.declare ({'Relay': {'type': 'bool', 'value': False, 'bind': on_relay}, #…})
Paso 4: resultado final
Hemos conectado el relé a nuestra luz de escritorio, mira el video en el que lo probamos.
Recomendado:
Bricolaje -- Cómo hacer un robot araña que se puede controlar con un teléfono inteligente con Arduino Uno: 6 pasos

Bricolaje || Cómo hacer un robot Spider que se puede controlar con un teléfono inteligente con Arduino Uno: Al hacer un robot Spider, uno puede aprender muchas cosas sobre robótica. Como hacer Robots, es entretenido y desafiante. En este video te vamos a mostrar cómo hacer un robot Spider, que podemos operar usando nuestro teléfono inteligente (Androi
Enfriador de teléfono inteligente basado en Peltier: 10 pasos (con imágenes)

Enfriador de teléfono inteligente basado en Peltier: Hola. ¡Bienvenido de nuevo! En los últimos años, la tecnología de los teléfonos inteligentes ha avanzado exponencialmente, acumulando tanta potencia en un espacio muy pequeño que conduce a un problema, el calor excesivo. La limitación física en un teléfono inteligente limita el calor máximo que puede b
Juego de laberinto para controlar con un teléfono inteligente: 5 pasos (con imágenes)
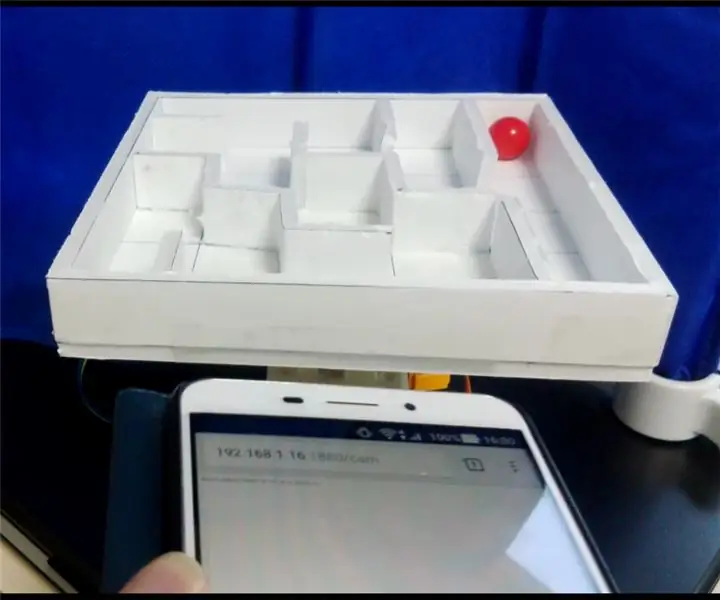
Juego de laberinto para controlar con teléfono inteligente: juego de laberinto para controlar con teléfono inteligente.El laberinto se mueve de acuerdo con la pendiente del teléfono inteligente.En primer lugar, vea el video.Imagen en movimiento1. Raspberry Pi es un servidor Websocket.2. El teléfono inteligente es un cliente de Websocket 3. El teléfono inteligente envía el ti
Cómo controlar la temperatura y la gravedad de la fermentación de la cerveza desde su teléfono inteligente: 4 pasos (con imágenes)

Cómo controlar la temperatura y la gravedad de la fermentación de la cerveza desde su teléfono inteligente: cuando la cerveza está fermentando, debe controlar su gravedad y temperatura diariamente. Es fácil olvidarse de hacerlo, e imposible si estás fuera. Después de buscar en Google, encontré varias soluciones para el monitoreo automático de la gravedad (una, dos, tres). Uno de t
Cómo flashear el firmware MicroPython en un interruptor inteligente Sonoff basado en ESP8266: 3 pasos (con imágenes)

Cómo flashear el firmware MicroPython en un interruptor inteligente Sonoff basado en ESP8266: ¿Qué es Sonoff? Sonoff es una línea de dispositivos para Smart Home desarrollada por ITEAD. Uno de los dispositivos más flexibles y económicos de esa línea son Sonoff Basic y Sonoff Dual. Estos son conmutadores habilitados para Wi-Fi basados en un gran chip, ESP8266. Mientras
