
Tabla de contenido:
- Paso 1: proceso de instalación
- Paso 2: apilamiento de enfoque
- Paso 3: Ejemplo: reparación de DOF sin apilamiento de enfoque
- Paso 4: Arreglar DOF con Focus Stacking
- Paso 5: Arreglar DOF con Focus Stacking - Fusionar mediante PS Vs Fusionar a mano
- Paso 6: Focus Peak / Zebra Luma
- Paso 7: Enfoque de trampa
- Paso 8: anulación de FPS
- Autor John Day [email protected].
- Public 2024-01-30 08:44.
- Última modificación 2025-01-23 14:40.

Esta fue originalmente una publicación de blog mía. Me di cuenta de que estaba escribiendo muchas publicaciones de bricolaje que eran adecuadas para convertirlas en instructivos, así que pensé en volver a publicar las publicaciones aquí. Puedes leer las publicaciones originales en mi blog aquí. El instructivo se ha editado ligeramente para adaptarse mejor aquí. Con esta publicación específica, se trataba principalmente de las características que encontré útiles en Magic Lantern con mi cámara (una Canon Rebel T3 / 1100D), se centraron principalmente en la fotografía macro (Focus Stacking en particular), de ahí el título, pero también Repase brevemente algunas otras cosas (pensé que sería una lástima eliminarlas). Estas no son instrucciones paso a paso para cada función. Más como una introducción a lo que puede hacer (también limitado por lo que mi cámara puede hacer) y cómo hacerlo.
Intro
Cuando obtuve mi cámara por primera vez, sabía casi cero sobre fotografía. Había oído hablar de la linterna mágica, pero tenía demasiado miedo de romper algo, así que nunca lo conseguí y finalmente lo olvidé. Últimamente, aunque he querido superar los límites de mi cámara, se ha roto, sé más sobre fotografía y finalmente he conseguido algunos accesorios vitales como un trípode y un control remoto.
Realmente me gusta la fotografía macro y también estoy interesado en hacer pequeñas animaciones stop motion con los modelos de barcos que planeo construir, así que estaba buscando formas de aumentar la profundidad de campo (aumentar la profundidad de campo es lo que hace que no se vean como miniaturas). Se me ocurrió la idea de tomar varias fotografías con diferentes enfoques (apilamiento de enfoque, aunque no sabía que esto era algo real que tenía un nombre), pero eso no había funcionado bien sin un trípode. Ahora que tenía un trípode pensé en probarlo de nuevo. Funcionó mejor, pero no había forma de ajustarlo de la misma manera cada vez que necesitaba.
Mi mente ya estaba trabajando en segundo plano sugiriendo todo tipo de plantillas complejas, cuando finalmente pensé que probablemente debería hacer una búsqueda en Google para ver si esto es posible con el software Canon que te permite controlar la cámara desde tu computadora. No lo es, pero aparentemente había otros programas que podían hacer esto mismo. Bueno, busqué un poco más porque también estaba interesado en encontrar si había alguna forma de mejorar el video (no la hay, o al menos no se nota), y apareció la linterna mágica. Resulta que tenía una función de apilamiento de enfoque. También fue mucho más fácil de instalar de lo que esperaba.
Paso 1: proceso de instalación
Primero verifique si su modelo es compatible y qué es compatible, por ejemplo, los controles de audio no son compatibles con el mío.:(Puede encontrar las compilaciones de ML aquí. Asegúrese de obtener uno que no haya fallado. Si la compilación nocturna falló en su modelo como la mía, haga clic en Mostrar compilaciones más antiguas, luego desplácese hacia abajo y busque una que no diga (falló). Las instrucciones sobre cómo instalarlo están aquí. Lea las advertencias y verifique que su firmware actual sea el correcto. Las instrucciones son bastante claras, si no lo son, hay muchos videos que detallan el proceso.
Una vez que lo tienes instalado, puede ser un poco problemático y confuso, pero aunque en mi caso no podría hacer mucho con el video, algunas de las otras cosas que puede hacer son increíblemente útiles. Es hasta el punto en que no entiendo por qué Canon no programa algunas de estas cosas en.
De todos modos, estas son algunas de mis funciones favoritas de ML. Puede encontrar la documentación sobre ellos aquí en la Guía del usuario. He vinculado cada uno de mis títulos con el de ellos para que sea más fácil.
Paso 2: apilamiento de enfoque
Apilamiento de enfoque
Lo que estaba buscando en primer lugar. Es realmente simple: enfoca, elige cuántas imágenes delante y detrás, los pasos entre cada imagen, y eso es todo. También hay opciones más avanzadas, como configurarlo en el rango de enfoque del bastidor.
Por lo general, 2-3 es suficiente para enfocar algo del tamaño de un modelo pequeño. Además, si no es obvio, dado que esto funciona controlando el anillo de enfoque en la lente, la cámara debe estar conectada a la lente con AF activado, por lo que en cualquier caso cuando no tenga esa conexión, también puede ' t pila de fotos, en mi caso, tengo uno de esos tubos de extensión macro baratos que se enroscan, por lo que las tomas macro realizadas con ellos todavía deben enfocarse apiladas manualmente. Sin embargo, no es un gran problema porque, a diferencia de la situación de stop motion, no necesito repetir la misma maniobra a la perfección cada vez, es solo una imagen que normalmente estoy tratando de obtener. Magic Lantern también tiene Focus Peak, lo que hace que este tipo de enfoque manual sea diez veces más fácil.
Combinando estos en Photoshop
Por alguna razón, Archivo> Automatizar> Photomerge no tiene una opción de Enfoque de pila. Se supone que es el equivalente de los siguientes menús / acciones: Archivo> Scripts> Cargar archivos en la pila, Editar> Alinear capas automáticamente y Editar> Combinar capas automáticamente, pero la opción de combinación no hace una diferencia. Es como si quisiera hacer una mezcla panorámica, pero no hay forma de cambiar esto como en el menú de capas de fusión automática. Debe desactivar la opción de fusión (de lo contrario, obtendrá máscaras de capa) cuando importe sus imágenes con Photomerge, luego seleccione todas las capas y vaya a Editar> Mezclar automáticamente capas manualmente y elija Apilar imágenes en lugar de panorama. También marque Tonos y colores transparentes si la luz cambia significativamente entre cada imagen (debe intentar evitar esto), si no es así, déjelo sin marcar.
Probablemente todo esto podría convertirse en una acción. Si consigo hacerlo, subiré la acción individual.
Paso 3: Ejemplo: reparación de DOF sin apilamiento de enfoque



Primero, un ejemplo sin usar Focus Stacking. Voy a utilizar un pequeño autobús rojo de Londres que tengo para mis ejemplos. Mide 8 cm de largo. No está a una escala específica porque se supone que es un sacapuntas (no puede sostener el afeitado, pero este al menos funciona, tengo una caja de teléfono similar que no puedes usar porque no puedes obtener el virutas!).
Arreglando DOF sin Focus Stacking
Ahora, con algo tan grande y sin fondo, puede resolver el problema de DOF usando una apertura realmente pequeña (alto F-stop) y una velocidad de obturación realmente lenta para compensar la poca luz que entra. Arriba hay dos ejemplos separados y un zoom ampliado sección para una mejor comparación.
Solo hice una pequeña corrección de color porque la izquierda salió un poco más oscura (debería haberla expuesto por más tiempo). Como puede ver, todavía hay algo de borrosidad cerca de la parte posterior en el de la izquierda, pero no mucho, y en el de la derecha ha desaparecido por completo. Sin embargo, si hubiera tenido antecedentes, este no habría sido el caso con los antecedentes. Entonces, si hubiera querido enfocar dos modelos, esto no habría funcionado (desafortunadamente no tengo el espacio para demostrar esto en este momento).
Paso 4: Arreglar DOF con Focus Stacking




Primero algunos primeros planos de las siete fotografías que tomé. En comparación, estos se tomaron af / 6.3 (para hacer mi vida un poco más fácil) y 1s. Puede ver claramente que la profundidad de campo cambia lentamente.
Paso 5: Arreglar DOF con Focus Stacking - Fusionar mediante PS Vs Fusionar a mano


Y aquí están todos fusionados por Photoshop. Ahora elegí el autobús porque es un buen ejemplo de un objeto que Photoshop no es tan bueno para fusionar.
Notarás en la primera imagen que las ventanas y algunos de los aspectos más destacados en el frente se ven un poco extraños. Si desea que se vea mejor, debe darle a Photoshop más datos, por lo tanto, más imágenes, mejores imágenes (F-Stop más alto), o debe fusionarlo a mano. En este tamaño, como dije, puedes simplemente aumentar el F-Stop y con 2-3 imágenes estarás bien, pero si se tratara de una flor pequeña, es posible que necesites tantas como yo aquí y dependiendo de cuántas de cerca. secciones superpuestas de enfoque (las ventanas) que tiene, incluso más a menos que desee hacerlo a mano.
La siguiente imagen se fusiona a mano para comparar. Tenga en cuenta que dije fusionado, no arreglado. La forma en que Photoshop crea las máscaras hace que sea muy confuso tratar de corregir la combinación que crea. Recomiendo alinear las capas en Photomerge pero no mezclarlas, luego ir de atrás hacia adelante, con la trasera sin máscara, luego agregar máscaras, configurarlas en negro, pintar en cualquier cosa que esté más enfocada y "borrar" / enmascarando todo lo que no lo es. Enjuague y repita hasta llegar al frente. Tenga cuidado de que el frente del objeto no siempre esté en la capa "frontal". En el autobús, por ejemplo, solo la esquina está en la capa frontal, el lado izquierdo no.
De hecho, recomendaría no tomar más fotos y tratar de hacerlo a mano solo para guardar las pulsaciones del obturador si planeas hacer esto mucho, especialmente si solo quieres capturar una sola toma. A veces, es posible que tampoco pueda lograr que el sujeto se quede lo suficientemente quieto para tantas fotos (esto también puede afectar la altura de un F-Stop a la que puede llegar).
Solo toma de 10 a 15 minutos arreglarlo, incluso menos con una tableta. El escenario de una imagen suele ser mi caso para algo lo suficientemente pequeño como para necesitar tantas imágenes. Cualquier stop motion que esté planeando es de esta escala o más. Además, con stop motion, dado que cada imagen es un marco, es poco probable que las personas se den cuenta de los pequeños errores que comete Photoshop, por lo que en realidad no importa. La fusión consistente se verá mejor que la fusión inconsistente a mano.
Paso 6: Focus Peak / Zebra Luma
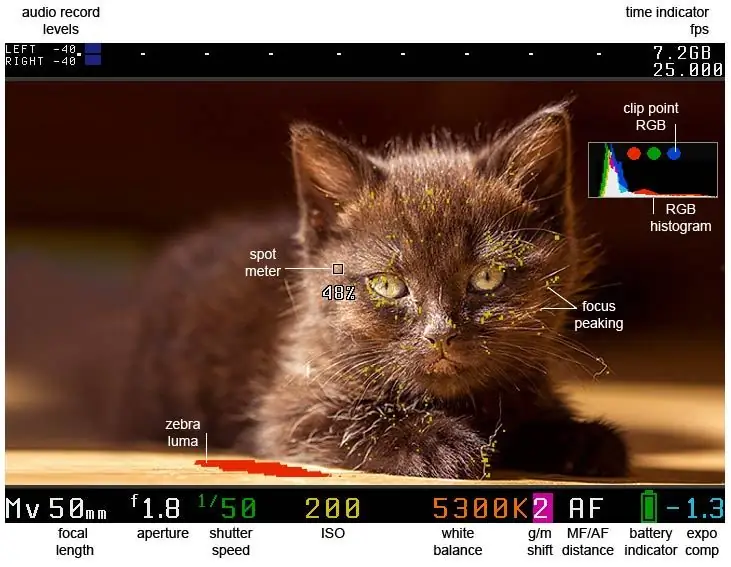
Imagen de Magic Lantern / CC BY-SA
Focus Peak / Zebra Luma
Focus Peak le permite ver las áreas de enfoque en la pantalla como pequeños puntos de colores para que no tenga que usar el zoom digital para verificar que las cosas estén en el mejor enfoque. Es increíblemente útil, especialmente con la fotografía macro, donde normalmente apoyo la cámara en posiciones realmente extrañas que hacen que sea imposible ver correctamente la pantalla. De un vistazo puedo comprobar que los puntos están en el lugar correcto. También tiene una opción para mostrar áreas sobreexpuestas con esas rayas de cebra.
Paso 7: Enfoque de trampa
Enfoque de trampa
Realmente no lo he probado mucho, pero parece que voy a usar mucho. Básicamente, cuando la imagen se enfoca, toma una foto. Sin embargo, con solo encenderlo, se dispara en el momento en que algo se enfoca, por lo que debe cambiar el punto AF. ML también parece proporcionar alguna forma de usar patrones de enfoque personalizados, pero no lo he probado.
El único gran problema con esta función es que falla. Podría ser solo yo, pero aunque lo tengo configurado para mantener AF + medio obturador, la mitad del tiempo tengo que volver al menú de ML que salir para que vuelva a funcionar.
Paso 8: anulación de FPS
Anulación de FPS
Esta es mi característica favorita, porque no esperaba el uso que le encontré. Estaba más interesado en ver cuánto se podría aumentar la velocidad de fotogramas. Resulta que no es mucho. 35 apenas se nota sobre los 30 fps que podía hacer antes, y no puede obtener audio con FPS Override activado. Pero hacer lo contrario, es decir, establecer la velocidad de fotogramas realmente baja, resolvió un problema diferente que había tenido durante mucho tiempo.
Antes, si quería grabar un video, primero tenía que hacerlo en incrementos de 30 minutos, y segundo, solo consumía mi batería y realmente calentaba mi cámara. Principalmente quería grabar lapsos de tiempo de mi dibujo, así que todo ese lío solo para luego acelerar el metraje y eliminar 1/8 de los fotogramas. Sabía que Magic Lantern podría resolver la limitación de tiempo / tamaño con el reinicio automático, pero de lo que no me di cuenta fue que al establecer la velocidad de fotogramas muy baja se resolvería todo. Probé un video afuera a la sombra a 2 FPS (1 FPS parecía tener un problema en el que tomaría demasiado tiempo detener la grabación de video, no sé por qué). La cámara duró 3 horas, al final de las cuales todavía le quedaba un poco de batería y no se calentó tanto. Luego está la ventaja adicional de que todo ya está acelerado para mí cuando lo reproduzco. Apenas tengo que editar ningún video antes de subirlo.
Lo probaré en algunos bocetos pronto, mira mi blog si estás interesado.
Recomendado:
Linterna mágica: 6 pasos

Linterna mágica: Christiaan Huygens, el pionero de los proyectores, había desarrollado la linterna mágica, que utilizaba un espejo cóncavo para reflejar y dirigir la mayor cantidad posible de luz de una lámpara a través de una pequeña hoja de vidrio sobre la que se proyectaba la imagen. hizo
Refuerzo de linterna frontal / linterna: 13 pasos (con imágenes)

Refuerzo de linterna frontal / linterna: la linterna frontal se modifica utilizando circuitos de una luz solar de jardín. Le permitirá usar solo 2 baterías en lugar de 3. Esto es útil al comprar baterías. A menudo, solo se venden en paquetes de 2 o 4, pero no de tres. También puede permitir 'dead ba
Lente macro de bricolaje con AF (diferente a todas las demás lentes macro de bricolaje): 4 pasos (con imágenes)

Lente macro de bricolaje con AF (diferente a todas las demás lentes macro de bricolaje): He visto a muchas personas fabricar lentes macro con un kit de lentes estándar (generalmente un 18-55 mm). La mayoría de ellos son una lente que simplemente se pega en la cámara al revés o se quita el elemento frontal. Hay desventajas para ambas opciones. Para montar la lente
Terapia de luz roja de alta potencia DIY 660nm Linterna antorcha para el dolor: 7 pasos

Antorcha de linterna de 660nm de terapia de luz roja de alta potencia para el dolor: ¿Puedes hacer una antorcha de linterna de terapia de luz roja de 660nm de alta potencia por solo $ 80? Algunas empresas dirán que tienen una salsa especial o un dispositivo de alta potencia, pero incluso están manipulando sus números para que suenen impresionantes. Un razonablemente d
Fuente de luz para fotografía macro con luces de cátodo frío: 9 pasos (con imágenes)

Fuente de luz de fotografía macro con luces de cátodo frío: cuando se dispara con una tienda de campaña ligera, una fuente de luz de baja intensidad es bastante útil. La CCFL (luz fluorescente de cátodo frío) que se encuentra en las pantallas LCD es perfecta para este propósito. CCFL y los paneles de dispersión de luz asociados se pueden encontrar en lapto roto
