
Tabla de contenido:
- Paso 1: Cómo crear una cuenta de Instagram
- Paso 2: abre "App Store"
- Paso 3: busque "Instagram" en la "App Store"
- Paso 4: busque "Instagram" en la "App Store"
- Paso 5: descarga "Instagram"
- Paso 6: Inicie la aplicación "Instagram"
- Paso 7: Ingrese su correo electrónico y / o número de teléfono
- Paso 8: ingrese su "nombre y contraseña" para su cuenta
- Paso 9: Instrucciones de Instagram
- Paso 10: guarde su "información de inicio de sesión"
- Paso 11: seguimiento de otras cuentas
- Paso 12: Feed de inicio
- Paso 13: Cómo dejar un comentario en una publicación de "Instagram"
- Paso 14: búsqueda de cuentas
- Paso 15: agregar una foto
- Paso 16: publicar una foto de su "biblioteca"
- Paso 17: publicar una "foto" o un "video"
- Paso 18: Cómo agregar un "filtro" y "editar" su foto
- Paso 19: Toques finales en una "publicación nueva"
- Paso 20: agregar un "título" a su publicación
- Paso 21: Cómo "etiquetar personas" en su foto
- Paso 22: Encuentra tus publicaciones
- Paso 23: pestaña de notificación
- Paso 24: Explicación de las notificaciones
- Paso 25: su perfil y cómo editarlo
- Paso 26: Cambiar la imagen de tu perfil
- Paso 27: elegir su "foto de perfil" de su "biblioteca"
- Paso 28: Conclusión
- Autor John Day [email protected].
- Public 2024-01-30 08:43.
- Última modificación 2025-06-01 06:09.

El propósito de este conjunto de instrucciones es ayudarlo a aprender a descargar y usar Instagram para uso personal.
Las redes sociales son una parte cada vez mayor de nuestra vida cotidiana, Instagram se está elevando por encima de la mayoría como una de las formas más populares de redes sociales y es un gran puente para la comunicación entre amigos y familiares, ¡así como una herramienta para conocer gente nueva!
El listado en la App Store establece el requisito de edad, para Instagram, a los 12 años o más, y debe estar familiarizado con las funciones básicas de un iPhone. Puede descargar Instagram en cualquier dispositivo de teléfono inteligente, pero para este conjunto de instrucciones, usaremos un iPhone.
En unos 5-10 minutos, podrá utilizar Instagram de forma eficaz. ¡Te desplazarás por Instagram, agregarás tus propias fotos, te gustarán y comentarás, y te conectarás con otros usuarios mientras exploras el mundo desde tu iPhone!
Elementos necesarios:
- Al menos un iPhone 5 con 143.1MG de espacio
- Conexión a Internet o datos
- Cuenta de Apple Store
Precaución: Instagram es una forma de red social y es susceptible a …
- Acoso cibernético
- Temas para adultos / sugerentes moderados
- Blasfemias leves o humor vulgar
- Referencias o uso leve de alcohol, tabaco o drogas
- Desnudez y contenido sexual moderado
Instagram es una plataforma de redes sociales, por lo que puede ser difícil bloquear el 100% de los comportamientos enumerados anteriormente. Instagram ofrece opciones como deshabilitar comentarios y otras funciones para detener / bloquear los efectos negativos de algunos de esos problemas. Instagram también tiene una función de informe o marca que le permite informar sobre comportamiento / contenido inapropiado o negativo.
Nota: Cuando se utiliza la palabra "Hacer clic" en nuestro conjunto de instrucciones, significa tocar el área de destino (en la pantalla de su iPhone) con el dedo deseado.
Paso 1: Cómo crear una cuenta de Instagram
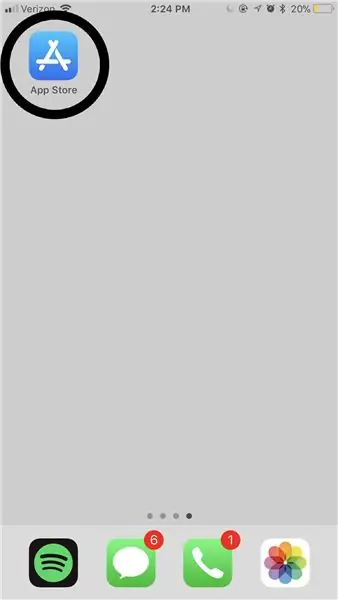
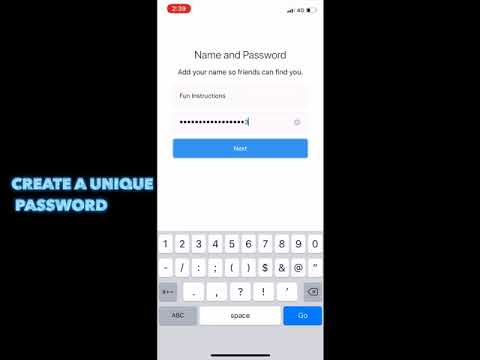
Paso 2: abre "App Store"
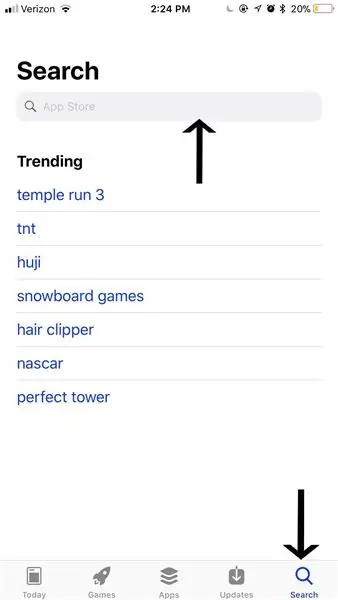
Busque la "App Store" en su dispositivo móvil y haga clic en la aplicación para abrirla (como lo muestra el círculo en la imagen de arriba).
Nota al margen: la ubicación de su "App Store" varía para cada persona en función de cómo haya configurado sus aplicaciones en el dispositivo de su teléfono inteligente. Si tiene problemas para encontrar su "App Store", deslice el dedo desde el lado izquierdo de la pantalla hacia el lado derecho de la pantalla tantas veces como sea necesario hasta que no pueda pasar a una página más. Una vez que llegue a esta página en su iPhone, puede escribir "App Store" en la barra de búsqueda y hacer clic en el icono que se muestra en el círculo de la imagen de arriba.
Paso 3: busque "Instagram" en la "App Store"
Después de abrir la "App Store", haga clic en la pestaña "Buscar" con el dedo (que se muestra con la flecha en la parte inferior derecha de la imagen). Ahora haz clic en la barra de búsqueda (mostrada por la flecha en la parte superior de la imagen), escribe "Instagram" y haz clic en buscar en tu teclado.
Paso 4: busque "Instagram" en la "App Store"
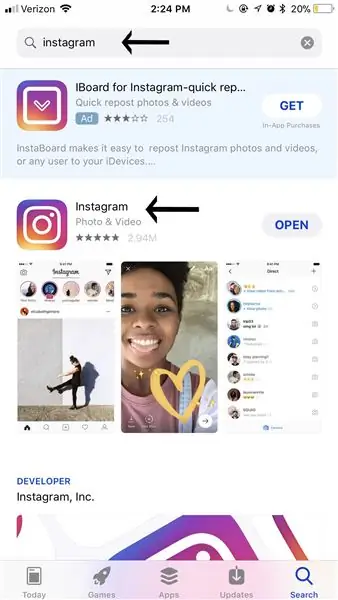
A continuación, busque la aplicación "Instagram" (la aplicación se muestra en la imagen de arriba junto a la flecha inferior) y haga clic en el logotipo multicolor de "Instagram".
Nota al margen: la flecha en la parte superior de la imagen muestra cómo debería verse la barra de búsqueda después de buscar con éxito "Instagram".
Paso 5: descarga "Instagram"
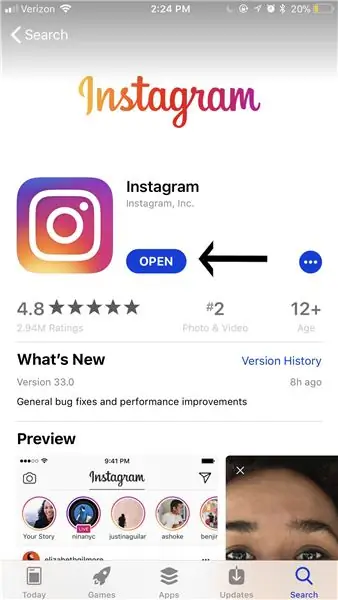
Haga clic en el botón azul "Abrir" (aunque debería mostrar "Descargar" si nunca ha descargado "Instagram" antes. El botón azul "Abrir" se muestra con la flecha en la imagen de arriba) para comenzar a descargar la aplicación "Instagram" en el dispositivo de su teléfono inteligente.
Advertencia: cuando descargue "Instagram", ocupará espacio de almacenamiento. Recuperarás este almacenamiento si eliminas la aplicación "Instagram"
Paso 6: Inicie la aplicación "Instagram"
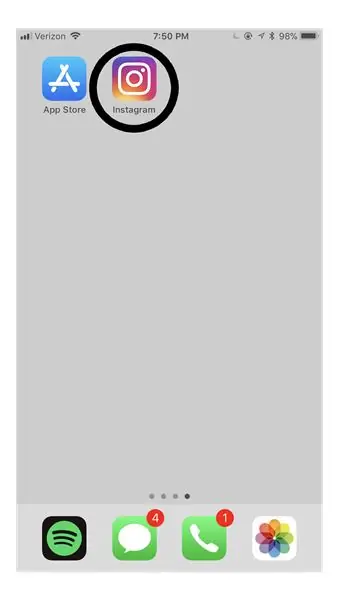
Vuelva a su página de inicio para abrir su aplicación "Instagram" recién descargada haciendo clic en ella.
Nota al margen: si tiene muchas aplicaciones descargadas, su aplicación "Instagram" puede colocarse en la segunda o incluso en la tercera página.
Paso 7: Ingrese su correo electrónico y / o número de teléfono
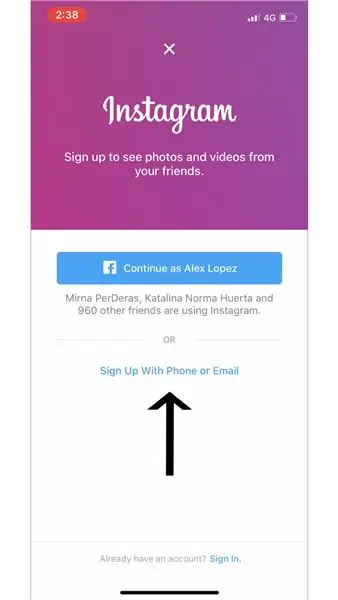
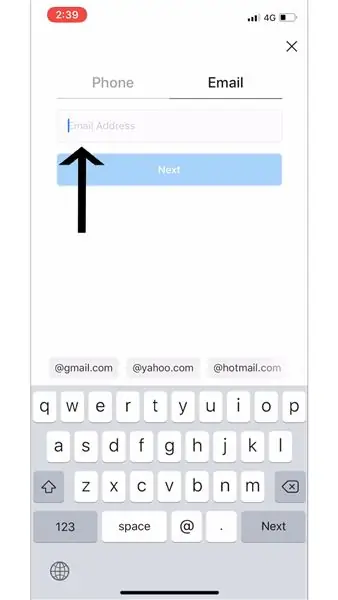
Haga clic en "Registrarse con teléfono o correo electrónico" (como lo muestra la flecha en la primera imagen) y regístrese con su dirección de correo electrónico (como lo muestra la flecha en la segunda imagen).
Nota al margen: cuando abre la aplicación "Instagram", puede elegir si desea "Registrarse con teléfono o correo electrónico" (que se muestra en las imágenes de arriba) o elegir registrarse a través de su "Facebook" (ya debe tener un "Facebook" cuenta).
Advertencia: si olvida o le roban su contraseña o nombre de usuario, el correo electrónico o el número que adjuntó a su cuenta se puede utilizar para recuperar la información de su cuenta
Paso 8: ingrese su "nombre y contraseña" para su cuenta
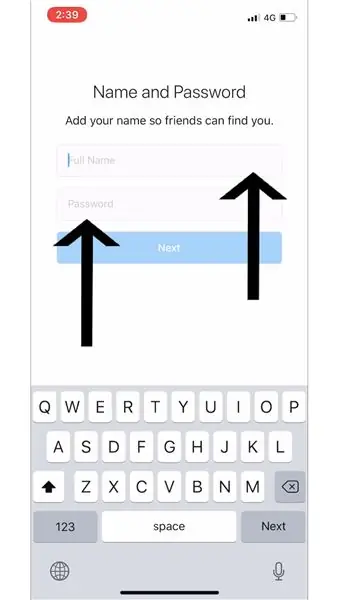
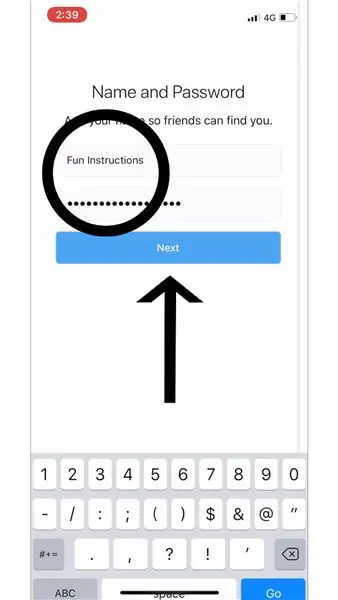
Después de elegir si usar su "Correo electrónico", "Teléfono" o "Facebook" para crear su cuenta de "Instagram", ingrese su "Nombre completo" (como se muestra en la línea superior de la imagen). Al ingresar su nombre, sus amigos pueden encontrar su cuenta y seguirlo.
A continuación, escriba la "Contraseña" que desee (como se muestra en la línea inferior de la imagen). Ahora haga clic en el botón azul grande "Siguiente" (que se muestra con la flecha negra en la segunda imagen).
Advertencia: Es importante que elija una "Contraseña" que pueda recordar y que otros no puedan adivinar fácilmente. Es posible que deba escribir la "Contraseña" que eligió y guardarla en un lugar seguro, para recordar más tarde cuándo (o si) debe iniciar sesión nuevamente
Paso 9: Instrucciones de Instagram
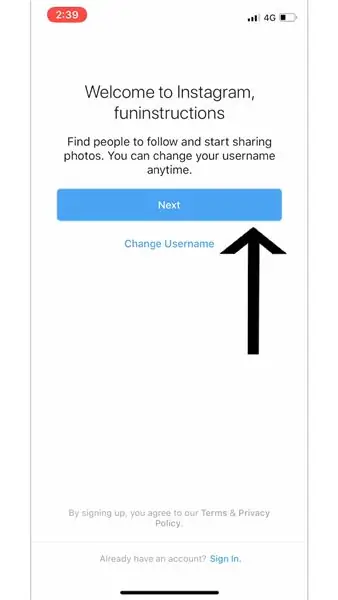
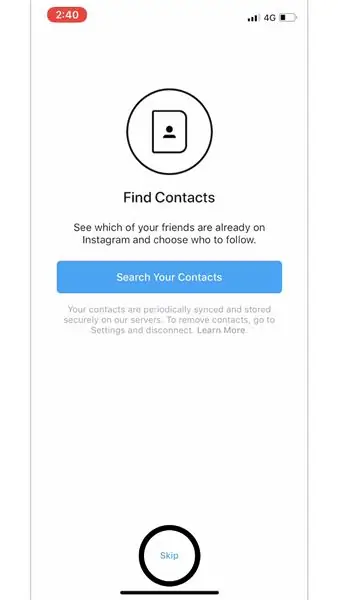
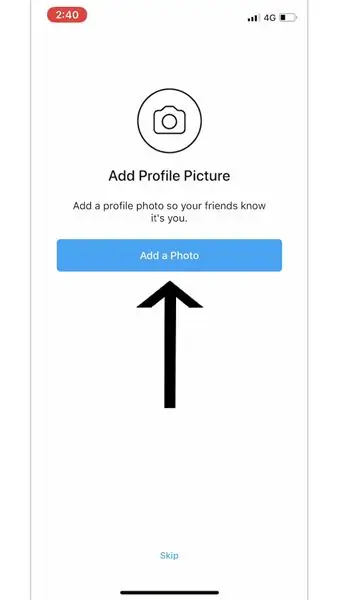
"Instagram" le dará su propio conjunto de instrucciones que le ayudarán a poner en funcionamiento su cuenta de "Instagram". Las flechas y el círculo utilizados en las imágenes son los que elegimos al hacer nuestro "Instagram", pero la elección depende completamente de ti.
Nota al margen: "Agregar imagen de perfil": la imagen que elija para su "imagen de perfil" será lo primero que verán otros usuarios de "Instagram" cuando visiten su "perfil".
Paso 10: guarde su "información de inicio de sesión"
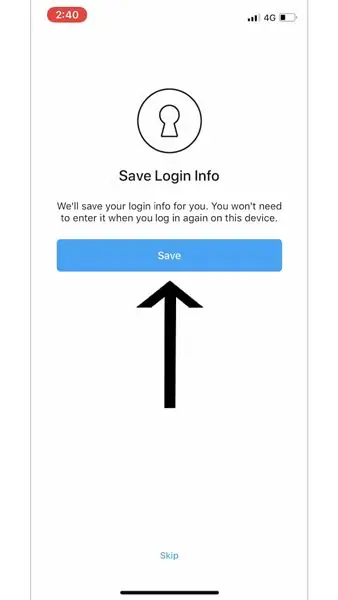
Guardar su "Información de inicio de sesión" le permite renunciar al proceso de "Inicio de sesión" y tener acceso inmediato a su cuenta después de abrir la aplicación "Instagram". Haga clic en el botón azul "Guardar" (como lo muestra la flecha en la imagen de arriba).
Nota al margen: también puede elegir "Omitir". Si elige "Omitir" este paso, deberá ingresar su "Nombre de usuario" y "Contraseña" cada vez que abra la aplicación "Instagram".
Advertencia: si su teléfono se deja desbloqueado y desatendido, es posible que otras personas puedan acceder a su "Instagram" y cambiar / alterar su cuenta, publicar fotos, dar me gusta a las imágenes, comentar las fotos de otras personas, etc
Paso 11: seguimiento de otras cuentas
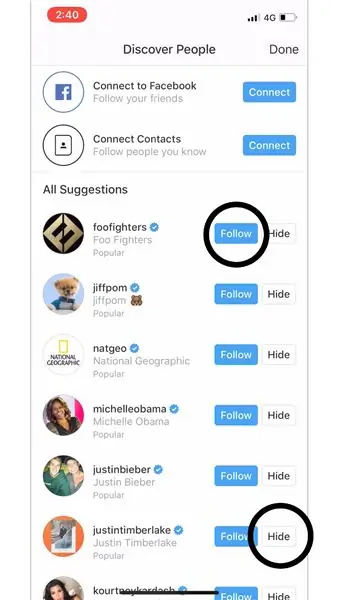
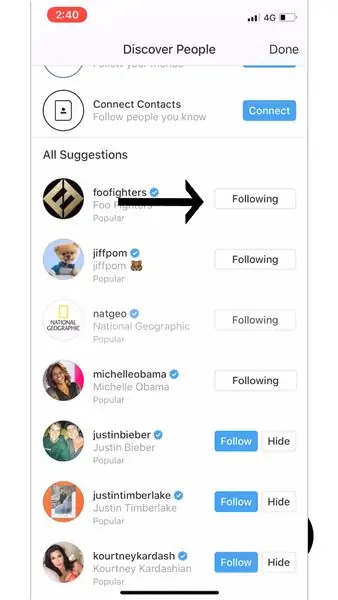
A continuación, "Instagram" le mostrará una página de "Descubrir personas". Esta página está destinada a ayudarlo a encontrar personas a las que desea "seguir". Elija qué páginas desea seguir haciendo clic en el botón azul "Seguir" (elegimos "foodfighters" que se muestra en las imágenes de arriba).
Notas al margen:
Si eliges hacer alguna de estas tres opciones ("Conectar a Facebook", "Conectar contactos" o "Todas las sugerencias") en la página "Descubrir personas", para seguir a alguien, debes hacer clic en "Seguir" (mostrado por el círculo negro superior en la primera imagen) a la derecha de su nombre. Sabrá que siguió con éxito a alguien cuando muestre "Siguiendo" a la derecha de su nombre (que se muestra con una flecha negra en la segunda página).
Si desea que "Instagram" le muestre más opciones de páginas a seguir, debe hacer clic en el botón "Ocultar" (mostrado por el círculo negro inferior en la primera imagen).
"Conectarse a Facebook": si ya tiene una cuenta de "Facebook", puede hacer clic en el botón azul "Conectar" a la derecha de "Conectarse a Facebook". Hacer clic aquí le permitirá encontrar sus "amigos de Facebook" en "Instagram" para que pueda "seguirlos".
"Conectar contactos": si hace clic en el botón azul "Conectar" a la derecha de "Conectar contactos", todas las personas de sus "Contactos" que tengan un "Instagram" aparecerán en esta página. Esto le permite encontrar sus "Contactos" en "Instagram", para que pueda "Seguirlos".
"Todas las sugerencias": esta parte de la página "Descubrir personas" muestra celebridades y páginas populares que "Instagram" cree que disfrutará seguir.
Paso 12: Feed de inicio
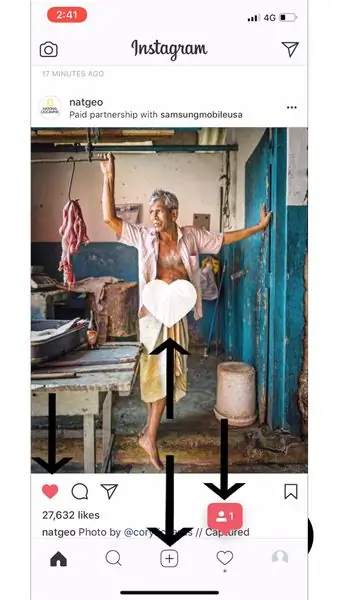

Para "Me gusta" en una publicación, puede hacer clic en el botón Corazón (que se muestra con la flecha en la primera imagen) o hacer clic dos veces en la publicación que desea "Me gusta". Sabrá que ha "Me gustado" una publicación con éxito cuando el botón Corazón es rojo y muestra el corazón blanco en la publicación (que se muestra con la flecha de arriba en la segunda imagen).
Nota al margen:
Cuando tenga su cuenta "Instagram" en funcionamiento, tendrá cinco pestañas diferentes para hacer clic en la parte inferior de la aplicación "Instagram". El primero (que se muestra en el extremo izquierdo) es su fuente de inicio. Aquí verá las publicaciones de sus "seguidores".
Puede "Me gusta" y / o "Comentar" en las publicaciones de "Instagram".
Cuando estábamos demostrando este paso, otra cuenta de "Instagram" nos "siguió" (se muestra arriba en el extremo derecho de la imagen y se menciona en los Pasos 22 y 23).
Paso 13: Cómo dejar un comentario en una publicación de "Instagram"
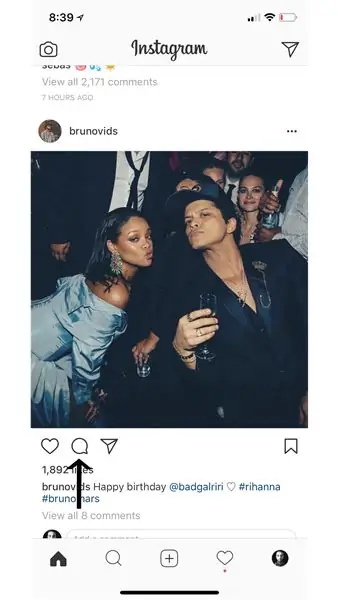
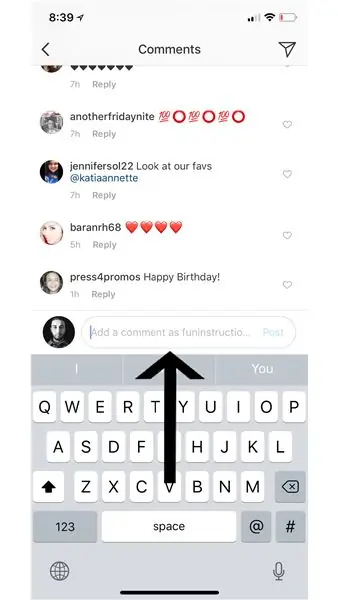
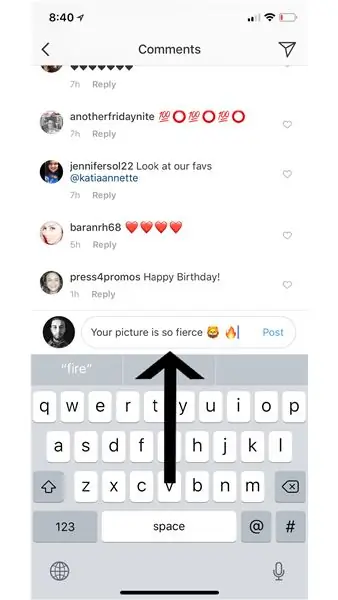
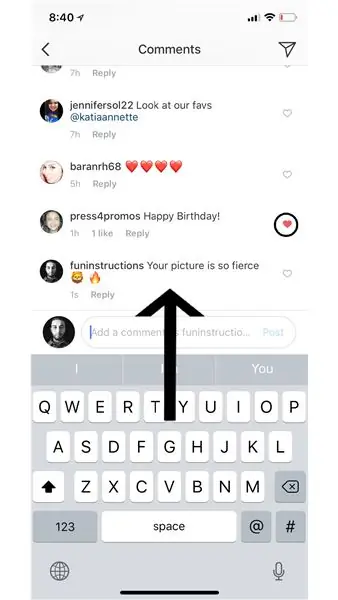
Para dejar un comentario, primero haga clic en el bocadillo vacío (a la derecha de la función "Me gusta" que se muestra con la flecha en la primera imagen). Luego ubique "agregar un comentario como -su nombre de usuario de Instagram-" arriba de su teclado (esto se muestra en la segunda imagen). Proceda a escribir su mensaje y luego presione el botón azul "Publicar" en el lado derecho de su comentario (que se muestra en la tercera imagen).
Nota al margen: al igual que las fotos, también puede "Me gusta en los comentarios" pulsando el corazón en el lado derecho de cada comentario (esto se muestra en la cuarta imagen indicada por el círculo).
Paso 14: búsqueda de cuentas
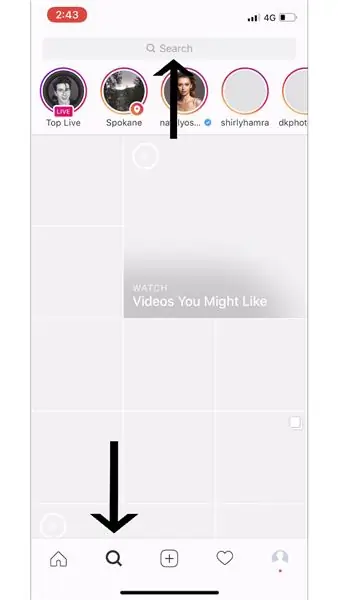
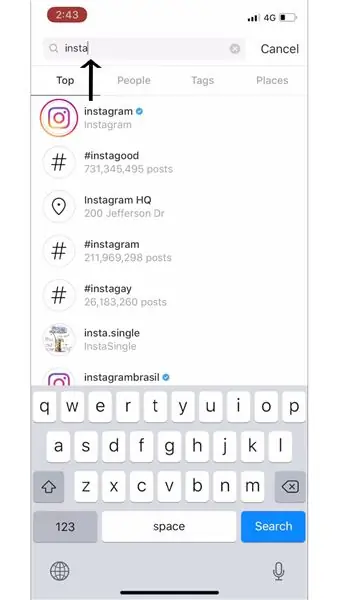
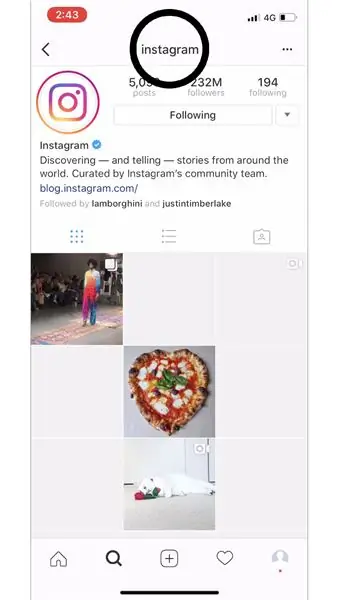
Primero haga clic en la barra "Buscar" para buscar a quién o qué desea (indicado por la flecha en la primera imagen). A continuación, escriba quién o qué desea buscar (para estas instrucciones, buscamos "Instagram" como se muestra en la segunda imagen). Después de encontrar a quién o qué estaba buscando, haga clic en su perfil; esto lo llevará a su página (que se muestra en la tercera imagen con un círculo).
Notas al margen:
Tiene cinco pestañas diferentes para hacer clic en la parte inferior de la aplicación "Instagram". La segunda (que se muestra en la primera imagen) es su página de exploración. Aquí verá sugerencias de publicaciones de las páginas "Públicas" y también puede buscar "Personas", "Etiquetas" y "Lugares".
"Personas": estos son otros hombres y mujeres en "Instagram" que puede buscar.
"Etiquetas": son "Hashtags" que puede buscar en "Instagram". Las personas usan "Hashtags" en sus publicaciones, por lo que se pueden encontrar en esta sección de la página de exploración, para que puedan recibir más "Me gusta", "Comentarios" y / o "Seguidores".
"Lugares" - "Lugares" son lugares de todo el mundo que puede buscar. Al buscar un lugar, aparecerán publicaciones que están etiquetadas con ese "Lugar" específico en su foto.
Paso 15: agregar una foto
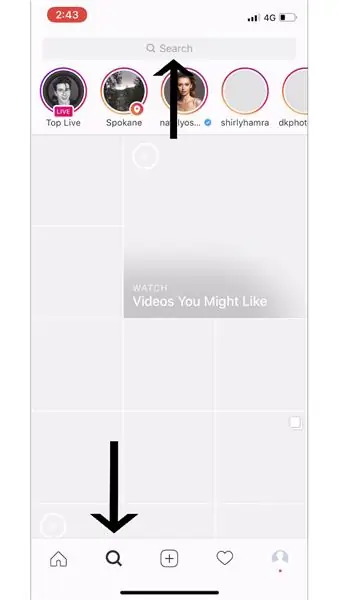
Haz clic en la tercera pestaña de "Instagram" (indicada por la flecha en la imagen de arriba) para crear una publicación.
Nota al margen: tienes cinco pestañas diferentes para hacer clic en la parte inferior de la aplicación "Instagram". El tercero (que se muestra en esta imagen) es cómo se crea una publicación. Al crear una publicación, puede buscar una foto de su "Biblioteca", tomar una "Foto" o tomar un "Video".
Paso 16: publicar una foto de su "biblioteca"
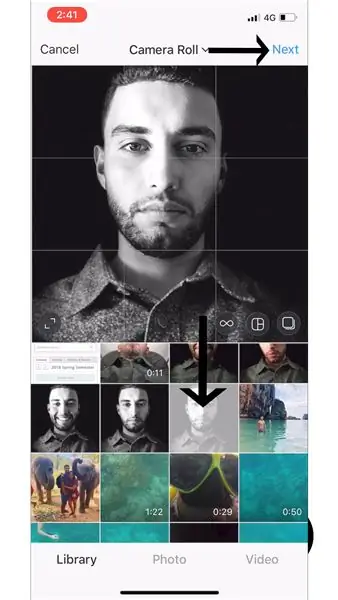
Haga clic en "Biblioteca" (que se muestra en la primera imagen en la parte inferior izquierda). Esto le mostrará sus fotos de su "Biblioteca" que puede publicar en "Instagram". Una vez que encuentre la foto de su "Biblioteca" que desea publicar, haga clic en ella (se muestra con la flecha negra en la parte inferior de la primera imagen). Luego, haga clic en "Siguiente" (que se muestra con una flecha en la parte superior de la imagen de arriba).
Paso 17: publicar una "foto" o un "video"
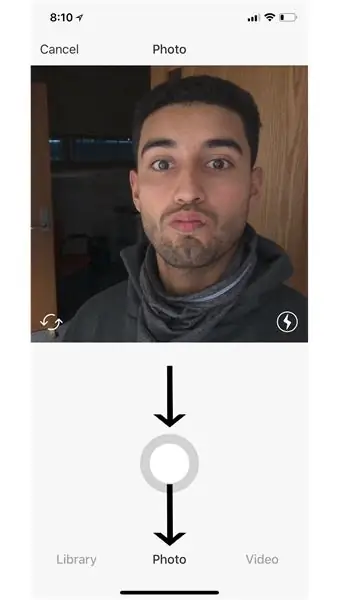
Hacer clic en "Foto" (como se muestra en la imagen de arriba junto a la flecha inferior) o "Video" le permite tomar una "Foto" o "Video" actual (dependiendo de lo que haga clic) que puede publicar en su cuenta de "Instagram". Para tomar la "Foto" o el "Video", todo lo que debe hacer es presionar el botón blanco central grande (que se muestra en la imagen de arriba con la flecha superior). Después de tomar su "Foto" o "Video", podrá presionar "Siguiente" (como se muestra en el paso anterior).
Paso 18: Cómo agregar un "filtro" y "editar" su foto
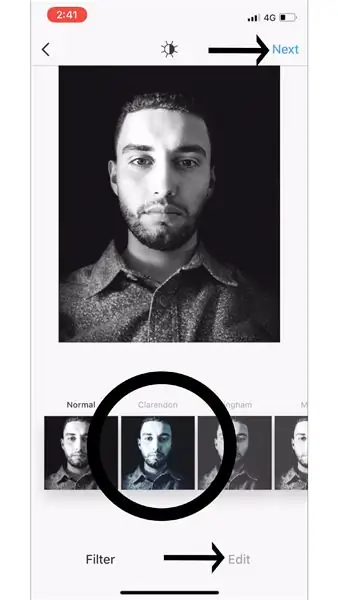
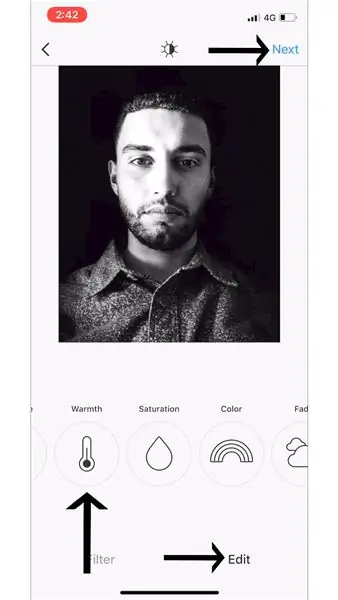
Después de presionar "Siguiente" (ya sea que elija hacer el Paso 15, el Paso 16 o ambos), se le da la opción de elegir un "Filtro" (que se muestra en la imagen de arriba en el lado inferior izquierdo) para su foto y / o "Editar" (se muestra en la imagen de arriba en la parte inferior derecha con la flecha apuntando hacia ella) su foto, pero no tiene que hacer ninguna de las dos si no lo desea. Una vez que esté satisfecho con el aspecto de su foto, presione "Siguiente" (que se muestra en la parte superior de la imagen de arriba).
Nota al margen:
"Filtro": esta es una forma de cambiar el aspecto de la foto añadiéndole un efecto de color diferente (que se muestra en la primera imagen indicada por el círculo).
"Editar": esta es una forma de editar diferentes aspectos de sus fotos de manera más específica (que se muestra en la segunda imagen).
Para obtener más información sobre el significado de "Filtro" y "Editar", vaya al "Centro de ayuda de Instagram" -
Paso 19: Toques finales en una "publicación nueva"
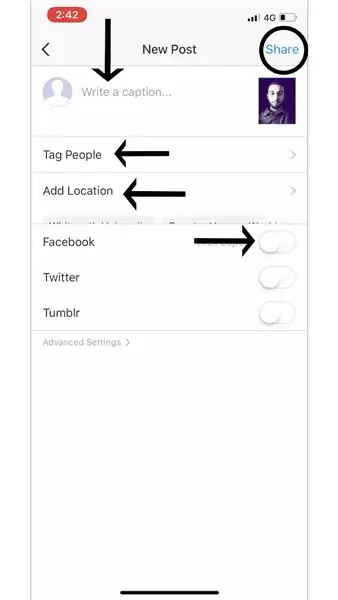
Ahora todo lo que debes hacer es agregar los toques finales a tu publicación antes de publicarla en tu perfil de "Instagram". Estos toques finales incluyen: "Escribir un título", "Etiquetar personas", "Agregar ubicación" o publicar en "Facebook", "Twitter", "Tumblr" (se muestra con flechas negras en la imagen de arriba).
Nota al margen:
"Agregar ubicación": agregar una ubicación a su imagen muestra dónde se tomó esa imagen y puede ser una herramienta de referencia útil para usted y los demás.
También puede compartir su publicación de Instagram directamente en Facebook, Twitter y Tumblr, en lugar de tener que publicarla varias veces.
Paso 20: agregar un "título" a su publicación
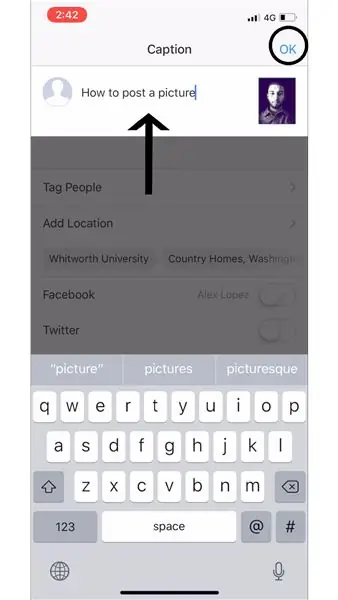
Para agregar un "título" a su publicación, haga clic en "Escribir un título …" y luego escriba lo que desea que sea su "título" para su publicación (se muestra en la imagen de arriba con una flecha negra). Luego presione "OK" para continuar (se muestra en la imagen de arriba con un círculo negro).
Paso 21: Cómo "etiquetar personas" en su foto
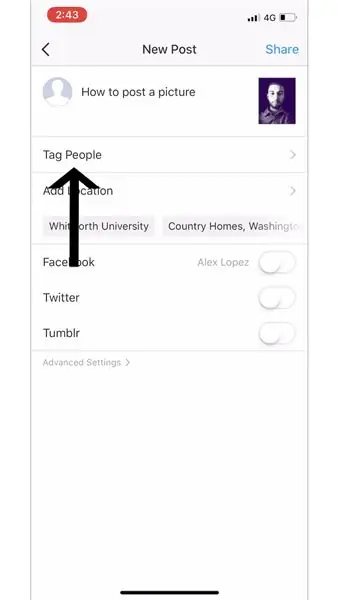
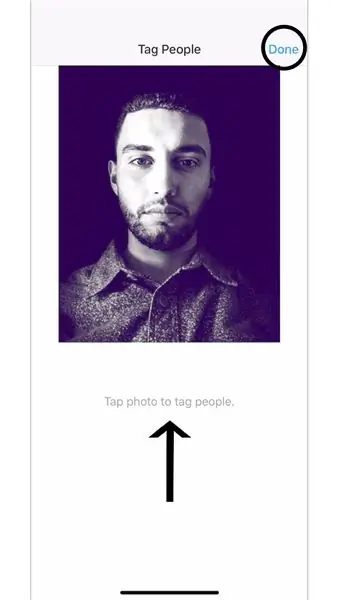
Para "Etiquetar personas" en su publicación, presione "Etiquetar personas" (que se muestra en la primera imagen). Luego, haga clic en cualquier lugar de la foto que desee publicar para etiquetar a alguien y, una vez que haya terminado, presione "Listo" (que se muestra en la segunda imagen).
Paso 22: Encuentra tus publicaciones
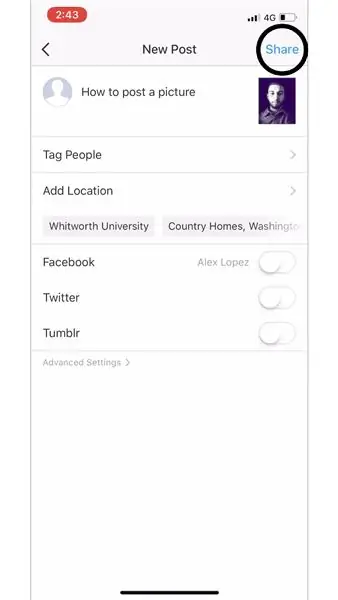
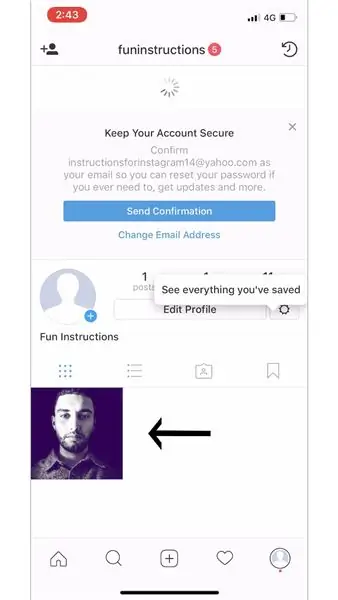
Una vez que hayas terminado de agregar los toques finales a tu publicación, haz clic en "Compartir" para compartir tu foto (que se muestra en la primera imagen). Para ver su publicación, puede encontrarla en su feed de inicio (que se muestra en el paso 11) o en su perfil (que se muestra en el paso 24).
Paso 23: pestaña de notificación
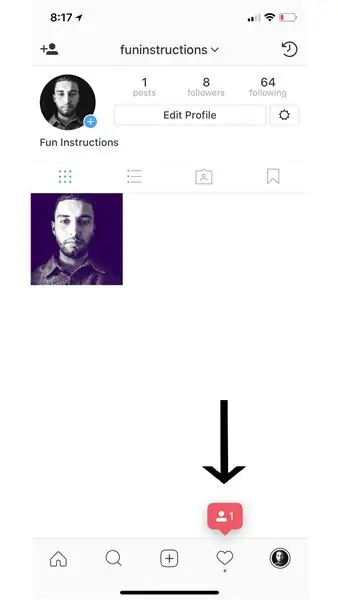
Tiene cinco pestañas diferentes para hacer clic en la parte inferior de la aplicación "Instagram". El cuarto (que se muestra en esta imagen) es cómo ve sus notificaciones. Haga clic en esta pestaña para ver quién ha "Me gusta su publicación", "comentó su publicación", "lo etiquetó en una publicación", y también puede ver quién "comenzó a seguirlo" (se explica y se muestra en el paso 23).
Paso 24: Explicación de las notificaciones
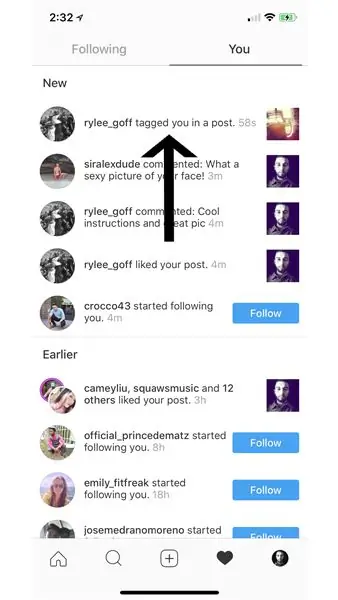
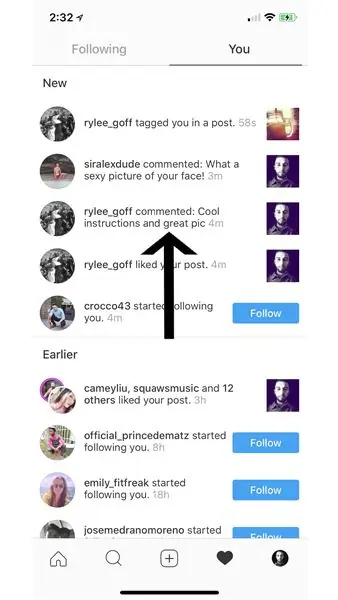
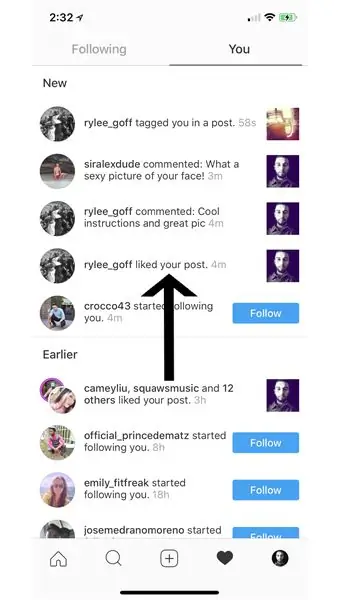
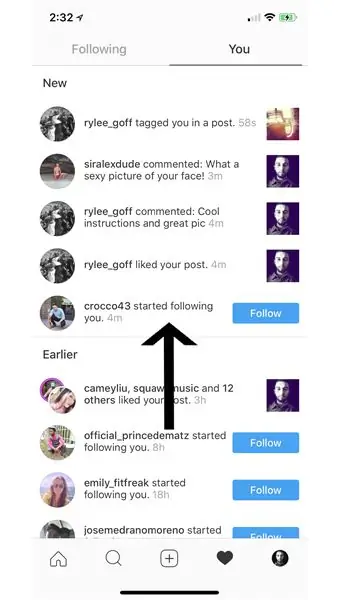
Así es como se ve la pestaña de notificaciones cuando hace clic en ella. Esta pestaña también se usa para ver la actividad de las personas a las que sigues haciendo clic en "Siguiendo", que está junto a "Tú".
"Tú": la pestaña "Tú" sigue tu actividad en la aplicación.
"te etiquetó en una publicación": esta notificación aparece cuando alguien más usa la función de "etiquetado" y te etiqueta en una de sus publicaciones.
"comentó en tu publicación": esta notificación se produce cuando alguien más deja un comentario en tu publicación.
"Me gusta tu publicación": cuando otra persona presiona el botón "Me gusta" en tu foto, recibirás una notificación que indica a quién y cuándo le gustó tu publicación.
"comenzó a seguirte": cuando otra cuenta quiera "seguirte", recibirás una notificación.
Paso 25: su perfil y cómo editarlo
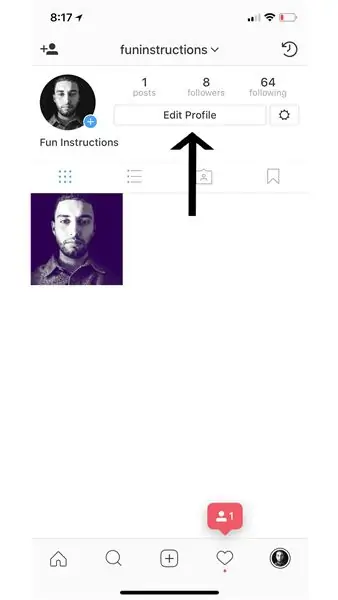
Tiene cinco pestañas diferentes para hacer clic en la parte inferior de la aplicación "Instagram". Haga clic en la quinta pestaña (que se muestra en esta imagen) para ver su perfil de "Instagram".
Paso 26: Cambiar la imagen de tu perfil
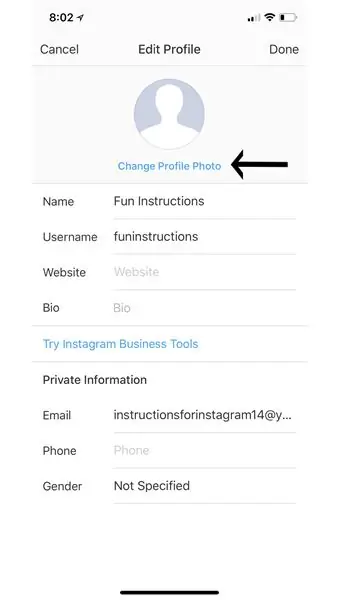
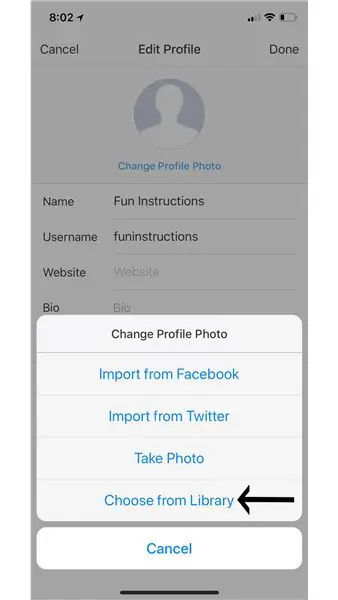
Cambie su foto de perfil haciendo clic en la pestaña "editar perfil" y luego haciendo clic en "Cambiar foto de perfil" (que se muestra en la primera imagen). Desde este menú puede importar una foto de Facebook, Twitter, puede tomar una foto con su teléfono allí mismo, o puede elegir una foto de su biblioteca (elegimos una foto de nuestra biblioteca como se muestra en la segunda imagen).
Paso 27: elegir su "foto de perfil" de su "biblioteca"
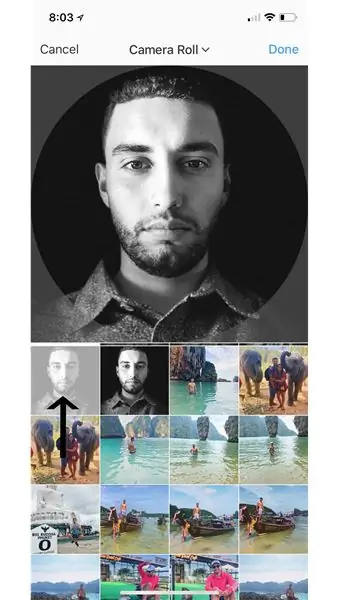
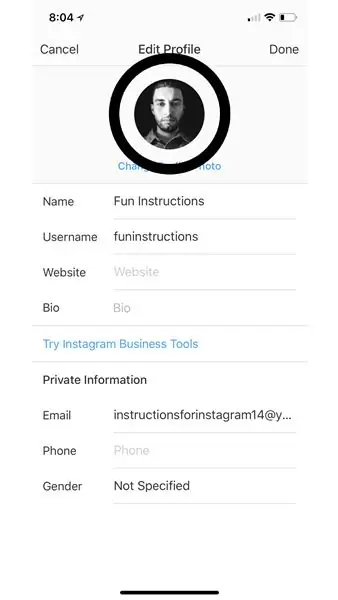
Después de hacer clic en "Elegir de la biblioteca", aparecerá la pantalla que se muestra en la primera imagen. Estas son fotos de tu "Biblioteca". Haz clic en la que quieres que sea tu foto de perfil (como muestra la flecha en la primera imagen), luego haz clic en "Listo". Puedes revisar cómo se ve tu foto de perfil y luego hacer clic en "Listo" (que se muestra con un círculo en la segunda imagen).
Paso 28: Conclusión

¡Lo hiciste! Instagram es una gran plataforma para que personas de todo el mundo compartan un poco sobre su vida personal, con otros, y ahora también es tu plataforma. Ahora tiene acceso completo a la aplicación de Instagram, con la capacidad total de publicar, interactuar con otros y una serie de otras actividades en la aplicación.
Instagram, como la mayoría de las aplicaciones, aún puede tener problemas comunes que afectan a muchos usuarios. A continuación, se muestran algunos problemas comunes junto con sus soluciones.
Instagram congelado / roto?
- Reinicia tu dispositivo
- Reinstalando la aplicación.
- Verifica la conexión a internet
¿Problemas para iniciar sesión?
- Vuelva a escribir el nombre de usuario y la contraseña
- En la aplicación puedes optar por enviarte un SMS o un correo electrónico con la información correcta.
¿Tienes otro problema?
Puede enviar a Instagram directamente cualquier problema que pueda tener. Puedes ir a tu perfil y hacer clic en el ícono de ajustes (junto a "Editar perfil") y tocar "Informar un problema". Desde ese menú, toque "Algo no funciona". Puede escribir su problema y enviarlo directamente a Instagram.
Si necesita más ayuda, ¡aquí hay algunos recursos adicionales para que los vea!
- help.instagram.com:
- mashable.com:
- gottabemobile.com:
Recomendado:
Cómo descargar software gratuito como estudiante de ISU (Microsoft, Adobe y software de seguridad: 24 pasos

Cómo descargar software gratuito como estudiante de ISU (Microsoft, Adobe y software de seguridad: para Adobe: vaya al paso 1 Para Microsoft: vaya al paso 8 Para seguridad: vaya al paso 12 Para Azure: vaya al paso 16
Cómo descargar el código MicroPython en XBee 3:18 pasos (con imágenes)

Cómo descargar el código de MicroPython en XBee 3: MicroPython es un lenguaje de programación inspirado en Python 3.0 que funciona en microcontroladores, como XBee 3. MicroPython puede ayudar a disminuir la cantidad de suministros y el volumen general de su proyecto, y hacer las cosas mucho más fáciles . Sin embargo, yo fou
Inglés / Portugués: S4A Como Instalar E Usar / S4A Cómo instalar y usar: 7 pasos

Inglés / Portugués: S4A Como Instalar E Usar / S4A Cómo instalar y Usuario: O S4A (ou Scratch para Arduino) é um sistema que no se basa en Scratch que permite interagir directamente con Arduino. É uma forma muito hizo á tica de ensinar programa ç ã o e verificar em tempo real a intera ç & atild
Cómo descargar y usar Instagram en un Iphone 6 y superior: 20 pasos

Cómo descargar y usar Instagram en un Iphone 6 y superior: este instructivo es para los nuevos usuarios de Instagram. Esto explicará cómo configurar una cuenta y cómo trabajarla
Cómo descargar y usar YouTube en un iPhone SE: 20 pasos

Cómo descargar y usar YouTube en un iPhone SE: Hecho por: Carlos Sanchez
