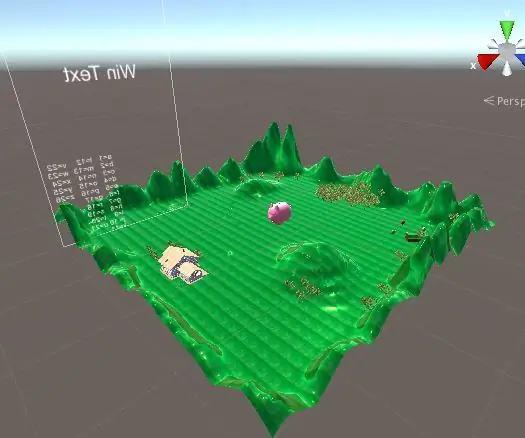
Tabla de contenido:
- Paso 1: construcción del área de juego
- Paso 2: crear la pelota y colocarla
- Paso 3: crear y colocar los cubos rojos
- Paso 4: escribir el script #C para la colisión entre el jugador y los cubos
- Paso 5: escribir el script #C para que la cámara siga al jugador
- Paso 6: escribir preguntas cerca de cada cubo
- Paso 7: Colocación de todos los elementos decorativos
- Autor John Day [email protected].
- Public 2024-01-30 08:43.
- Última modificación 2025-01-23 14:40.
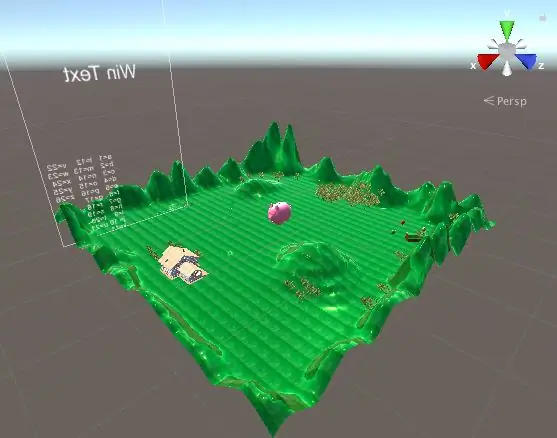
¡Un juego que vuelve a hacer divertido el aprendizaje!
Paso 1: construcción del área de juego
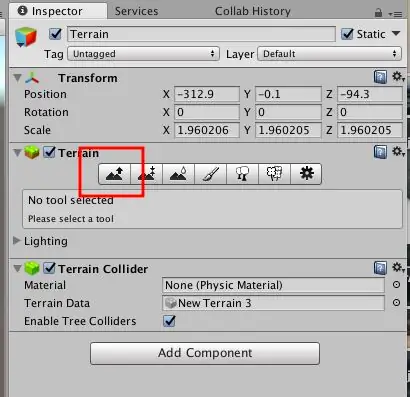
En este paso, comenzamos colocando el terreno donde rodaría la pelota. Creamos algunas montañas alrededor del terreno para asegurarnos de que la pelota no se saliera del área de juego. Luego, compra haciendo clic en "agregar textura" y seleccionamos la textura que se guardó en nuestra computadora. Tomamos la textura de la hierba de la imagen de Google.
Paso 2: crear la pelota y colocarla
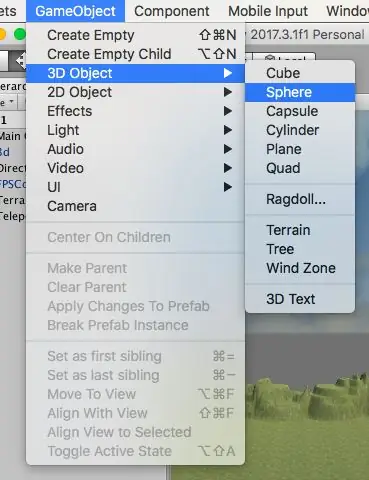
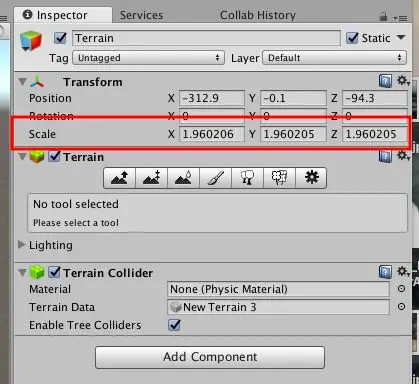
Para crear la bola, hicimos clic en "GameObject", que objeto 3D y luego esfera. Ajustamos el tamaño de la bola en la pestaña "inspección", y luego pasamos a "transformar". En transform, cambiamos la "escala" para hacer el tamaño que queríamos. Finalmente, con las flechas en movimiento, colocamos la bola en el punto de partida.
Paso 3: crear y colocar los cubos rojos
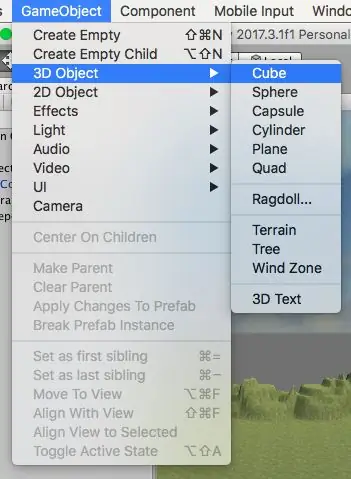
Para crear los cubos rojos, hicimos clic en "GameObject", que el objeto 3D y luego los cubos. Ajustamos el tamaño de los cubos en la pestaña "inspección", y luego pasamos a "transformar". En transform, cambiamos la "escala" para hacer el tamaño que queríamos. Finalmente, con las flechas en movimiento, colocamos los diferentes cubos por toda la zona de juego.
Paso 4: escribir el script #C para la colisión entre el jugador y los cubos
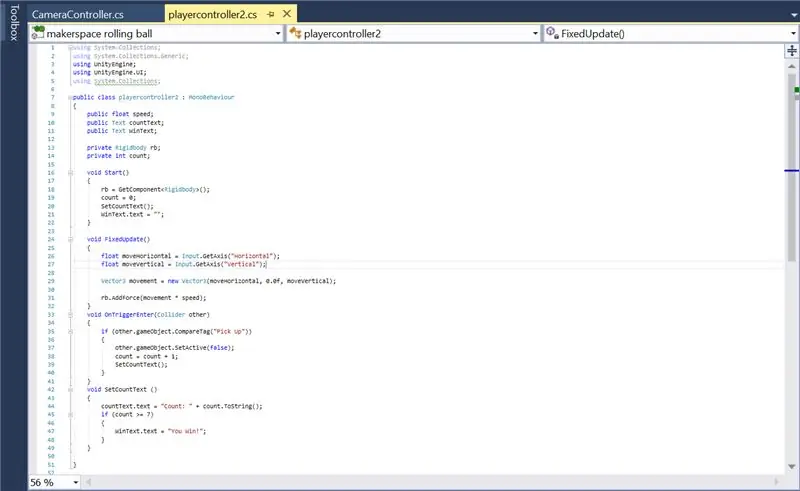
Escribimos el script #C para la colisión entre la bola y los cubos rojos en MonoDevelop, siguiendo el tutorial de la bola rodante (enlace en la sección de referencia de nuestro sitio web). Luego, lo adjuntamos a los cubos y la bola haciendo clic en "agregar componente" y agregando el nuevo script. Este script #C también incluye el script para la colisión de la bola con los cubos, la desaparición de los cubos cuando hay una colisión, la adición de un punto cuando hay una colisión y el "¡Tú ganas!", Cuando el jugador ha recogido los 7 cubos rojos.
Paso 5: escribir el script #C para que la cámara siga al jugador
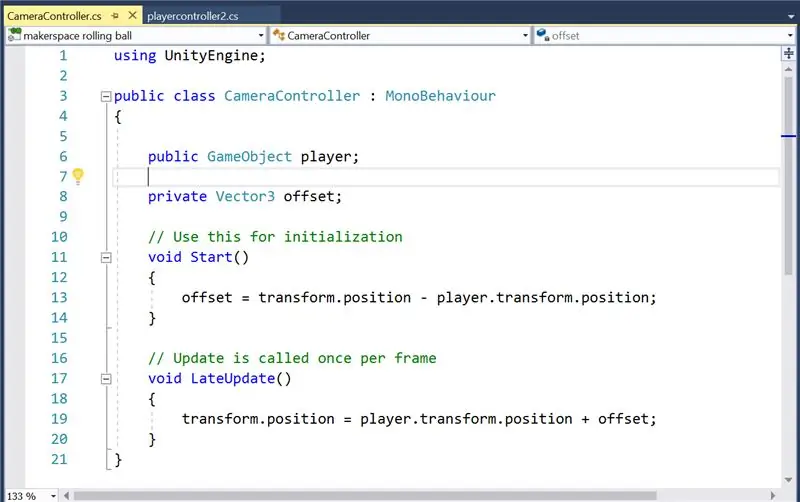
Siguiendo el tutorial de Rolling Ball (enlace en la sección de referencia de nuestro sitio web), escribimos el script #C para que la cámara siguiera al jugador. Luego, adjuntamos el guión a la cámara principal, arrastrando la pestaña "cámara principal", pestaña "jerarquía" int.
Paso 6: escribir preguntas cerca de cada cubo
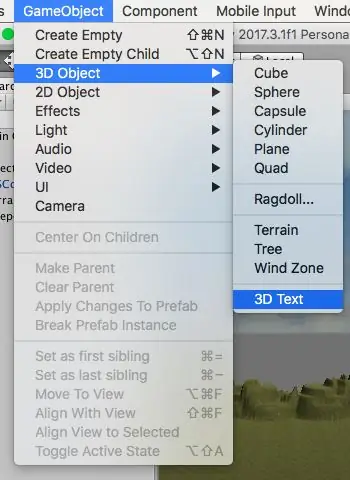
Agregamos preguntas haciendo clic en "GameObject", luego en "3D" y "Texto en 3D". Entonces, escribimos nuestra pregunta en "Texto", que se puede encontrar en la pestaña "Malla de texto".
Paso 7: Colocación de todos los elementos decorativos
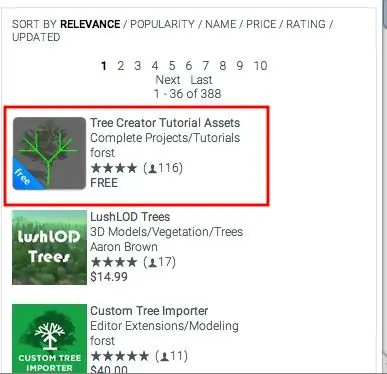
una. Importando en obj. archiva los elementos 3D (casa, granero y cerdo).
Para los elementos que se crearon en Fusion360 o se tomaron en línea, tuvimos que exportarlos en obj. en unidad. Entonces, podrían colocarse y moverse por el mapa. Finalmente, se agregó textura a esos elementos importados arrastrando un color / textura al elemento.
B. Descargando el activo "Tree Creator", de Unity Asset Store.
Para los árboles, descargamos el activo "Creador de árboles" desde la tienda de activos. Cuando se realizó la importación, hicimos clic en "Creador de árboles" en nuestro activo, luego en "construcción de rama" y seleccionamos el "maestro de brach". Arrastramos y soltamos los árboles "branch master" en el mapa.
Recomendado:
Modificación USB Honda Civic de 10a generación 2018 para unidad principal Kenwood: 5 pasos
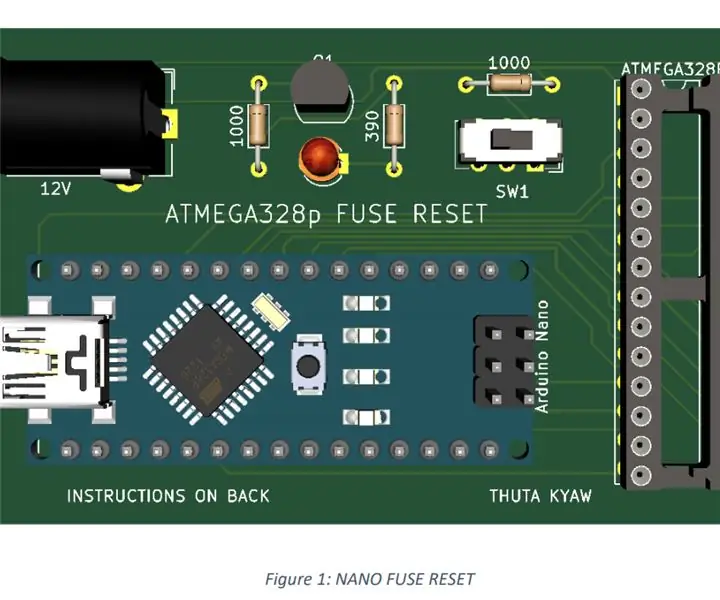
2018 10th Gen Honda Civic USB Mod para Kenwood Head Unit: En esta versión, modifiqué la apertura del puerto USB de mi Civic para aceptar el que compré en Amazon para poder conectarlo a mi unidad principal Kenwood del mercado de accesorios (DMX9706S). Está en el mismo agujero y puede tardar 30 minutos o más en completarse
Lazy 7 / Quick Build Edition: 8 pasos (con imágenes)

Lazy 7 / Quick Build Edition: Sí. Otro. Copiaré / pegaré la información que he puesto en Thingiverse aquí, esta documentación solo es realmente necesaria para el enrutamiento de la tira de LED Recientemente publiqué el Reloj de 7 segmentos - Edición de impresoras pequeñas, la primera pantalla de 7 segmentos que construí para nosotros
Think Geek Retro Bluetooth Handset Quick Weight Mod. (Porque más pesado es mejor): 3 pasos

Think Geek Retro Bluetooth Handset Quick Weight Mod. (Porque más pesado es mejor): agregue un poco más de peso a su teléfono Think Geek Retro Bluetooth. Porque peso = calidad. Al menos en retro-land.Requiere: plomos de pesca de 5 3/4 pulgadasUna pistola de pegamento calienteEl teléfonoEste es un mod fácil y no debería tomar más de media hora.Más tecnología divertida
¡Fake Quick Glowstick !: 4 pasos

¡Fake Quick Glowstick!: Este instructivo le mostrará cómo hacer una barra luminosa electrónica. Si eres inteligente, probablemente descubrirás cómo hacerlo en el primer paso. tenga en cuenta que puede hacerlo más elaborado si lo desea (interruptores, estuches de batería, soldadura, más LED
Bristlebot-mod sensible a la luz Quick'n'easy: 4 pasos

Mod Bristlebot sensible a la luz Quick'n'easy: ¿Qué es más divertido que un bristlebot? ¡Por qué un robot de cerdas sensible a la luz, por supuesto! ¿Qué es un bristlebot? Es un robot vibrante basado en un cepillo de dientes. Utiliza un motor con un peso desequilibrado (como motores de buscapersonas) que provoca que todo el
