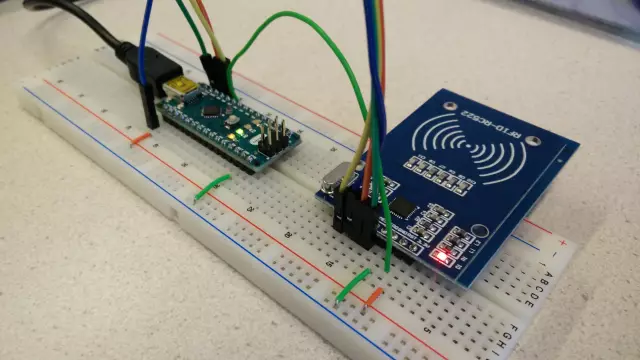
Tabla de contenido:
- Autor John Day [email protected].
- Public 2024-01-30 08:43.
- Última modificación 2025-01-23 14:40.
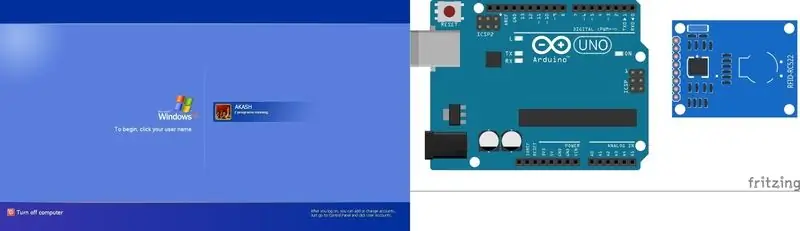
Este es mi primer Instructable. Entonces, en este proyecto, voy a desbloquear tu PC con RFID y Arduino Uno, que la mayoría de los miembros tienen después de hacer esto nuevamente, tienes que hacer algunos cambios para que vuelva a funcionar como una placa arduino normal. Entonces empecemos:-
Paso 1: Conexión del escáner RFID a Arduino UNO
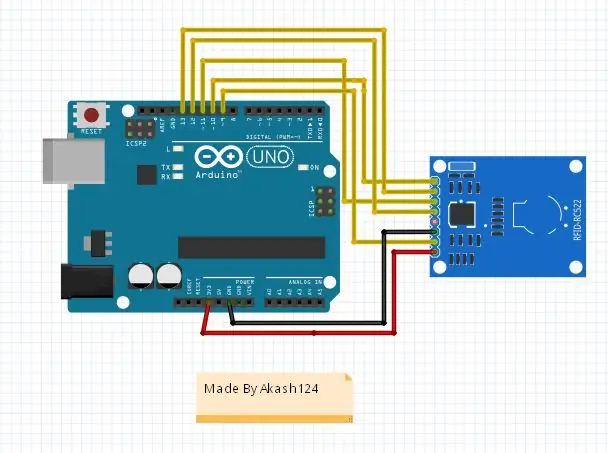
El escáner RFID tiene 8 pines y necesitamos 7 pines de eso
Arduino -------------- Escáner RFID
D9 --------------- Restablecer
D10 ---------------- SDA
D11 --------------- MOSI
D12 --------------- MISO
D13 --------------- SCK
TIERRA -------------- TIERRA
3,3 V ---------------- 3,3 V
No cambie D11, D12, D13, Puede cambiar D9, D10 que son SDA y reiniciar, pero necesita cambiar el código también los pines
Paso 2: cambio de código y carga
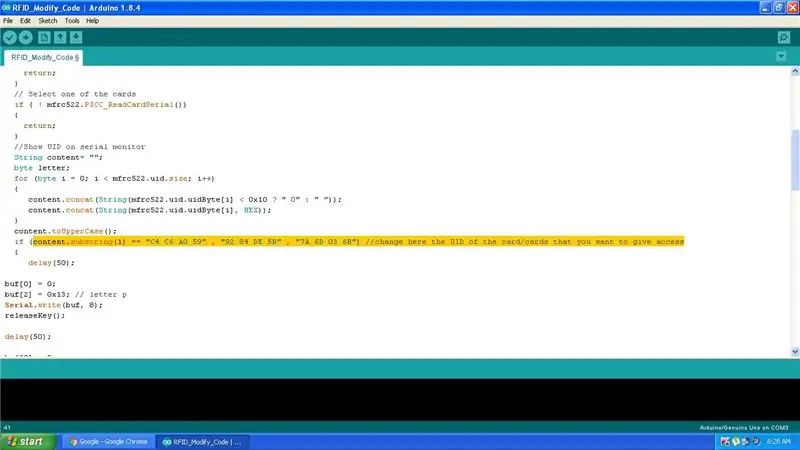
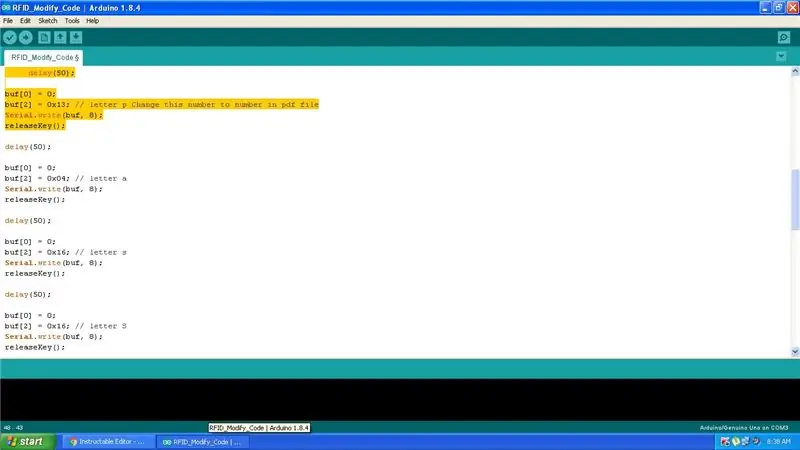
Primero agregue la biblioteca MFRC522 a Arduino IDE
Biblioteca MFRC522 para Arduino IDE
Descargue la biblioteca y extráigala en la carpeta de bibliotecas en Arduino Sketch Folder
Ahora cambiando el código
Primero ingrese el código y el número de UID a su UID no desea obtener acceso como en la imagen
la línea resaltada en la imagen es la que tiene que cambiar para que su tarjeta funcione si desea agregar más espacio, una coma nuevamente espacio y otro UID de Tarjeta
P.ej:-
content.substring (1) == "Tarjeta 1", "Tarjeta 2"
Cambiar las pulsaciones de teclas
Primero, ingrese el código para
retraso (50);
buf [0] = 0;
buf [2] = 0x13; // Cambie este número 13 al del archivo USBKeyScan. PDF la tecla que desea presionar cuando se escanea la tarjeta
Serial.write (buf, 8);
releaseKey ();
si desea presionar más teclas una tras otra
copie el código y péguelo debajo del anterior en la declaración if
y luego cambie el número a la tecla que desea presionar
ahora cargue el código en Arduino uno seleccionando la placa correcta y el puerto COM correcto
Paso 3: Actualización del firmware de Atmega16U2 a bordo
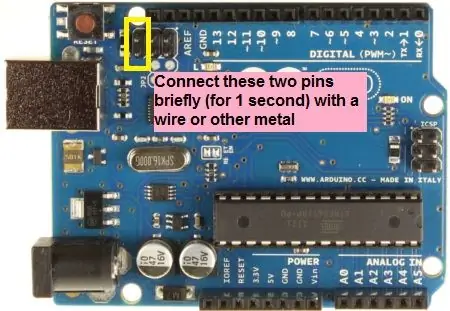
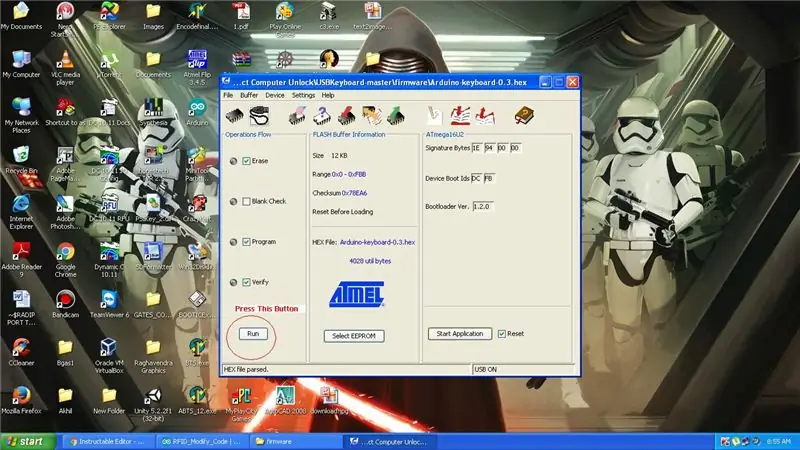
Descargue e instale el software Atmel Flip 3.4.7 desde el siguiente enlace
Software Atmel Flip 3.4.7
Los archivos de firmware primero colocan un puente en restablecer y conectar a tierra y eliminarlo como en la imagen
Abra Atmel Flip y seleccione el archivo de firmware Arduino-Keyboard-0.3.hex de la pestaña Archivo -> Cargar archivo hexadecimal
Y
Seleccione Ejecutar
Quite el USB y vuelva a conectarlo
Paso 4: Listo

Ahora escanee la tarjeta que ha programado y pruébela
si quieres ver el mío que hice, mira debajo del video
perdón por la claridad del video
si desea usarlo como arduino normal, debe ejecutar el archivo de firmware llamado arduino-usbserial-uno.hex y listo
Espero que hayas disfrutado de este proyecto y si tienes alguna pregunta no olvides comentar
y aquí está el enlace de mi canal de youtube, no olvides suscribirte en youtube
Canal de Youtube de Akash World
Recomendado:
Interruptor de relé RFID Arduino Uno, con pantalla I2C: 4 pasos

Interruptor de relé RFID Arduino Uno, con pantalla I2C: Hola, este es mi primer proyecto, mi nombre es Oskar y tengo 13 años. Este proyecto funciona con una pantalla I2C, no una normal
Código VBA para desbloquear una hoja de Excel bloqueada: 4 pasos
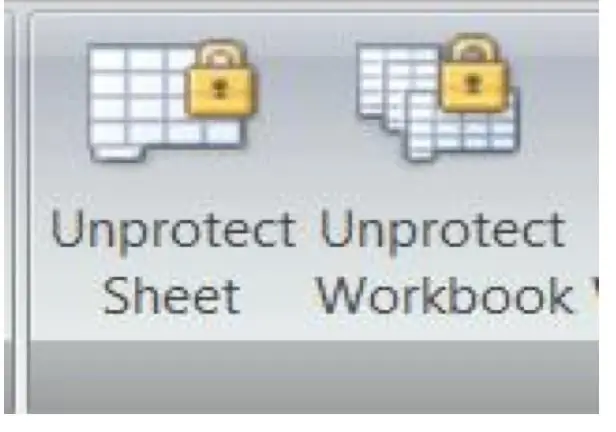
Código VBA para desbloquear una hoja de Excel bloqueada: si alguna vez ha olvidado la contraseña de una de sus hojas de trabajo de Excel, sabe lo frustrante que puede ser. El código utilizado en esta instrucción es uno de los más simples que he encontrado. Generará un código utilizable que desbloqueará su hoja protegida. I
Control de matriz de LED con Arduino Uno (cara de robot con tecnología Arduino): 4 pasos (con imágenes)

Control de matriz de LED con Arduino Uno (cara de robot con tecnología Arduino): este instructivo muestra cómo controlar una matriz de matrices de LED de 8x8 usando un Arduino Uno. Esta guía puede usarse para crear una pantalla simple (y relativamente barata) para sus propios proyectos. De esta manera, puede mostrar letras, números o animaciones personalizadas
Desbloquear GPS V7 Navigation 1000: 7 pasos
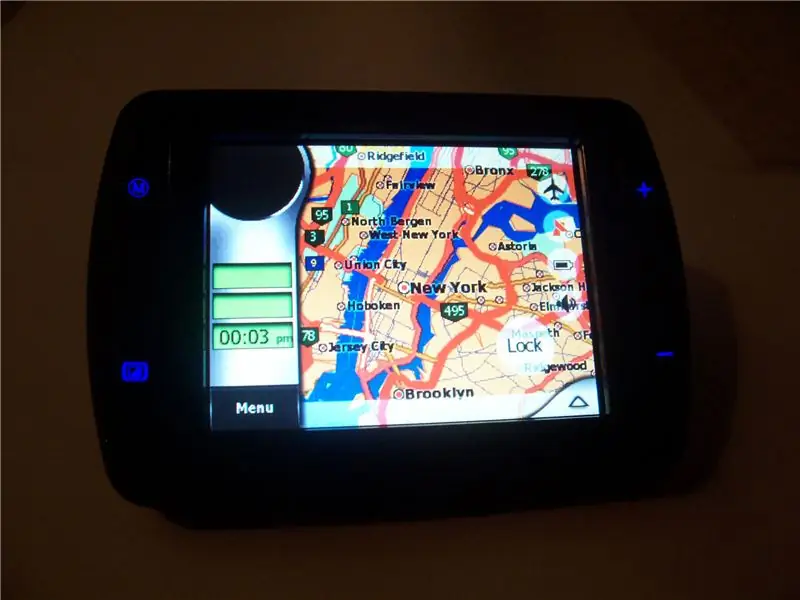
Desbloquear GPS V7 Navigation 1000: Desbloquee el entorno Windows CE en un dispositivo GPS V7 Navigation 1000. El V7 1000 es un GPS portátil, excelente, de bajo costo ($ 300 CAN). Fuera de la caja, las características principales incluyen un sistema de navegación MyGuide, un reproductor MP3 y un reproductor de películas (admite
Desbloquear las preferencias del sistema Mac OS X: 4 pasos
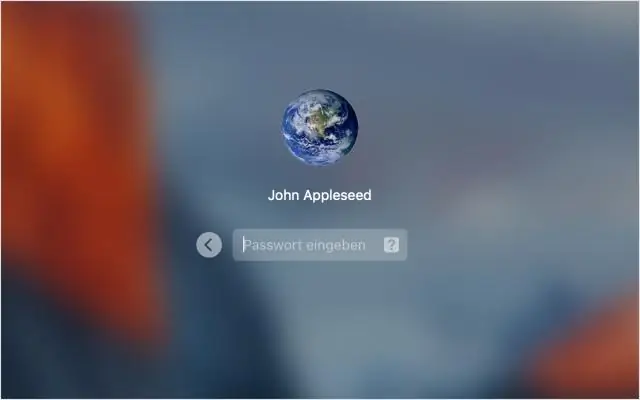
Desbloquee las preferencias del sistema de Mac OS X: tan simple y rápido Desbloquee todas sus preferencias del sistema Esto lo encontré en una búsqueda de Google, no es mi idea
